L’utilizzo di politiche di backup efficaci rappresenta la migliore soluzione per proteggersi da perdite di dati e tornare rapidamente operativi in seguito a un incidente informatico (disaster recovery).
Abbiamo spesso parlato di strumenti per il backup centralizzato dei dati aziendali citando ad esempio il completo e versatile Active Backup for Business: Cos’è e come funziona Synology Active Backup for Business.
Nell’articolo Backup, le migliori strategie per proteggere i dati, in occasione della Giornata mondiale del backup abbiamo presentato molteplici approcci alternativi.
C’è però un’utilità davvero valida, chiamata wbAdmin, che funziona da riga di comando (può essere quindi sfruttata per creare backup periodici della configurazione di sistema e dei dati) e che permette il successivo ripristino su sistemi dotati di configurazione hardware identica o differente.
Il programma, realizzato da Microsoft, è integrato nel sistema operativo ed è disponibile sulle macchine Windows 7, Windows Server 2012, Windows 8.1, Windows Server 2016, Windows Server 2019 e Windows 10 oltre che sulle piattaforme precedenti (alcune di esse non più supportate) come Windows Server 2008 R2, Windows Server 2008 e Windows Vista.
Chi utilizza le varie soluzioni di backup sa benissimo quanto spesso, al tentativo di ripristinare un’immagine creata su un sistema (client o server) dotato di una differente configurazione hardware, si incappi in errori bloccanti come la comparsa di schermate blu (BSOD) con riferimenti al file hal.sys.
HAL (Hardware Abstraction Layer) è il livello di astrazione usato da Windows che tiene conto delle particolarità tecniche dei dispositivi fisici installati. In questo modo il sistema operativo e le applicazioni possono usare un’unica piattaforma per dialogare con l’hardware sottostante senza la necessità di conoscere i dettagli sulla loro identità e natura.
Il problema è che la presenza di driver differenti collegati al vecchio sistema trae in errore HAL che non riesce più a dialogare correttamente con l’hardware sottostante. Da qui la comparsa della schermata blu al ripristino dell’immagine di backup.
Soluzioni per il backup di terze parti sono in grado di ripristinare immagini create su sistemi dotati di configurazione hardware completamente differente verso un nuovo PC o un nuovo server. La buona notizia, però, è che con wbAdmin è possibile effettuare la stessa operazione (quindi ripristinare i backup anche su hardware diverso) da Windows senza installare componenti aggiuntivi.
Backup con l’utilità wbAdmin integrata nel sistema operativo
Windows include un’apposita utilità, chiamata wbAdmin e basata su riga di comando, che si occupa di effettuare il backup e il ripristino dell’intero sistema, di volumi, cartelle, file e applicazioni.
Per usare wbAdmin, è sufficiente aprire il prompt dei comandi con i diritti di amministratore (digitare cmd nella casella di ricerca del menu Start e premere la combinazione di tasti CTRL+MAIUSC+INVIO.
Per avviare un backup completo della macchina, è sufficiente digitare quanto segue:
In questo caso wbAdmin non soltanto creerà un backup integrale del contenuto del volume C:, contenente l’installazione di Windows, ma provvederà a creare una copia di sicurezza di tutti quegli elementi (partizioni comprese) che sono funzionali al corretto caricamento del sistema operativo (opzione -allCritical).
L’opzione -backupTarget consente invece di indicare il volume che ospiterà i file di backup.
Si può eventualmente sostituire -backupTarget con -backupTarget:\\cartellacondivisa\nomecartella -user:username -password:userPassword per richiedere la memorizzazione del backup in una cartella condivisa in rete locale (specificare ovviamente le credenziali d’accesso corrette).
È inoltre possibile usare ad esempio la sintassi -include:C:,E:,F: per inserire nell’archivio di backup non soltanto il contenuto dell’unità C: ma anche quello di altri volumi (specificandone la corrispondente lettera identificativa di unità).
L’immagine contenente il backup verrà salvata all’interno della cartella WindowsImageBackup, nell’unità indicata all’interno dell’opzione -backupTarget. Come destinazione per la memorizzazione del backup, ovviamente, non potrà essere specificata un’unità coinvolta nella creazione di una copia di sicurezza dei dati ivi conservati (opzione -include).
Come ripristinare un backup completo creato con wbAdmin
Per ripristinare un backup del sistema precedentemente disposto con wbAdmin, nel caso di Windows 10 basterà digitare Reimposta il PC quindi fare clic sul pulsante Riavvia ora in corrispondenza di Avvio avanzato.
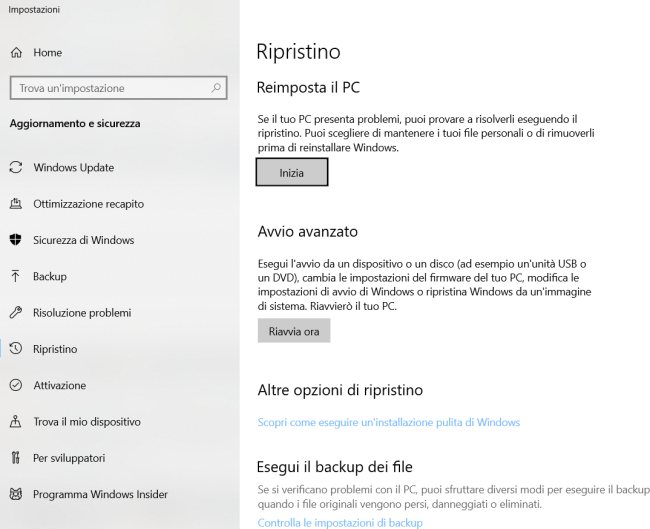
Dopo il riavvio della macchina, alla comparsa della schermata Scegli un’opzione, si dovrà scegliere la voce Risoluzione dei problemi quindi Opzioni avanzate e infine fare clic su Ripristino immagine del sistema.

La macchina si riavvierà di nuovo e verrà richiesto di scegliere un account: scegliere quello dotato di diritti amministrativi già usato per generare la copia di backup.
L’immagine di backup più recente sarà automaticamente scelta ma è ovviamente possibile scegliere di ripristinare un archivio generato in precedenza.
In alternativa, su qualunque sistema operativo, si può inserire il supporto d’installazione di Windows, riavviare la macchina effettuando il boot da tale supporto, scegliere lingua e layout di tastiera, cliccare su Ripristina il computer quindi optare per il ripristino da un’immagine creata in precedenza.

Selezionando l’opzione in figura, nel caso di Windows 7, si potrà scegliere l’immagine di backup da ripristinare. Cliccando su Selezione un’immagine del sistema, si potranno eventualmente recuperare copie di backup da unità di rete (cliccare su Avanzate, Cerca immagine del sistema in rete).
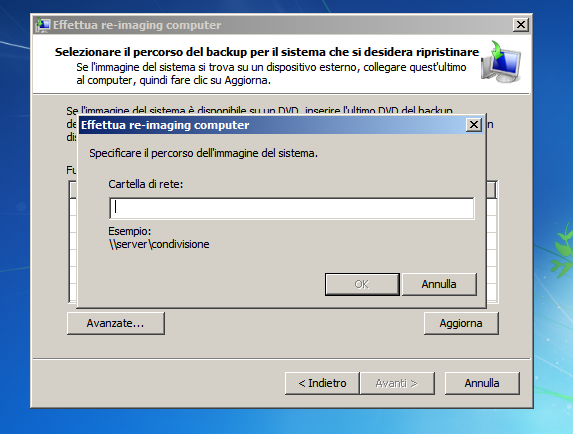
Abbiamo verificato che i backup automatici creati con wbAdmin possono essere ripristinati senza problemi anche su macchine dotate di hardware diverso.
Programmare il backup del sistema con wbAdmin
Sebbene wbAdmin offra la possibilità da prompt di programmare un backup periodico (opzione -schedule), il consiglio è quello di ricorrere all’utilità di pianificazione.
Digitando Utilità di pianificazione nel menu Start, basterà cliccare su Crea attività di base nella colonna di destra indicando wbadmin nel campo Programma o script mentre start backup -backupTarget:D: -include:C: -allCritical -quiet nel campo Aggiungi argomenti.
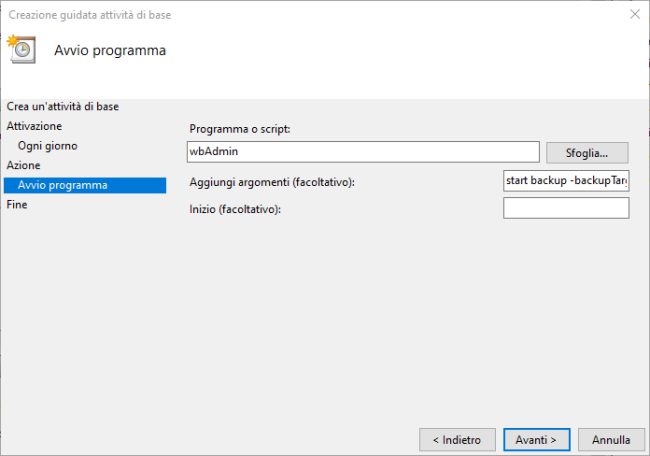
Nella finestra delle proprietà dell’attività appena creata, si dovrà scegliere l’opzione Esegui indipendentemente dalla connessione degli utenti quindi spuntare le caselle Esegui con i privilegi più elevati e Nascosta.
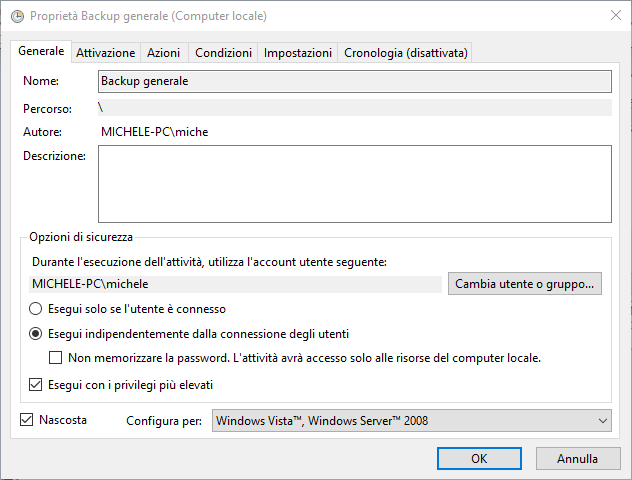
Facendo riferimento alla scheda Attivazione, si può specificare ogni quanto il backup del sistema dovrà essere creato con wbAdmin.
Cliccando su OK e scegliendo un account dotato dei privilegi di amministratore, pur inserendo la password corrispondente (corretta) si otterrà il messaggio d’errore “Errore relativo all’attività. Messaggio di errore: il nome di account specificato non è valido“. Un errore francamente inspiegabile visto che è Windows stesso a proporre gli account presenti sulla macchina.
Per superare il problema è necessario indicare NOMEMACCHINA\NOMEACCOUNT nel campo Nome utente.
/https://www.ilsoftware.it/app/uploads/2023/05/img_19533.jpg)
/https://www.ilsoftware.it/app/uploads/2025/07/menu-start-windows-11-categorie-file-json.jpg)
/https://www.ilsoftware.it/app/uploads/2025/07/windows-11-redirectionguard.jpg)
/https://www.ilsoftware.it/app/uploads/2025/07/7zip-compressione-parallelizzazione-cpu-moderne.jpg)
/https://www.ilsoftware.it/app/uploads/2025/07/vulnerabilita-driver-windows.jpg)