Per impostazione predefinita Windows 10 installa automaticamente tutti gli aggiornamenti che Microsoft rilascia a cadenza mensile (si chiamano aggiornamenti qualitativi).
I più corposi aggiornamenti semestrali (feature update) per Windows 10 non vengono installati in automatico ma è l’utente che deve autorizzarne il caricamento attraverso Windows Update o avvalendosi di uno strumento come il Media Creation Tool.
C’è solo un caso in cui Windows Update provvede a installare automaticamente il più recente feature update ovvero quando la versione di Windows 10 in uso si sta avvicinando alla data di fine del supporto.
Ogni versione di Windows 10 viene supportata per 18 mesi dalla data di rilascio. Fanno eccezione le edizioni Enterprise, Education e IoT Enterprise che godono di un supporto esteso a 30 mesi ma soltanto per i feature update che Microsoft rilascia in autunno e contraddistinti dalla sigla H2 (half 2).
Con H1, infatti, si fa riferimento ai feature update rilasciati nella prima parte dell’anno (in primavera); con H2 quelli distribuiti in autunno.
Quando Windows 10 viene aggiornato automaticamente al feature update più recente? Quando mancano 60 giorni o meno dal ritiro della versione di Windows 10 in uso.
Come definire la versione di Windows 10 da installare con i criteri di gruppo
Se Windows 10 di norma si aggiorna automaticamente per ciò che riguarda gli aggiornamenti qualitativi di ogni mese, esiste una semplice procedura che con tutte le edizioni del sistema operativo consente di attivare il download e l’installazione degli aggiornamenti solo su richiesta.
C’è però una funzione di Windows 10 poco conosciuta che permette di stabilire la versione del sistema operativo da installare.
Si chiama TargetReleaseVersion: specificando un numero di versione di Windows 10 uguale a quello utilizzato, l’installazione non verrà mai aggiornata ai feature update seguenti e resterà tal quale fino al raggiungimento della data di ritiro del supporto.
Indicando con TargetReleaseVersion un numero di versione successivo rispetto a quello installato sul sistema Windows 10 si aggiornerà automaticamente alla release specificata non appena essa sarà disponibile.
Nelle edizioni Pro ed Enterprise di Windows 10 (solo a partire da Windows 10 release 2004) è possibile usare l’Editor Criteri di gruppo locali premendo Windows+R quindi digitando gpedit.msc.
Qui si dovrà selezionare Configurazione computer, Modelli amministrativi, Componenti di Windows, Windows Update, Windows Update per le aziende quindi cliccare due volte su Seleziona la versione di aggiornamento delle funzionalità di destinazione nel pannello di destra.
Cliccando su Attivata, nel campo Versione di destinazione per gli aggiornamenti delle funzionalità si dovrà indicare un numero di versione tratto dalla colonna Version pubblicata nella tabella in questa pagina.
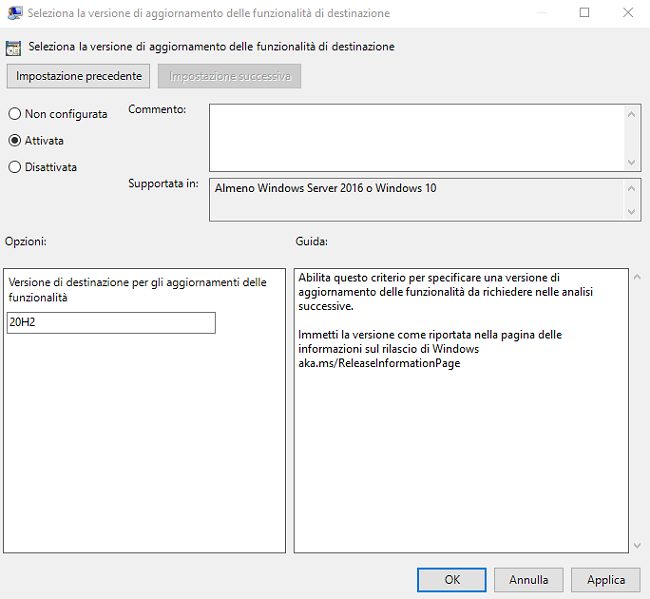
Nel caso in cui l’utente specificasse il numero di versione corrispondente alla release di Windows 10 correntemente installata sulla macchina non verranno in nessun caso effettuate variazioni.
Per controllare la versione di Windows 10 installata basta premere Windows+R, digitare winver e leggere quanto destra dell’indicazione Versione.
La regola impostata potrà essere eventualmente disabilitata selezionando Non configurata oppure Disattivata.
Come decidere a quale versione di Windows 10 aggiornare con TargetReleaseVersion dal prompt dei comandi
Mentre la procedura descritta in precedenza prevede l’utilizzo dei criteri di gruppo, è possibile ottenere lo stesso risultato (questa volta a partire da Windows 10 versione 1803) usando semplicemente il prompt dei comandi aperto con i diritti di amministratore.
Per procedere in tal senso basta digitare cmd nella casella di ricerca di Windows 10 quindi selezionare la voce Esegui come amministratore.
A questo punto, in corrispondenza del prompt dei comandi, basterà digitare quanto segue:
reg add HKLM\SOFTWARE\Policies\Microsoft\Windows\WindowsUpdate /v TargetReleaseVersion /t REG_DWORD /d 1 /f
reg add HKLM\SOFTWARE\Policies\Microsoft\Windows\WindowsUpdate /v TargetReleaseVersionInfo /t REG_SZ /d VERSIONE /f
Al posto di VERSIONE deve essere indicato il numero di versione di Windows 10 che si vuole venga installato (o che si desidera mantenere) sulla macchina in uso. Ancora una volta il numero di versione potrà essere tratto dalla tabella Microsoft presentata in precedenza.
Per annullare completamente la modifica basta scrivere:
reg delete HKLM\SOFTWARE\Policies\Microsoft\Windows\WindowsUpdate /v TargetReleaseVersion /f
reg delete HKLM\SOFTWARE\Policies\Microsoft\Windows\WindowsUpdate /v TargetReleaseVersionInfo /f
/https://www.ilsoftware.it/app/uploads/2023/05/img_21428.jpg)
/https://www.ilsoftware.it/app/uploads/2025/07/windows-11-clock-to-do.jpg)
/https://www.ilsoftware.it/app/uploads/2025/07/menu-start-windows-11-categorie-file-json.jpg)
/https://www.ilsoftware.it/app/uploads/2025/07/windows-11-redirectionguard.jpg)
/https://www.ilsoftware.it/app/uploads/2025/07/7zip-compressione-parallelizzazione-cpu-moderne.jpg)