Se un file Word o Excel si apre sempre con il pacchetto Microsoft Office e volete invece gestirlo con LibreOffice o viceversa, se un oggetto in formato JPG o PNG si apre con l’applicazione Foto di Windows quando invece volete aprirlo con un altro programma di grafica (ad esempio con un’applicazione che integra anche funzionalità di editing), è necessario cambiare l’app predefinita che risulta associata con uno specifico formato di file.
Modificare le app predefinite in Windows 11
Come nelle precedenti versioni di Windows, il modo migliore per cambiare l’associazione tra un programma e una specifica tipologia di file consiste nel fare clic con il tasto destro del mouse sul file, selezionare Proprietà quindi cliccare sul pulsante Cambia.
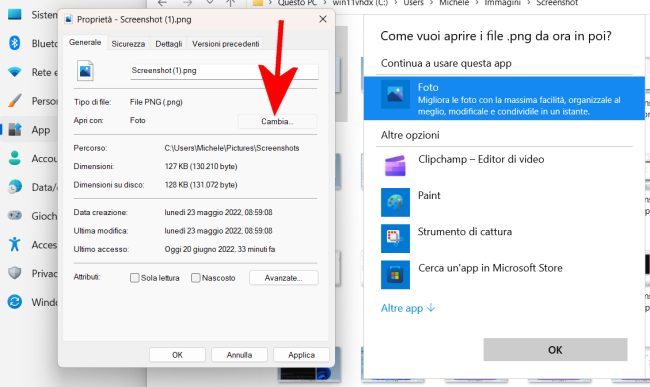
Windows 11 propone una lista di applicazioni compatibili: con un clic su Altre app si può scegliere un programma diverso, anche non presente nell’elenco.
In alternativa basta digitare App predefinite nella casella di ricerca di Windows 11 e selezionare la stessa voce dai risultati del menu Start.
In questa finestra Windows 11 mostra l’elenco delle applicazioni installate: cliccando su ciascuna di esse si può verificare quali tipi di file e protocolli (chiamati “collegamenti”) può gestire ogni singolo programma.
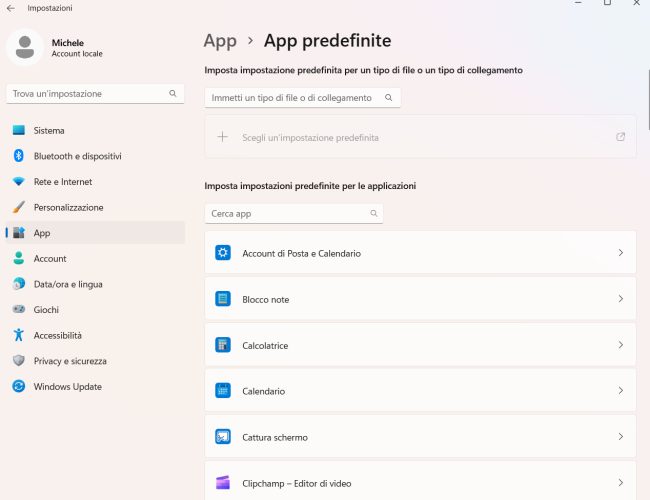
Nella schermata seguente, cliccando su Imposta tipi di file o di collegamenti predefiniti, si può scegliere se associare il programma selezionato con una o più tipologie di file o di protocolli.
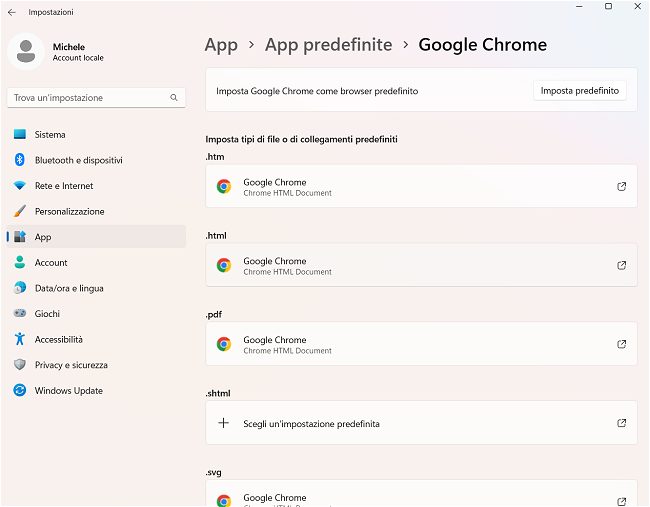
Nel caso dei browser Web, dopo le lamentele degli utenti, Microsoft ha finalmente aggiunto il pulsante Imposta predefinito (a destra della voce Imposta … come browser predefinito).
In questo modo è possibile modificare in un colpo solo tutte le preferenze e impostare come predefinito qualunque browser al posto ad esempio di Microsoft Edge.
Va detto che facendo clic sul pulsante Imposta predefinito non vengono modificate tutte le associazioni con tipi di file e protocollo: per alcuni di essi potrebbe essere necessario agire manualmente.
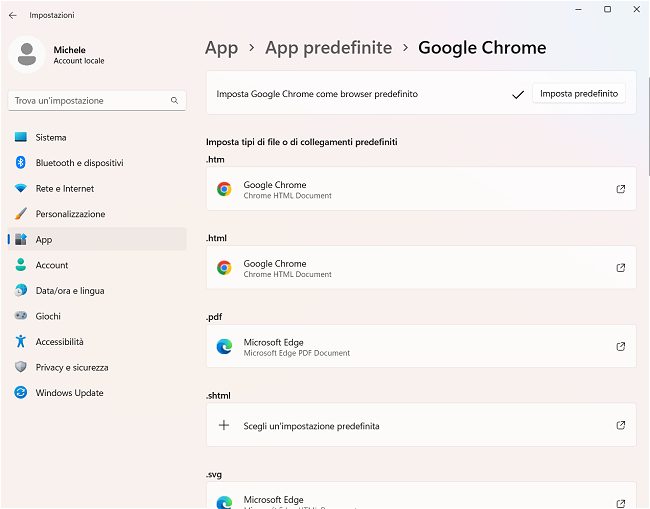
Nell’immagine si vede ad esempio come la pressione del pulsante Imposta predefinito abbia lasciato i file PDF associati con Microsoft Edge. Per fare in modo che i documenti PDF si aprano per default con Google Chrome è necessario modificare l’associazione in modo manuale.
In un altro articolo abbiamo visto come cambiare browser predefinito in Windows 11.
Differenza tra tipi di file e collegamenti predefiniti
Nella finestra App predefinite di Windows 11 viene fatto riferimento a tipi di file e collegamenti predefiniti.
Con “tipi di file” il sistema operativo fa riferimento all’estensione che contraddistingue ciascun elemento memorizzato a livello di file system e che ne suggerisce il formato e la tipologia del contenuto: .DOCX, ad esempio, è un tipo di file che contraddistingue i documenti nel formato Office Open XML che può essere gestito, tra gli altri, con Microsoft Word.
Sebbene Windows prenda come riferimento l’estensione dei file ciò che poi è importante è la tipologia del contenuto. Un file può apparire danneggiato se gli fosse stata assegnata un’estensione scorretta: nel caso in cui non si aprisse con l’applicazione configurata come predefinita, si può controllare cosa contiene e in particolare l’header o “intestazione” (primi byte del file).
Di fatto comunque, in Windows tutti i file con una specifica estensione vengono aperti con il programma indicato nella finestra di sistema App predefinite.
Con il termine collegamenti predefiniti Windows 11 si riferisce invece ai protocolli usati dalle varie app e configurati a livello di sistema.
Come abbiamo visto nell’articolo in cui spieghiamo cos’è un URL, abbiamo visto che gli indirizzi che utilizziamo ogni giorno per accedere alle pagine Web sono un sottoinsieme degli URI (Uniform Resource Identifier).
In Windows come negli altri sistemi operativi i programmi che si installano usano degli URI personalizzati per consentire l’accesso a risorse specifiche. L’URI microsoft-edge://, ad esempio, è utilizzato da Windows 11 per aprire pagine Web e altri contenuti con Microsoft Edge indipendentemente dal browser configurato come predefinito.
Per impostazione predefinita Microsoft non consente di modificare il programma associato con questo URI e anzi ha dichiarato guerra alle applicazioni che provano a impersonificare Edge.
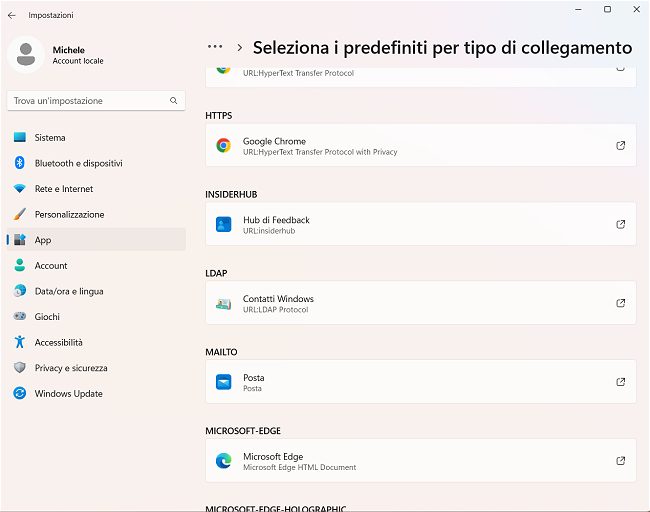
Per modificare le associazioni tra programmi e tipi di file basta scorrere la finestra App predefinite fino in fondo quindi scegliere Seleziona predefiniti per tipo di file oppure digitare Scegli un’app predefinita per ogni tipo di file nella casella di ricerca di Windows 11.
Per modificare le associazioni tra programmi e protocolli (tipo di collegamento) si può scorrere la finestra App predefinite e fare clic su Seleziona i predefiniti per tipo di collegamento. In alternativa basta scrivere Scegli un’app predefinita per ogni tipo di collegamento nella casella di ricerca del sistema operativo.
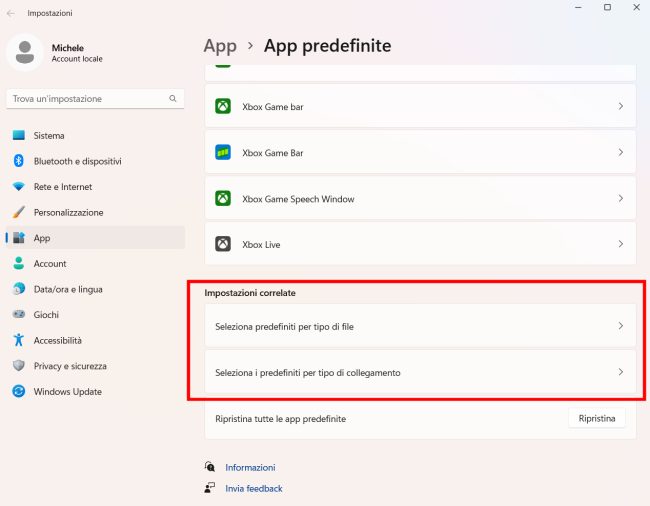
Come ripristinare le app predefinite in Windows 11
Digitando App predefinite nella casella di ricerca di Windows 11 quindi scorrendo la finestra fino alla fine e facendo clic su Ripristina accanto a Ripristina tutte le app predefinite, è possibile reimpostare la configurazione di default del sistema operativo e in particolare tutte le associazioni tra programmi, tipi di file e protocolli.
In questo file potete trovare alcuni file .reg che permettono di reimpostare le associazioni predefinite in Windows 11 per varie tipologie di file. Per utilizzarli basta fare doppio clic sul file .reg corrispondente all’estensione di proprio interesse e confermare l’aggiunta delle informazioni nel registro di sistema.
/https://www.ilsoftware.it/app/uploads/2023/05/img_24667.jpg)
/https://www.ilsoftware.it/app/uploads/2025/07/menu-start-windows-11-categorie-file-json.jpg)
/https://www.ilsoftware.it/app/uploads/2025/07/windows-11-redirectionguard.jpg)
/https://www.ilsoftware.it/app/uploads/2025/07/7zip-compressione-parallelizzazione-cpu-moderne.jpg)
/https://www.ilsoftware.it/app/uploads/2025/07/vulnerabilita-driver-windows.jpg)