Windows 7 offre un utile strumento per ripristinare il contenuto di un disco fisso nel caso in cui si dovessero rilevare malfunzionamenti del sistema in uso. Abbiamo già parlato del funzionamento di Ripristino configurazione di sistema (ved. questo articolo) e dei “trucchi” per utilizzare al meglio questa caratteristica integrata in Windows. Se Ripristino configurazione di sistema consente di riportare il sistema allo stato in cui si trovava prima dell’installazione di un aggiornamento, di un driver, dell’installazione di un programma o comunque prima della creazione di un “punto di ripristino”, Windows 7 propone anche uno strumento per la creazione di un file d’immagine che rifletta l’intero contenuto del disco fisso.
La procedura di creazione di un file d’immagine con Windows 7 è molto semplice: basta accedere al Pannello di controllo e cliccare sull’icona Backup e ripristino oppure, in alternativa, digitare backup e ripristino nella casella Cerca programmi e file del menù Start e premere il tasto Invio.
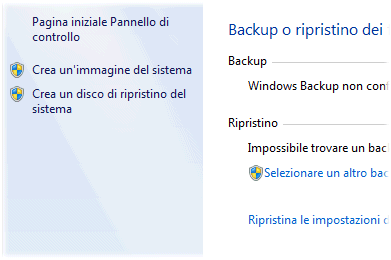
Cliccando su Crea un’immagine del sistema, si accederà ad una procedura passo-passo che permette dapprima di selezionare l’unità ove dovrà essere memorizzato il file di backup. Come evidenziato nella finestra, è bene indicare un’unità disco diversa da quella interessata dal backup.
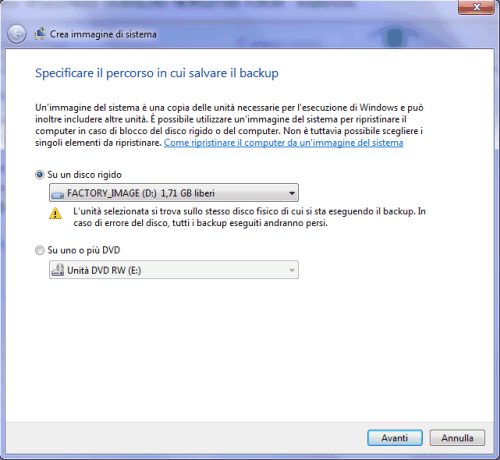
Solo sulle versioni Professional ed Ultimate di Windows 7 comparirà anche una terza opzione ossia la possibilità di memorizzare il backup su un’unità di rete.
Al termine della procedura di creazione del backup, Windows 7 proporrà la generazione di un disco di ripristino che potrà essere utilizzato per ripristinare il file d’immagine nel caso in cui il sistema non dovesse più avviarsi regolarmente (il supporto così generato dovrà essere lasciato inserito all’avvio del personal computer).
Nell’unità disco specificata come destinazione per il salvataggio del backup, Windows 7 creerà una directory denominata WindowsImageBackup. All’interno della medesima cartella si troverà una sottodirectory con nome corrispondente a quello della macchina in uso (ved., a tal proposito, anche questo nostro articolo).
Se, anziché ripristinare l’intera immagine del sistema, si volessero recuperare solamenti singoli file o cartelle? Windows 7 non offre uno strumento immediato per “esplorare” il contenuto di un file d’immagine precedentemente creato. Per risolvere, quindi, è possibile applicare due espedienti.
1. Metodo basato su 7-Zip
Il primo metodo consiste nello scaricare ed installare l’utilità per la compressione di file e cartelle 7-Zip (ved. questa pagina), accedere al menù Programmi di Windows e cliccare su 7-Zip quindi su 7-Zip File Manager.
Sempre facendo riferimento all’interfaccia di 7-Zip, si dovrà individuare l’unità disco contenente l’immagine di backup creata con Windows 7, fare doppio clic sulla cartella WindowsImageBackup, sulla sottodirectory corrispondente al nome del computer ed infine sulla cartella denominata Backup anno-mese-giorno ora.
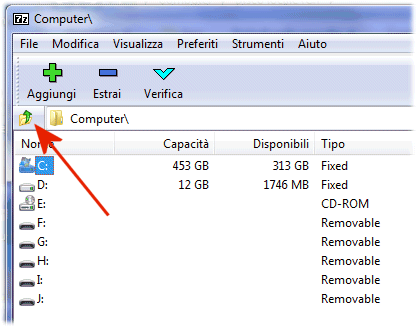
Per ottenere l’elenco delle unità disco connesse al personal computer in uso, è sufficiente cliccare ripetutamente sul pulsante indicato in figura con una freccia rossa.
A questo punto, per “esplorare” il contenuto dell’archivio di backup, basta cliccare sul file con estensione .VHD di dimensioni più grandi.
Ricordiamo che VHD, acronimo di Virtual Hard Disk, è un formato di un disco virtuale. Che significa? Windows 7 crea una copia speculare del contenuto del disco fisso inserendo al suo interno tutti gli elementi che compongono un normale hard disk “fisico”: partizioni, file, cartelle e così via. Il formato VHD è utilizzato in molti prodotti Microsoft per la virtualizzazione ed è stato adottato da numerose utilità di terze parti (Oracle VirtualBox, ad esempio, ne permette l’utilizzo).
Per estrarre i file o le cartelle d’interesse dal file VHD con 7-Zip, è sufficiente creare una cartella temporanea cliccando su Start, Computer, selezionare i vari elementi e trascinarli nella directory appena aggiunta sul disco fisso.
In alternativa, basta cliccare sul pulsante Estrai contenuto nella barra degli strumenti di 7-Zip e specificare la cartella di destinazione.
2. Metodo basato sul “montaggio” del file VHD
Anziché utilizzare 7-Zip è possibile “montare” il contenuto del file VHD ovvero la copia di backup del contenuto del disco fisso. Effettuando questa operazione, Windows 7 assegnerà una o più lettere identificative di unità alle varie partizioni presenti nel file VHD. Per ripristinare i file e le cartelle d’interesse sarà quindi sufficiente cliccare su Start, Computer, accedere alle unità contenenti la copia di backup e ripristinare, a partire da tali supporti virtuali, i vari elementi che si stanno cercando.
Per procedere, è necessario digitare gestione disco nella casella Cerca programmi e file… del menù Start di Windows 7, premere il tasto Invio quindi selezionare, dal menù Azione, la voce Collega file VHD.

Cliccando sul pulsante Sfoglia… si dovrà individuare la cartella \WindowsImageBackup\nome-computer\Backup anno-mese-giorno ora contenuta nell’unità disco precedentemente utilizzata per la memorizzazione dell’immagine di backup quindi selezionare il file .VHD di dimensioni più grandi.
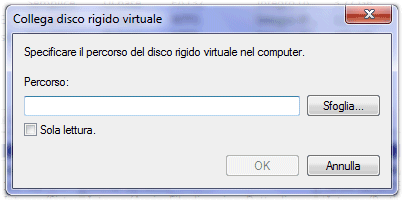
Così facendo, tra le unità disco elencate nella finestra Gestione disco, apparirà una nuova lettera identificativa (nel caso in cui la funzionalità Autoplay dovesse risultare attivata, comparirà la classica finestra che può essere tranquillamente chiusa).
A questo punto, utilizzando Start, Computer si potrà “navigare” all’interno del contenuto del file VHD e ripristinare, ricorrendo agli strumenti tradizionalmente messi a disposizione da Windows, i file e le cartelle d’interesse.
Al termine del lavoro, si potrà disconnettere l’unità virtuale accedendo nuovamente alla finestra Gestione disco, cliccando con il tasto destro sul disco associato al file VHD e scegliendo l’opzione che consente di “scollegare” il file VHD. E’ importante, in questo frangente, assicurarsi di NON abilitare la casella con la quale si richiede l’eliminazione del file VHD in corso di disconnessione.
/https://www.ilsoftware.it/app/uploads/2023/05/img_6746.jpg)
/https://www.ilsoftware.it/app/uploads/2025/07/menu-start-windows-11-categorie-file-json.jpg)
/https://www.ilsoftware.it/app/uploads/2025/07/windows-11-redirectionguard.jpg)
/https://www.ilsoftware.it/app/uploads/2025/07/7zip-compressione-parallelizzazione-cpu-moderne.jpg)
/https://www.ilsoftware.it/app/uploads/2025/07/vulnerabilita-driver-windows.jpg)