In Windows 10 la protezione antimalware di Windows Defender è integrata nella sezione Sicurezza di Windows, area del sistema operativo nella quale si possono trovare gli strumenti per la gestione della protezione in tempo reale, per il rilevamento e il blocco di ransomware, spyware e altri attacchi informatici.
Windows Defender è l’antivirus gratuito che Microsoft offre integrato nel sistema operativo.
In passato Kaspersky aveva criticato il funzionamento di Windows Defender sostenendo che l’azienda di Redmond complicava la vita agli antivirus di terze parti: Kaspersky si rivolge all’antitrust europea: Windows Defender esclude gli antivirus rivali.
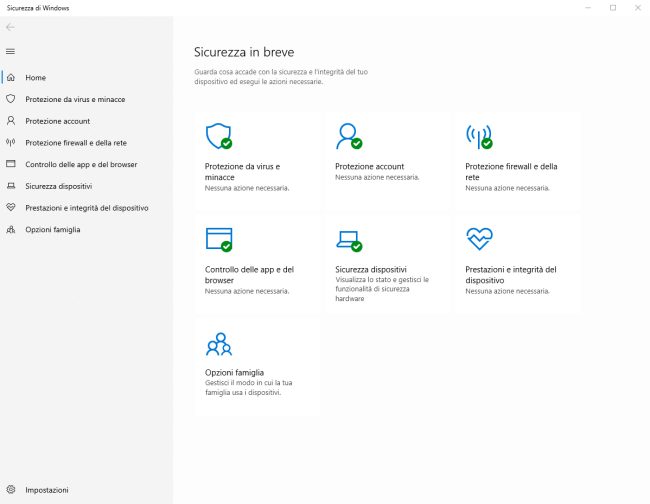
Rispetto al passato Windows Defender è migliorato tanto sia per quanto riguarda la protezione dai virus più tradizionali che per le minacce più avanzate.
Di recente Microsoft ha abilitato la funzionalità di Windows Defender che rileva e blocca i componente indesiderati (PUP o PUA): Windows 10 si arricchisce della protezione contro i software potenzialmente indesiderati.
Come configurare Windows Defender in Windows 10
Per impostare Windows Defender in Windows 10 basta digitare Sicurezza di Windows nella casella di ricerca del sistema operativo quindi fare clic su Protezione da virus e minacce.
Da questa sezione si possono controllare le principali caratteristiche di Windows Defender come la protezione contro virus e minacce e il modulo anti-ransomware: Ransomware, come li blocca Windows 10.
Oltre all’utilizzo delle firme virali, Windows Defender migliora la protezione usando le informazioni che arrivano dai server cloud di Microsoft. In questo modo il software può riconoscere anche le minacce più recenti.
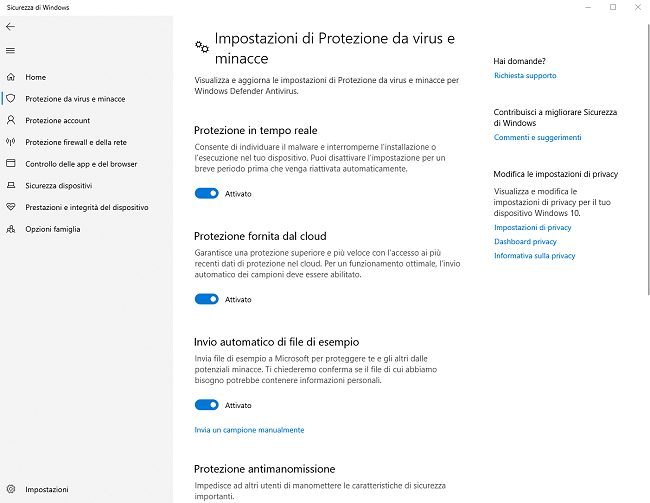
Altre impostazioni di Windows Defender, come quella che permette di attivare il rilevamento dei componenti potenzialmente inutili (PUP o PUA) si trova nella sezione Controllo delle app e del browser.
Conoscere tutte le impostazioni avanzate di Windows Defender
Uno sviluppatore autonomo ha sviluppato un programma gratuito che consente di interagire con le caratteristiche più evolute di Windows Defender: ne abbiamo parlato nell’articolo Windows Defender: svelate tutte le impostazioni nascoste.
Non tutte le funzionalità di Windows Defender sono infatti accessibili dall’interfaccia del sistema operativo.
Nell’articolo Windows Defender: come gestire la scansione del sistema con PowerShell abbiamo visto che la scansione del sistema (veloce o approfondita) è attivabile anche via PowerShell.
È utile anche sapere che è possibile richiedere la scansione offline dei dati: Windows Defender: cos’è e come funziona la scansione offline.
Come attivare la scansione della rete locale con Windows Defender
Per impostazione predefinita Microsoft disattiva la scansione della rete locale con Windows Defender.
Perché? L’azienda di Redmond non lo specifica chiaramente ma di sicuro la scelta ha a che fare con il traffico addizionale che si verificherebbe all’interno di una LAN.
Si pensi cosa accadrebbe se tutti i sistemi collegato allo stesso router iniziassero a effettuare una scansione delle risorse condivise. Si genererebbe non soltanto un traffico aggiuntivo davvero notevole ma le unità di storage sarebbero sollecitate inutilmente.
Pensate a quante operazioni di accesso ai dati verrebbero richieste da ogni singolo host connesso in LAN ogni volta che vengono usate risorse condivise in locale.
Se però ci si limitasse ad attivare la scansione della rete con Windows Defender sul dispositivo che ogni giorno si usa di più e che rimane acceso per più tempo, l’attivazione di questa funzionalità non è una cattiva idea. Anzi, si avrà la possibilità di rilevare eventuali minacce che dovessero palesarsi nella cartelle condivise.
Per attivare la scansione della rete con Windows Defender basta usare PowerShell.
È sufficiente premere Windows+X e selezionare Windows PowerShell (amministratore). Alla comparsa del prompt si dovrà digitare:
Sostituendo il numero 0 con 1 si potrà in seguito disattivare la funzionalità.
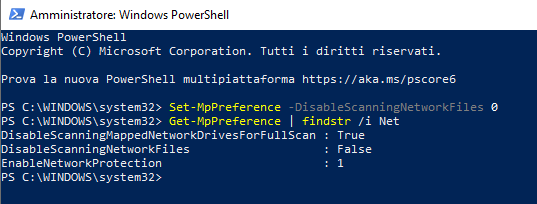
Il comando Get-MpPreference findstr /i Net consente di verificare il comportamento di Windows Defender con le unità di rete.
Per impostazione predefinita il contenuto delle unità di rete mappate in Esplora file non viene mai sottoposto a una scansione completa. Se si volesse attivare anche questa caratteristica basta digitare Set-MpPreference -DisableScanningMappedNetworkDrivesForFullScan 0.
La scansione delle risorse di rete può essere attivata anche con un semplice intervento sul registro di sistema. Basta digitare quanto segue provvedendo poi a riavviare il PC:
Nelle edizioni Pro, Enterprise ed Education di Windows 10 si può in alternativa premere Windows+R, digitare gpedit.msc e cliccare sulle seguenti voci:
- Configurazione computer
- Modelli amministrativi
- Componenti di Windows
- Windows Defender Antivirus
- Analisi
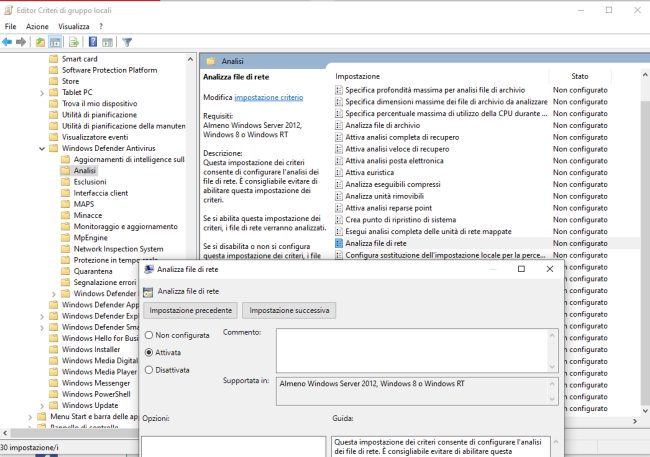
Cliccando due volte sulla voce Analizza file di rete nel pannello di destra quindi scegliendo Attiva, si abiliterà la scansione delle locazioni di rete.
/https://www.ilsoftware.it/app/uploads/2023/05/img_21650.jpg)
/https://www.ilsoftware.it/app/uploads/2025/07/menu-start-windows-11-categorie-file-json.jpg)
/https://www.ilsoftware.it/app/uploads/2025/07/windows-11-redirectionguard.jpg)
/https://www.ilsoftware.it/app/uploads/2025/07/7zip-compressione-parallelizzazione-cpu-moderne.jpg)
/https://www.ilsoftware.it/app/uploads/2025/07/vulnerabilita-driver-windows.jpg)