Con il primo aggiornamento di Windows 10 rilasciato a un anno di distanza dalla pubblicazione della versione finale del sistema operativo, Microsoft ha presentato Windows Ink, uno strumento che facilita l’interazione con gli schermi touch utilizzando una penna stilo.
L’icona Area Windows Ink compare in Windows 10 e 11 non appena si collega una penna digitale con il PC: è mostrata nella traybar, solitamente in basso a destra accanto all’orologio, e consente di accedere a una serie di strumenti come la lavagna o whiteboard, l’applicazione Cattura e annota, i promemoria che ricordano i post-it (app Memo). Con tutte queste app è possibile interagire con la penna digitale, ad esempio per prendere appunti e inserire annotazioni.
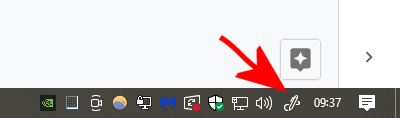
In Windows 10 è possibile fare clic con il tasto destro del mouse sulla barra delle applicazioni quindi scegliere Mostra il pulsante Area Windows Ink per far comparire l’icona di Windows Ink anche quando al PC non fosse collegata alcuna penna digitale. In Windows 11 l’icona di Windows Ink appare solamente collegando uno stilo.
Disegnare sullo schermo con Windows Ink
Per cerchiare un elemento, evidenziare un’informazione importante, aggiungere una nota o semplicemente disegnare sullo schermo è possibile usare lo strumento Cattura e annota in Windows 10. Lo stesso software è stato rinominato Strumento di cattura in Windows 11.
Cattura e annota oppure Strumento di cattura sono entrambi avviabili dalla casella di ricerca di Windows. Digitando Impostazioni della tastiera e scegliendo Impostazioni della tastiera di accessibilità in Windows 10, scrivendo Impostazioni tastiera e selezionando Impostazioni tastiera accessibilità oppure premendo Windows+R quindi digitando ms-settings:easeofaccess-keyboard per aprire la finestra Tastiera, si può attivare Utilizza il pulsante STAMP per aprire la cattura schermo.
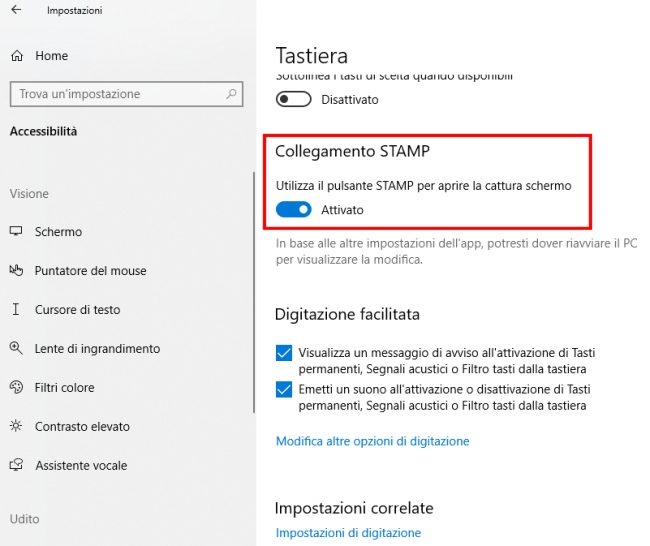
In Windows 11 si deve invece attivare l’opzione Usa il pulsante STAMP per aprire Cattura schermo.
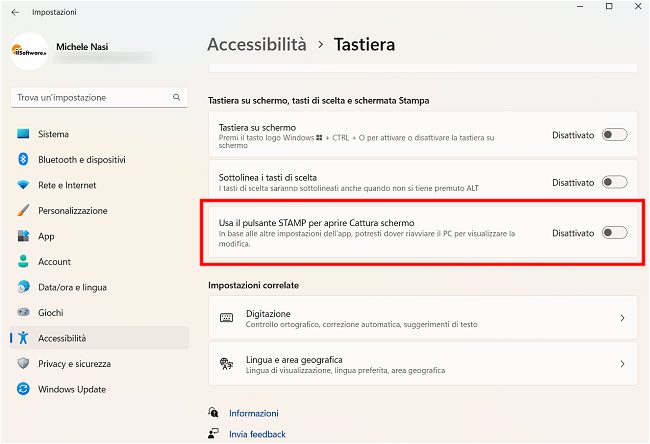
In entrambi i casi, premendo il tasto STAMP l’intero contenuto dello schermo viene copiato negli appunti di Windows. Cliccando sul riquadro che appare a destra ad acquisizione avvenuta, si apre automaticamente l’app Cattura e annota o Strumento di cattura.
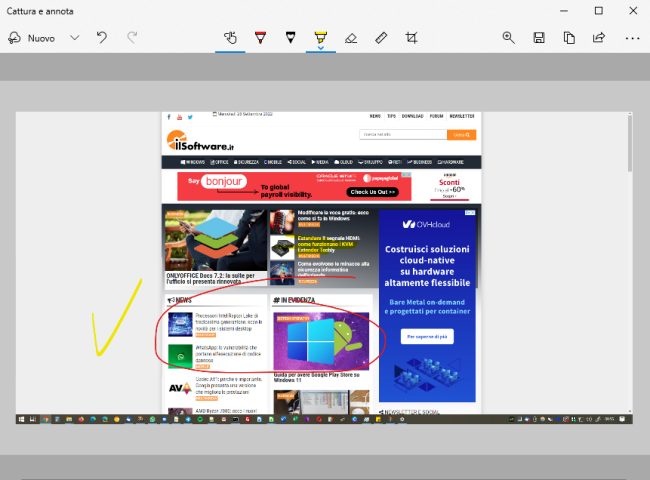
Utilizzando gli strumenti in alto è possibile disegnare sullo schermo intervenendo sull’immagine acquisita, aggiungere note, evidenziare informazioni importanti, cerchiare delle zone dell’immagine e così via. Quanto realizzato può quindi essere copiato (CTRL+C) e incollato CTRL+V), salvato sotto forma di immagine usando l’icona Salva con nome (CTRL+S) oppure condiviso direttamente.
Nulla vieta di usare ad esempio la combinazione di tasti Windows+MAIUSC+S per acquisire una specifica area dello schermo e intervenire nello specifico su quella.
Epic Pen: scrivere sullo schermo senza alcuna limitazione
Chi effettua spesso videconferenze ed è frequentemente impegnato in riunioni online sa bene quanto sia utile, in molteplici occasioni, evidenziare lo schermo per richiamare l’attenzione dei partecipanti.
Epic Pen è disponibile in due versioni: una free, completamente gratuita, e una Pro a pagamento. La versione a costo zero scaricabile da questa pagina permette di usare lo strumento penna, l’evidenziatore, la gomma ma soprattutto consente di scrivere sull’intero schermo mentre si utilizza qualunque applicazione Windows (o macOS).
La differenza tra Epic Pen e Windows Ink è che con la prima è possibile disegnare comodamente sullo schermo anche senza uno stilo.
All’avvio Epic Pen chiede se si vuole provare subito la versione Pro e attivare il periodo di test gratuito (Start free trial). Scegliendo I don’t want to use Epic Pen Pro right now), Epic Pen viene avviato nella versione free. A installazione conclusa è comunque necessario riavviare il PC (Epic Pen chiede se debba o meno avviarsi automaticamente a ogni ingresso in Windows).
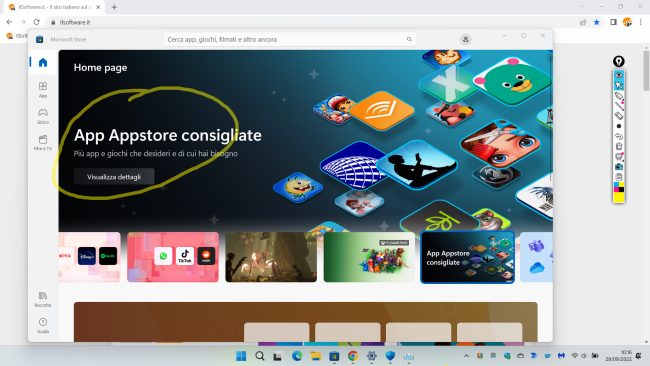
Il funzionamento di Epic Pen è davvero intuitivo: l’applicazione si presenta sotto forma di una compatta barra verticale che può essere liberamente riposizionata sullo schermo.
Con un clic sul simbolo dell’occhio tutte le sue icone vengono nascoste lasciandone visibili soltanto due.
Cliccando sull’icona Menu quindi su Settings, si può fare in modo che Epic Pen ricordi o meno quanto disegnato all’uscita e poi alla successiva riapertura del programma (Remember content after exit). Si apprende inoltre che per impostazione predefinita, agendo sulla rotellina del mouse, è possibile variare la dimensione del tratto sullo schermo.
Scorrendo verso il basso si trovano le scorciatoie da tastiera (Hotkeys) che permettono di attivare varie azioni.
Ad esempio premendo CTRL+MAIUSC+3 si attiva la penna; con CTRL+MAIUSC+4 l’evidenziatore; con CTRL+MAIUSC+5 la gomma. Premendo CTRL+MAIUSC+2 si torna al normale puntatore del mouse.
La combinazione CTRL+Z consente di annullare una modifica sullo schermo mentre con CTRL+MAIUSC+1 e CTRL+MAIUSC+7 si può, rispettivamente, nascondere il disegno o cancellarlo completamente.
Tutti gli interventi possono essere ovviamente espletati agendo sulle icone di Epic Pen: ricordandosi le principali combinazioni di tasti, tuttavia, si può attivare la modalità fantasma (casella Enable ghost mode). In questo modo la barra di Epic Pen scompare completamente e si può interagire con l’applicazione usando le scorciatoie da tastiera. Per procedere basta cliccare sull’icona Menu e infine sulla voce Close.
Per chiudere completamente Epic Pro è necessario cliccare con il tasto destro sulla sua icona nell’area della traybar quindi scegliere Exit Epic Pen.
/https://www.ilsoftware.it/app/uploads/2023/05/img_25055.jpg)
/https://www.ilsoftware.it/app/uploads/2025/06/wp_drafter_481104.jpg)
/https://www.ilsoftware.it/app/uploads/2025/06/bs0.jpg)
/https://www.ilsoftware.it/app/uploads/2025/06/wp_drafter_479818.jpg)
/https://www.ilsoftware.it/app/uploads/2025/05/ss0.jpg)