All’epoca del lancio di Windows 7, per venire incontro agli utenti ma soprattutto alle aziende che utilizzano software non ancora pienamente compatibili, Microsoft decise di mettere a disposizione il cosiddetto Windows XP Mode. Si tratta di un componente aggiuntivo, battezzato in italiano come Modalità Windows XP, che viene offerto sotto forma di pacchetto separato, utile per eseguire – in versione “virtualizzata” – una copia completa di Windows XP SP3.
Servendosi di una macchina virtuale, dalla quale venga eseguito Windows XP, si possono così avviare ed utilizzare le applicazioni che non fossero pienamente compatibili con le versioni di Windows più recenti.
Alla base di Windows XP Mode c’è l’impiego della piattaforma “Virtual PC” di Microsoft. Una volta scaricato (da questa pagina) ed installato l'”add-on” in Windows 7 (Professional, Ultimate od Enterprise), questo proporrà all’utente una copia di Windows XP SP3, già preventivamente attivata e dotata di una regolare licenza d’uso.
È possibile utilizzare Windows XP Mode in Windows 8.1?
Con il rilascio delle più recenti versioni di Windows (Windows 8 e Windows 8.1), Microsoft non ha più previsto la possibilità di installarvi Windows XP Mode.
Utilizzare Windows XP Mode con Windows 8.1 è ancora possibile a patto di utilizzare non più la tecnologia Virtual PC ma una soluzione per la virtualizzazione di tipo alternativo.
Nel nostro caso, abbiamo scelto Virtualbox, noto software che consente di configurare ed utilizzare macchine virtuali.
Facendo riferimento alle risorse che seguono, potrete trovare una serie di guide pratiche per l’installazione e l’utilizzo di Oracle VirtualBox. La procedura per generare una nuova macchina virtuale ed installare un qualsiasi sistema operativo supportato (ad esempio, Windows o Linux) in VirtualBox è molto semplice ed è stata più volte oggetto di approfondimenti. Vi invitiamo quindi a rileggere i nostri articoli in materia:
– Avviare più sistemi operativi differenti sulla stessa macchina con VirtualBox
– Eseguire una macchina virtuale VMware Windows 7 con Oracle VirtualBox
– Come installare e provare Windows 8 senza modificare la configurazione del sistema
– VirtualBox: condividere file e cartelle tra sistemi host e macchine virtuali
– VirtualBox: avvio rapido delle macchine virtuali
– Come creare e gestire macchine virtuali con VirtualBox 4.0
– Espandere un hard disk VirtualBox in poche mosse: ecco la procedura pratica
– Trasformare il computer che si usa tutti i giorni in una macchina virtuale
– Creare e ripristinare facilmente una copia di backup delle macchine virtuali VirtualBox
– Come avviare senza difficoltà una macchina virtuale VMware con il software VirtualBox
Innanzi tutto, Virtualbox dovrà essere installato sulla macchina “host” Windows 8.1 in modo da poter gestire l’immagine della macchina virtuale contenuta all’interno del file d’installazione di Windows XP Mode.
A questo punto, si dovrà effettuare il download di uno dei seguenti due file:
– Windows XP Mode (include Windows XP SP3 in italiano)
– Windows XP Mode (versione “N” di Windows XP SP3 in italiano; non include Windows Media Player)
Il passo successivo consiste nel verificare che sul sistema Windows 8.1 sia installata l’utilità 7-Zip (in caso contrario si dovrà procedere al download ed all’installazione).
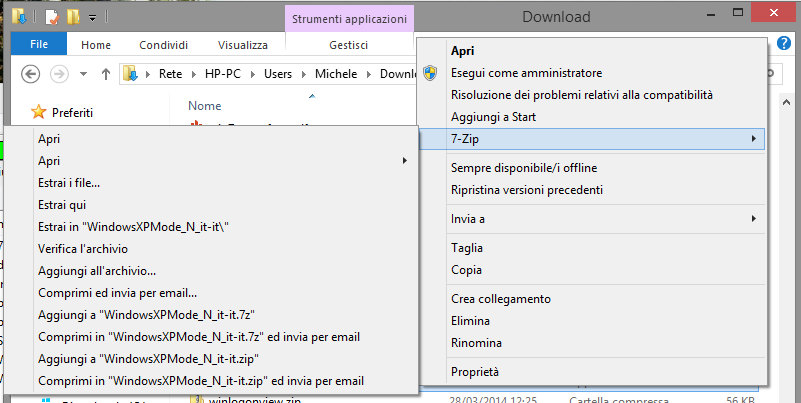
Cliccando con il tasto destro del mouse sul file WindowsXPMode_it-it.exe oppure su WindowsXPMode_N_it-it.exe, si dovrà scegliere la voce 7-Zip quindi Apri.
Dopo alcuni secondi di attesa, si dovrà fare doppio clic sulla cartella sources visualizzata nella finestra di 7-Zip quindi cliccare con il tasto destro del mouse sul file xpm e selezionare Apri in 7-Zip File Explorer.
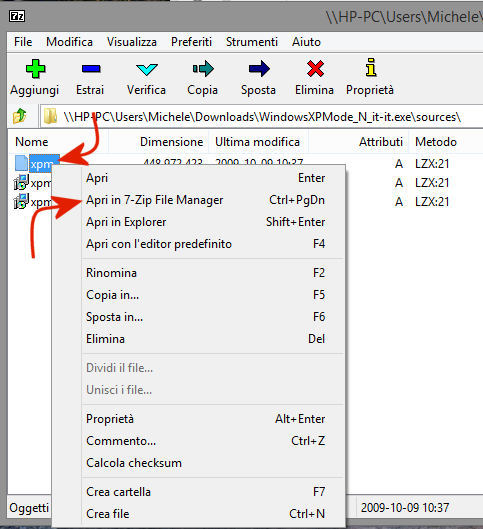
Dopo qualche minuto, dovrebbe apparire il contenuto del file xpm che, sebbene non abbia alcuna estensione, è un normale archivio compresso:
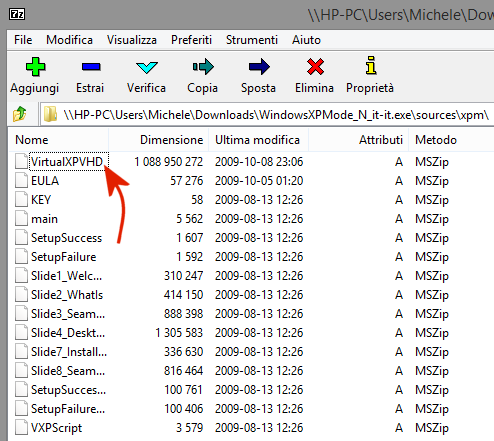
A questo punto, suggeriamo di avviare Virtualbox, fare clic sul pulsante Nuova in alto a sinistra, selezionare Windows XP (32 bit) dall’apposito menù a tendina quindi specificare un nome (ad esempio Windows XP Mode) per la nuova macchina virtuale:
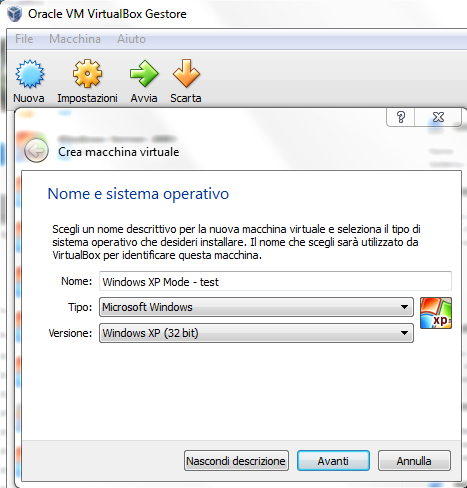
Nella successiva schermata, è possibile specificare il quantitativo di memoria da destinare alla macchina virtuale (suggeriamo 512 MB).
Alla comparsa della schermata Disco fisso, è necessario scegliere l’opzione Usa file di disco fisso virtuale esistente.
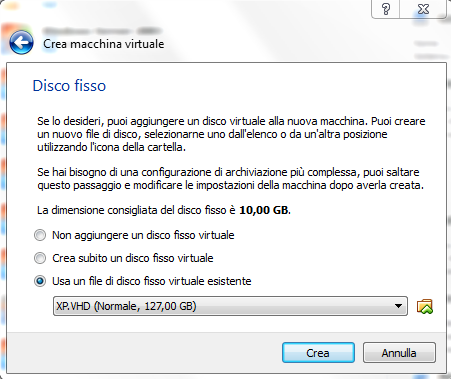
A questo punto, senza cliccare su alcunché, si potrà usare la combinazione di tasti Windows+R per aprire la finestra Esegui.
Nella casella Apri si dovrà digitare %userprofile%\VirtualBox VMs.
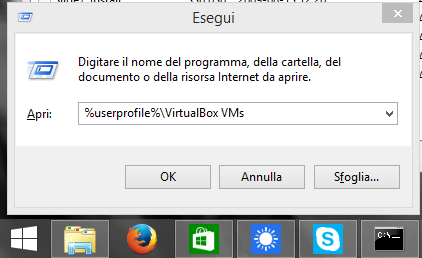
Si dovrà quindi fare doppio clic sulla sottocartella corrispondente al nome della macchina virtuale in corso di creazione in VirtualBox.
All’interno di questa cartella, portandosi nuovamente nella finestra di 7-Zip, si potrà estrarre il file VirtualXPVHD (basterà trascinarlo dalla schermata di 7-Zip alla cartella \VirtualBox VMs\Windows XP Mode.
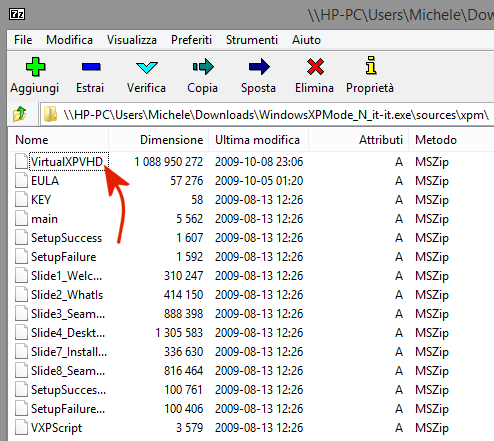
Una volta estratto, il file VirtualXPVHD dovrà essere manualmente rinominato in XP.VHD.
Nella finestra Disco fisso di VirtualBox, si potrà così cliccare sul piccolo pulsante posto accanto al menù a tendina in corrispondenza di Usa un file di disco fisso virtuale esistente e selezionare il file XP.VHD appena inserito nella cartella %userprofile%\VirtualBox VMs\Windows XP Mode.
Cliccando sul pulsante Crea quindi su Avvia, verrà immediatamente avviata la macchina virtuale Microsoft contenente Windows XP SP3 in italiano.
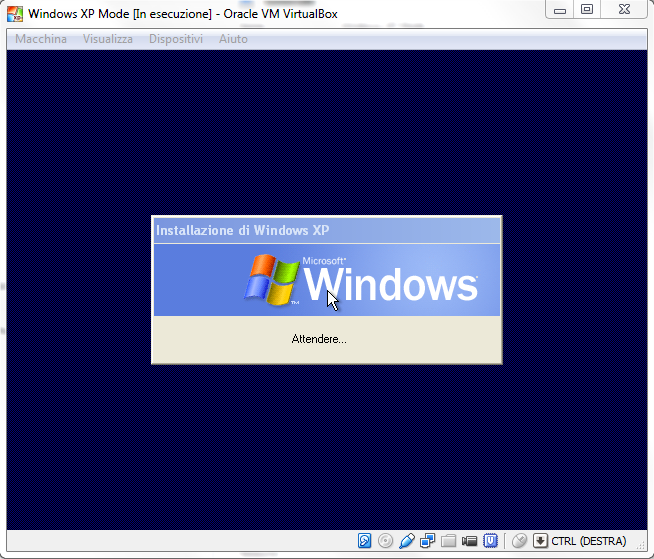
Per avere la possibilità d’interagire correttamente con la macchina virtuale dopo il suo avvio, alla comparsa della schermata seguente, bisognerà selezionare il comando Disabilita l’integrazione mouse dal menù Macchina di VirtualBox:
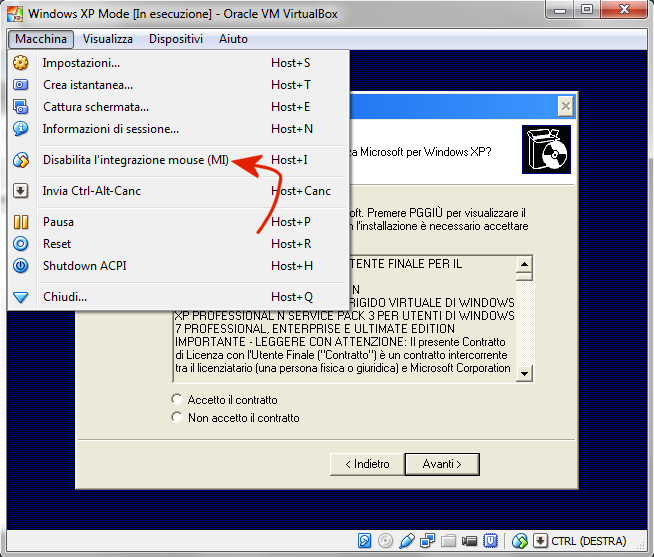
In caso di difficoltà, per riprendere il controllo sul puntatore del mouse – soprattutto nel caso in cui sembrasse di essere rimasti “imprigionati” nella schermata della macchina virtuale Virtualbox – basterà premere il tasto CTRL di destra sulla tastiera (il tasto CTRL a destra della barra spaziatrice).
Una volta accettato il contratto di licenza, specificate le preferenze internazionali (di solito vanno benissimo le impostazioni predefinite), indicato un nome per la macchina virtuale, una password per l’account amministratore, confermati data, ora e fuso orario, Windows XP SP3 sarà – in pochissimi secondi – automaticamente configurato.
Al termine dell’operazione, il sistema virtuale non si riavvierà automaticamente e sembrerà bloccato sulla finestra che segue:
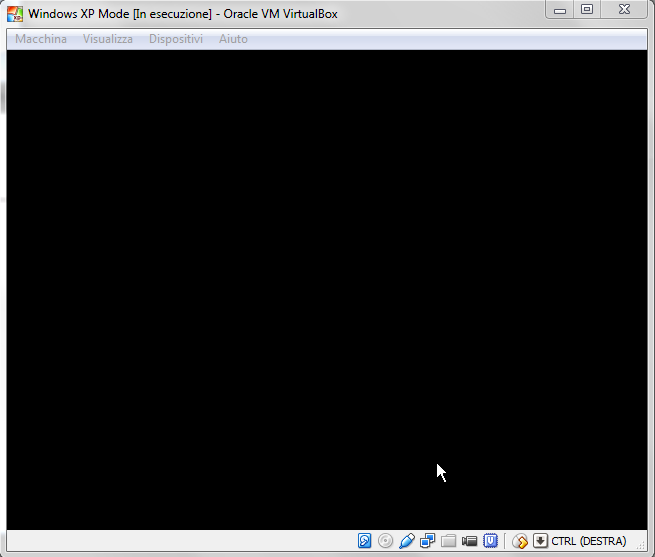
Per risolvere il problema, basterà usare il tasto CTRL di destra (in modo tale da uscire dalla finestra di VirtualBox) quindi cliccare sul menù Macchina, Reset. In alternativa, si può usare subito la combinazione di tasti CTRL destro+R per riavviare rapidamente la macchina virtuale.
Alla comparsa della finestra Installazione guidata nuovo hardware, è per il momento sufficiente cliccare su Annulla.
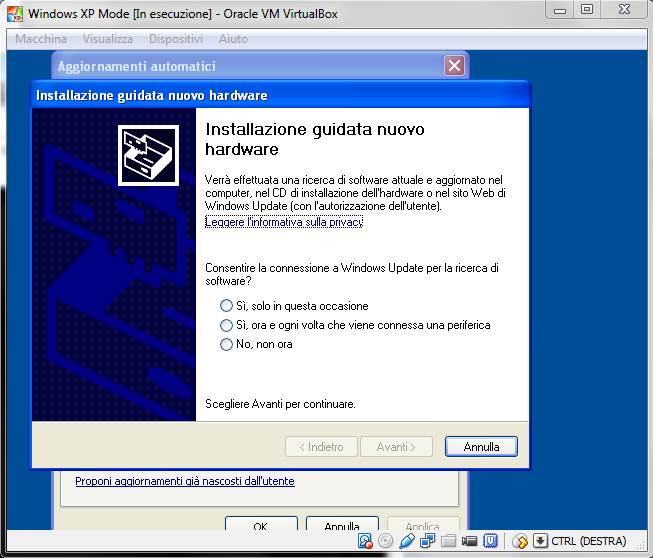
Per quanto riguarda la schermata Aggiornamenti automatici, il consiglio è quello di scegliere Avvisa ma non scaricarli e non installarli.
Per completare la configurazione della macchina virtuale Windows XP SP3 (Windows XP Mode), è necessario premere nuovamente il tasto CTRL di destra quindi selezionare Inserisci l’immagine del CD della Guest Additions dal menù Dispositivi di VirtualBox:
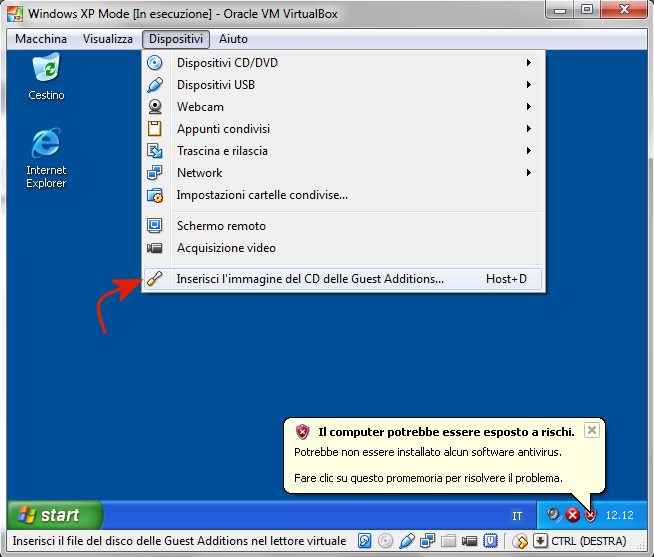
Alla comparsa della finestra seguente, si dovrà ripetutamente cliccare il pulsante Next quindi Install sino al completamento dell’installazione del pacchetto Guest additions di VirtualBox:
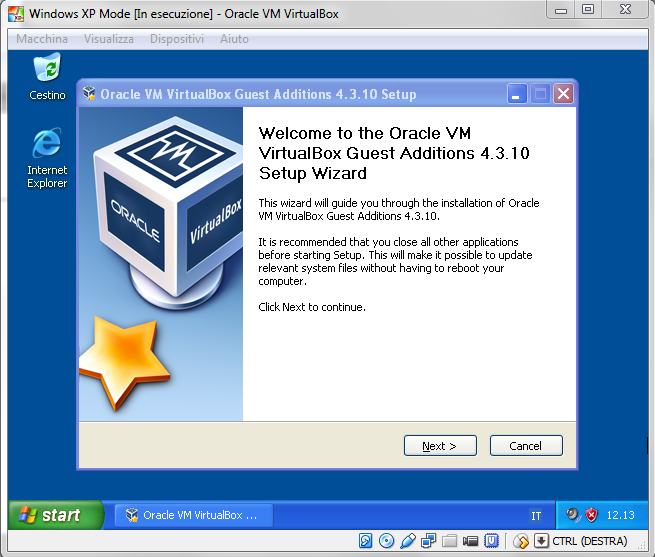
Non appena verranno presentate finestre recanti l’indicazione “L’installazione del software potrebbe impedire il corretto funzionamento del sistema o renderlo instabile. Microsoft consiglia di arrestare l’installazione“, si dovrà ignorare l’avviso e cliccare sul pulsante Continua.
Cliccando su Finish, ancora la macchina virtuale non riuscirà a riavviarsi autonomamente: bisognerà perciò selezionare nuovamente il comando Reset dal menù Macchina previa pressione del tasto CTRL destro (oppure ricorrere alla combinazione di tasti CTRL destro+R).
Dopo il riavvio, si potrà tornare nel menù Macchina e scegliere la voce Disabilita l’integrazione mouse.
Installate le Guest additions di VirtualBox, la schermata della macchina virtuale Windows XP sarà liberamente ridimensionabile: le dimensioni dello schermo virtuale potranno essere così adattate alle proprie esigenze semplicemente agendo sulla “cornice” della finestra.
L’installazione di Windows XP SP3 in VirtualBox, tuttavia, non è attivata e, dalla prima esecuzione, verrà mostrato un messaggio che invita all’attivazione entro un tempo massimo di 30 giorni.
È bene evidenziare che, a seguito del ritiro definitivo – da parte di Microsoft – del supporto per Windows XP (8 aprile 2014):
1) Come suggerisce anche Microsoft, la macchina virtuale Windows XP dovrebbe essere isolata il più possibile dal resto della rete.
2) Devono essere immediatamente installati gli aggiornamenti di sicurezza rilasciati sino all’8 aprile 2014.
3) Deve essere impedito l’utilizzo di Internet Explorer sostituendolo con un browser come Google Chrome.
I vari suggerimenti per configurare al meglio Windows XP sono riportati nell’articolo Conto alla rovescia per Windows XP, domani il ritiro.
/https://www.ilsoftware.it/app/uploads/2023/05/img_10864.jpg)
/https://www.ilsoftware.it/app/uploads/2024/07/Apple-e-Microsoft.png)
/https://www.ilsoftware.it/app/uploads/2024/07/Apple-Icona-Finder-macOS.png)
/https://www.ilsoftware.it/app/uploads/2024/06/windows-11-23H2-non-e-bloccato.jpg)
/https://www.ilsoftware.it/app/uploads/2024/05/ninjaone-crowdstrike-partnership.jpg)