YUMI, acronimo di “Your Universal Multiboot Installer“, è un software gratuito che può essere considerato come il successore di “MultiBootISOs“, più volte presentato nelle pagine de IlSoftware.it:
Avere a disposizione un supporto di memorizzazione USB avviabile che includa tutti i principali strumenti software per la diagnosi dei problemi e la risoluzione degli stessi si rivela, sempre più spesso, di grande comodità.
YUMI può essere impiegato per predisporre un’unità USB (vanno benissimo le comuni “chiavette”) per il multiboot ossia l’avvio multiplo di più piattaforme, anche completamente differenti tra loro. Il software, attraverso una semplice procedura guidata, prende per mano l’utente indicando, dapprima, l’elenco dei programmi direttamente supportati quindi facendosi carico della configurazione dell’unità. L’avvio dei vari strumenti memorizzati nel supporto USB diventa possibile grazie all’impiego di uno speciale boot loader, un programma che si occupa di caricare il kernel del sistema operativo (ad esempio quello di una distribuzione Linux o di un insieme di tool basati sulla piattaforma del “pinguino”) consentendone l’avvio.
Rispetto a MultiBootISOs, mandato “in pensione” dai suoi sviluppatori appena qualche giorno fa, YUMI differisce proprio per il fatto di impiegare – come boot loader – il software Syslinux anziché Grub. Mentre MultiBootISOs, infatti, usava Grub per avviare direttamente i file ISO dei vari prodotti memorizzati nell’unità USB, YUMI preferisce ricorrere a Syslinux per eseguire le distribuzioni estratte nel supporto rimovibile richiamando Grub per il boot da file ISO, ove necessario.
A parte alcune eccezioni, tutti i file utilizzati dai software supportati da YUMI sono conservati nella cartella multiboot. In questo modo, si ottiene un supporto di avvio ben organizzato che può essere sfruttato, successivamente, anche per la memorizzazione di altre informazioni: basterà salvare i propri file, per esempio, in altre cartelle, lasciando inalterato il contenuto della directory multiboot.
Gli unici tool che YUMI non memorizza all’interno della cartella multiboot sono il disco di ripristino o l’installer di Windows Vista e di Windows 7, l’Hiren’s Boot CD, Trinity Rescue Disk, Backtrack ed i file facenti capo ad Avira Antivir.
Le applicazioni avviabili da un’unità USB con YUMI
Presentiamo, di seguito, alcuni tra i progetti più interessanti, direttamente supportati da YUMI ed iseribili nell’unità rimovibile:
MemTest86+
Nel caso in cui si nutra il dubbio che la memoria RAM possa essere responsabile di problemi evidenziatisi durante l’utilizzo del personal computer, MemTest86+ è l’applicazione da utilizzare per effettuare dei test “sicuri” fuori dall’ambiente di lavoro di Windows. Abbiamo pubblicato una guida all’uso di MemTest86+ in questa pagina.
Parted Magic
Uno degli strumenti che non dovrebbero assolutamente mancare nella propria “cassetta degli attrezzi”. Parted Magic trova principalmente impiego nelle operazioni di ridimensionamento e gestione delle partizioni create sui dischi fissi (poggia su Gparted). Si tratta comunque di uno strumento integrato che mette a disposizione dell’utente tutta una serie di software “liberi”, rilasciati sotto licenza GNU GPL, per la risoluzione dei più comuni problemi sul sistema in uso e per l’effettuazione di normali attività di manutenzione. Abbiamo presentato i principali campi applicativi di Parted Magic in questo articolo di approfondimento.
Offline NT Password & Registry Editor
Abbiamo presentato una guida al suo utilizzo in queste pagine.
Si tratta di un eccellente software che permette di azzerare le password di Windows oppure modificare i privilegi degli account utente del sistema operativo.
Ultimate Boot CD
Un software che consente di avviare il personal computer, in modo sicuro, senza eseguire i sistemi operativi installati sul disco. Similmente a Parted Magic, Ultimate Boot CD integra decine di software per riparare il sistema e porre in essere operazioni di manutenzione dello stesso. L’elenco dei software integrati nel pacchetto è consultabile facendo riferimento alla home page del progetto.
Redo Backup & Recovery
Un software di “disk imaging” che permette di creare una copia speculare della configurazione del disco fisso e dei sistemi operativi installati. Il programma consente di ripristinare tutti i dati in pochi minuti attingendo al contenuto delle immagini precedentemente prodotte.
Clonezilla
Un altro programma per la creazione ed il ripristino del contenuto di immagini del disco fisso. L’applicazione è stata più volte presentata e recensita nelle pagine de IlSoftware.it (ved., a tal proposito, questo materiale.
EASEUS Disk Copy
Una soluzione che sta via a via acquistando notorietà e che permette di “clonare” il contenuto di un disco fisso su di un altro hard disk. L’utilità supporta dischi di dimensioni fino ad 1 TB (terabyte).
Jolicloud
Una piattaforma, peraltro ancora poco conosciuta, per permette di svolgere attività in Rete in maniera molto simile a quanto promesso da Google con Chrome OS. Senza installare nulla sul disco fisso, ci si può collegare a Facebook e Twitter, aggiornare i propri profili, consultare ed inviare la posta elettronica con Google Gmail, accedere ai principali servizi del colosso di Mountain View, visualizzare video con YouTube, navigare sul web con Chromium ed altro ancora.
BackTrack
Un famoso tool per il testing della sicurezza di computer desktop e server.
All’interno dell’unità USB avviabile, che può essere generata ricorrendo a MultiBootISOs, possono trovare spazio anche vere e proprie distribuzioni Linux, dalle più snelle alle più complete e “pesanti”. Ecco alcuni nomi di prodotti supportati:
gpxe
Debian Live
TinyCore
Slitaz
Puppy Linux
Damn Small Linux
Rip Linux
Knoppix
Sugar on a stick (piattaforma per l’apprendimento pensata per i più piccoli)
Ylmf (sistema operativo Linux che ricalca l’interfaccia di Windows)
Ubuntu (altre informazioni in queste pagine).
Xubuntu
Kubuntu
Lubuntu (abbiamo presentato qui una recensione del sistema operativo)
Edubuntu
Ubuntu Netbook Remix
Ubuntu Rescue Remix
Linux Mint
Peppermint Linux
EasyPeasy
EEEbuntu
xPUD
SLAX
PCLinuxOS
Mandriva Free
Completano il lungo elenco dei software supportati da MultiBootISOs, la lista dei cosiddetti “rescue CD” messi a punto dai principali produttori di soluzioni per la sicurezza. Tali software (si tratta solitamente di CD avviabili) consentono di effettuare una scansione completa del sistema fuori da Windows ed eliminare gran parte dei file correlati all’azione di virus, rootkit e malware in generale:
Panda SafeCD
Kaspersky Rescue Disk
AVG Rescue CD
BitDefender Rescue Disk
Avira Antivir Rescue CD
L’elenco che vi abbiamo presentato non è omnicomprensivo. Per controllare la lista completa delle applicazioni supportate da YUMI vi suggeriamo di fare riferimento alla sezione List of installable live Linux distributions oppure al riquadro Step 2: select a distribution from the following box to put on your USB del programma.
Utilizzo del programma
YUMI non necessita d’installazione: basta fare doppio clic sull’icona del programma ed accettare la licenza d’uso per iniziare. Si presenterà la schermata seguente attraverso la quale si dovrà provvedere a selezionare – agendo sul menù a tendina “Step 1: select the drive letter of your USB drive” – la lettera di unità corrispondente alla chiavetta USB o comunque all’unità USB rimovibile precedentemente collegata al personal computer (nel nostro caso J:):
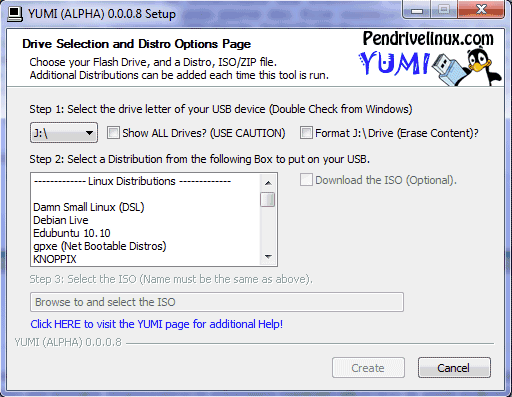
Nel caso in cui l’unità USB collegata al personal computer ed indicata nella finestra Drive selection and distro options page dovesse contenere i file di MultiBootISOs, apparirà il seguente avviso:
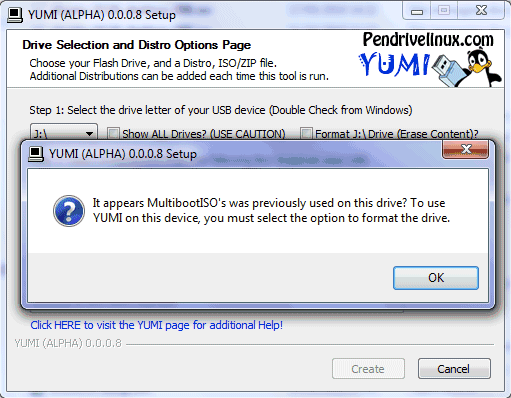
YUMI invita così a formattare il supporto di memorizzazione spuntando la casella Format drive (erase content). In questo modo, tutto il contenuto dell’unità verrà perso, compreso quello aggiunto dopo la configurazione della stessa con MultiBootISOs.
E’ bene controllare più volte che la lettera identificativa specificata corrisponda effettivamente a quella assegnata da Windows all’unità USB collegata al personal computer. Per evitare perdite di dati, suggeriamo di impiegare sempre un’unità USB il cui contenuto possa essere completamente eliminato senza problemi.
Per inserire uno degli strumenti software elencati nella lista Select a distribution from the following box to put on your USB, è sufficiente evidenziarlo quindi indicare dove è stato salvato, sul disco fisso, il file corrispondente:
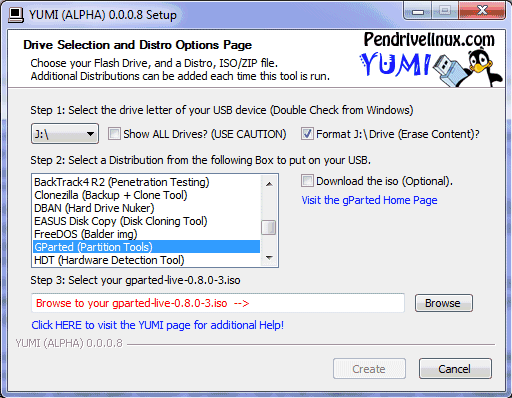
Nella maggior parte dei casi, YUMI consente di prelevare direttamente il file ISO contenente il necessario per il corretto funzionamento dei vari pacchetti software riportati in elenco. Per procedere con il prelievo, basta spuntare la casella Download the iso (optional) e rispondere Sì alla comparsa del messaggio seguente:
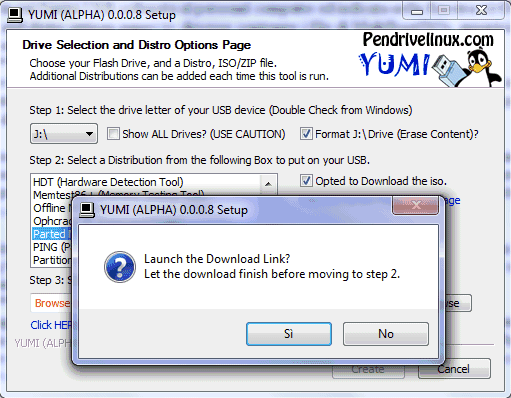
Se il file viene scaricato nella stessa cartella dalla quale è stato avviato l’eseguibile di YUMI, il programma è capace di rilevare automaticamente la conclusione dell’operazione di download.
Nel caso in cui la cartella contenga già i file ISO di altri strumenti, YUMI, allo stesso modo, è in grado di informare l’utente circa la loro presenza (colore verde):
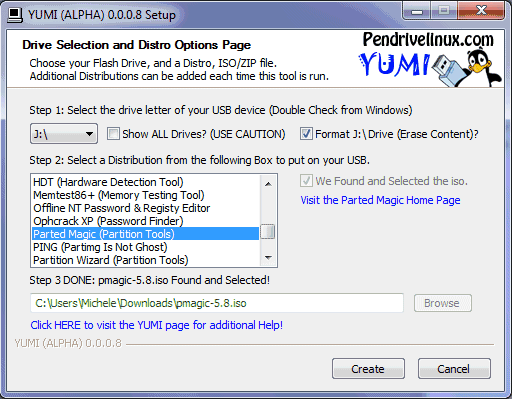
Gli autori di YUMI suggeriscono di controllare d’avere una singola versione (magari la più aggiornata) dei tool che si desiderano inserire nell’unità USB memorizzati all’interno della medesima directory. Diversamente, YUMI potrebbe inserire, nella chiavetta USB, tutte le versioni di uno stesso strumento software rilevate nella cartella.
Cliccando sul pulsante Create, YUMI riepilogherà le operazioni che provvederà a svolgere: con un clic su Sì si darà il via all’effettuazione dei vari passaggi.
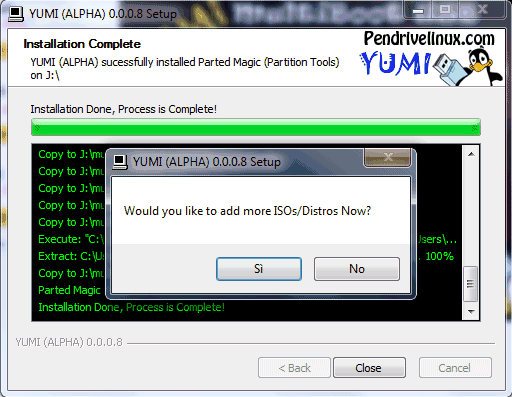
Non appena YUMI avrà formattato (se richiesto) l’unità USB ed inseritovi il primo tool, il supporto è già avviabile e pronto per essere utilizzato. Per aggiungere altri software, però, alla comparsa del messaggio Would you like to add more ISOs/distros now, è necessario fare clic sul pulsante Sì e ripetere la procedura precedentemente illustrata (fatta eccezione, ovviamente, per la formattazione dell’unità).
Aggiungere il disco di ripristino o l'”installer” di Windows 7
Nell’unità d’avvio creata con YUMI è possibile integrare anche il file ISO contenente il disco di ripristino di Windows 7 oppure, in alternativa, specificare un’immagine ISO che contenga l’intero DVD d’installazione.
.
L’immagine in formato ISO del disco di ripristino di Windows 7 verrà così copiata nella directory C:\ISO (automaticamente creata nel caso in cui non esistesse). Il file ISO potrà essere rinominato in discoripristino.iso.
Dall’interfaccia di YUMI si dovrà selezionare la voce Windows Vista/7 Installer e specificare (pulsante Browse) il file discoripristino.iso precedentemente generato.
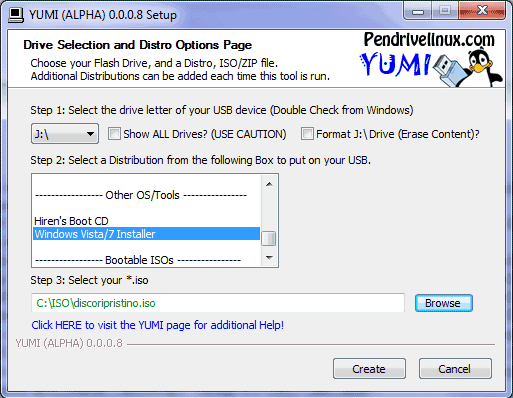
Per aggiungere la ISO del DVD d’installazione di Windows Vista o di Windows 7 è possibile selezionare, dalla lista, sempre la stessa voce (Windows Vista/7 Installer).
Se si dispone di un’unità USB di dimensioni pari a 4 GB, suggeriamo di inserire subito la ISO di Windows 7 o di Windows Vista (il file d’immagine dell’installer oppure il disco di ripristino prodotto ricorrendo alla procedura vista in precedenza) quindi di passare all’aggiunta degli altri strumenti che interessano.
Nel caso del Disco di ripristino del sistema di Windows suggeriamo di editare il file \multiboot\menu\other.cfg contenuto nello stesso supporto (va bene, allo scopo, un qualunque editor di testo come TextPad o Notepad++) e modificare la riga menu label Install Windows Vista/7 in menu label Disco di ripristino del sistema Windows 7. Così facendo, si modificherà l'”etichetta” visualizzata nel menù di avvio dell’unità USB, una volta lasciata connessa al personal computer all’accensione od al reboot della macchina.
Avvio del supporto creato con YUMI
Per effettuare l’avvio del sistema dall’unità USB preparata con MultiBootISOs, è indispensabile che nel BIOS del personal computer sia impostata la corretta sequenza di boot. Ciò significa che le unità rimovibili USB debbono essere avviate prima dei dischi fissi. Se, all’interno del BIOS, l’hard disk è impostato come primo device da avviare, il boot da USB non sarà possibile: è quindi necessario operare l’intervento del caso.
Lasciando inserita la chiavetta USB al boot del personal computer, YUMI presenterà un menù simile al seguente:
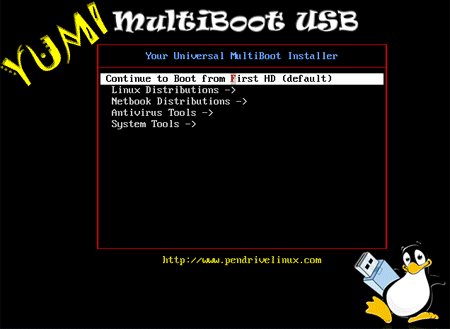
Com’è possibile notare, a differenza di MultiBootISOs, YUMI suddivide i vari strumenti in diverse categorie, comodamente “navigabili” utilizzando i tasti freccia.
Il disco di ripristino di Windows 7 oppure l’installer di Windows Vista o di Windows 7 sarà avviabile accedendo alla sezione Other operating systems and tools.
Qualora una distribuzione Linux, inserita nell’unità USB, non dovesse risultare avviabile, è possibile risolvere il problema rinominando temporaneamente la cartella SOURCES presente nella directory radice del supporto di memorizzazione.
/https://www.ilsoftware.it/app/uploads/2023/05/img_7199.jpg)
/https://www.ilsoftware.it/app/uploads/2025/07/menu-start-windows-11-categorie-file-json.jpg)
/https://www.ilsoftware.it/app/uploads/2025/07/windows-11-redirectionguard.jpg)
/https://www.ilsoftware.it/app/uploads/2025/07/7zip-compressione-parallelizzazione-cpu-moderne.jpg)
/https://www.ilsoftware.it/app/uploads/2025/07/vulnerabilita-driver-windows.jpg)