Se si riscontrano difficoltà nell’installazione o nella disinstallazione dei driver della scheda video, DDU può garantire una rimozione completa senza residui. Questo tipo di operazione si rivela utile in molteplici situazioni. Se si verificano crash, stuttering o cali di frame, potrebbe essere utile rimuovere i driver attuali prima di installare nuove versioni.
Allo stesso modo, quando si passa da una scheda grafica NVIDIA a una AMD (o viceversa), è fondamentale rimuovere completamente i driver precedenti per evitare conflitti.
Acronimo di Display Driver Uninstaller, DDU è un software gratuito per Windows 7, Windows 8.x, Windows 10 e Windows 11 che disinstalla completamente i driver grafici NVIDIA, AMD e Intel senza lasciare chiavi di registro, file, cartelle o altri elementi.
Una guida pratica per usare DDU sul proprio PC
Per rimuovere i driver della scheda video in Windows 10 e in Windows 11 è possibile servirsi dell’utilità sviluppata e messa a disposizione dal produttore hardware. In alternativa si può premere Windows+X, scegliere Gestione dispositivi, cliccare su Schede video quindi usare il pulsante Disinstalla dispositivo nella scheda Driver.
È cosa risaputa, tuttavia, che i processi di disinstallazione dei driver della scheda video lasciano residui. Questi ultimi possono causare problemi quando si caricano altri driver.
Per sbarazzarsi di tutti i “rimasugli” delle precedenti installazioni dei driver grafici, è necessario seguire alcuni semplici passaggi.
In primis, basta collegarsi con il sito ufficiale del progetto, fare clic su Read more quindi selezionare “Click here for DOWNLOAD & SUPPORT” in fondo alla pagina. A questo punto si può prelevare la versione portabile di DDU cliccando su “Download DDU Portable / self-extracting“.
Cliccando due volte sul file autoestraente così ottenuto, si può scrivere C:\ come cartella di destinazione del programma. Sarà creata una cartella “DDU” nell’unità C: contenente anche un riferimento esplicito al numero di versione.
Scaricare i driver e scollegare il PC
Dopo aver predisposto la cartella di DDU, è importante tenere da parte in una cartella di appoggio (o nella stessa directory di DDU) i file per l’installazione dei driver della scheda video.
Si può scaricare la versione più aggiornata dei driver dal sito di NVIDIA, AMD o Intel, a seconda della GPU in uso.
A questo punto, sia Windows 10 che Windows 11 devono essere precauzionalmente disconnessi dalla rete Internet (il consiglio è scollegare il cavo Ethernet o spegnere temporaneamente il modulo WiFi sul portatile o sul router). Questa misura serve per evitare che Windows Update reinstalli automaticamente i driver al primo riavvio del sistema operativo.
Avviare DDU dalla modalità provvisoria
Affinché DDU possa funzionare correttamente, è necessario eseguire il programma dalla modalità provvisoria di Windows. Per procedere in tal senso, in Windows 10 e Windows 11, è sufficiente cliccare sul pulsante Arresta quindi premere e tenere premuto il tasto MAIUSC mentre si fa clic su Riavvia il sistema. In questo modo, dopo qualche istante di attesa, compare automaticamente il menu di avvio avanzato di Windows.
Qui è necessario fare clic su Risoluzione dei problemi, Opzioni avanzate, Impostazioni di avvio e cliccare sul pulsante Riavvia. Alla comparsa del menu Impostazioni di avvio, premendo il tasto 4 o F4 si può accedere alla modalità provvisoria.
A questo punto si deve accedere alla cartella di DDU estratta nell’unità C: per poi cliccare con il tasto destro del mouse o del touchpad sull’eseguibile Display Driver Uninstaller.exe (l’estensione .exe può comparire o meno a seconda delle impostazioni del sistema locale) e scegliere Esegui come amministratore.
Come rimuovere completamente i driver della scheda video con DDU
All’avvio di DDU è necessario chiudere la schermata Opzioni per portarsi nella schermata principale dell’applicazione.
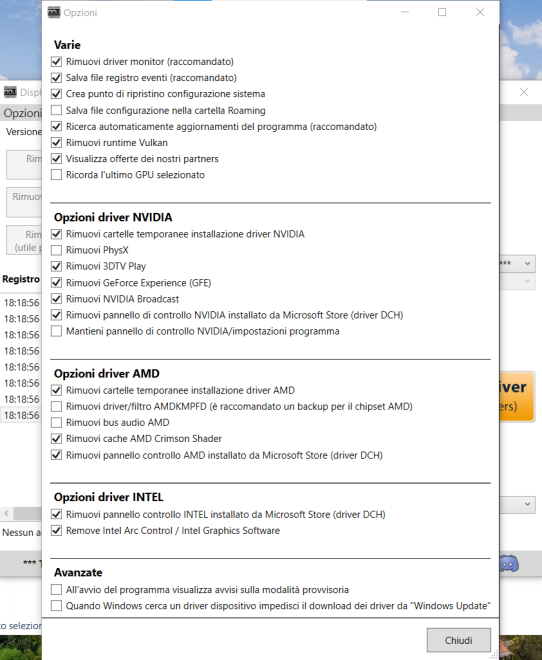
Dal menu a tendina Seleziona driver da rimuovere, si deve scegliere Scheda video quindi selezionare il brand della scheda grafica dal sottostante menu a tendina.
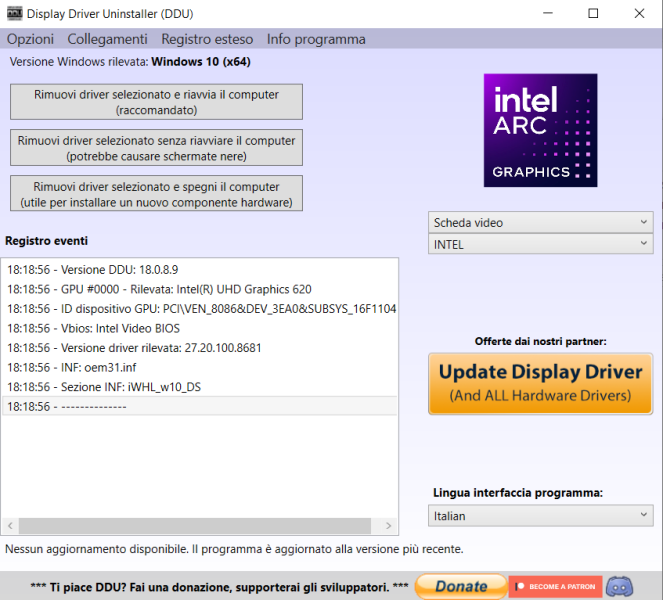
Il passo finale consiste nel fare clic sul pulsante Rimuovi driver selezionato e riavvia il computer. Si tratta dell’opzione da preferire nel caso in cui non si volesse sostituire la scheda grafica ma ci si volesse accertare di rimuovere completamente i driver per procedere con una successiva nuova installazione.
Il pulsante Rimuovi driver selezionato e spegni il computer è utile quando vi fosse la necessità di sostituire la scheda video. La completa rimozione dei driver precedentemente in uso permetterà di installare e configurare correttamente la nuova scheda grafica. In questo caso, al termine della procedura – con lo spegnimento del PC – si può procedere con la sostituzione a livello hardware, l’avvio di Windows e l’installazione dei driver aggiornati.
In entrambi i casi, una volta rientrati in Windows, si può procedere con l’installazione dei driver aggiornati per la scheda video in uso.
/https://www.ilsoftware.it/app/uploads/2023/05/img_24755.jpg)
/https://www.ilsoftware.it/app/uploads/2025/07/menu-start-windows-11-categorie-file-json.jpg)
/https://www.ilsoftware.it/app/uploads/2025/07/windows-11-redirectionguard.jpg)
/https://www.ilsoftware.it/app/uploads/2025/07/7zip-compressione-parallelizzazione-cpu-moderne.jpg)
/https://www.ilsoftware.it/app/uploads/2025/07/vulnerabilita-driver-windows.jpg)