L’adattatore Google Chromecast resta ancora oggi uno dei dispositivi più richiesti ed acquistati su Amazon (vedere questa pagina. Chromecast, infatti, oltre ad essere molto economico (costa appena 35 euro) permette di collegare via WiFi qualunque computer o dispositivo mobile ad un televisore dotato di porta HDMI.
Nell’articolo Proiettare smartphone su TV o il desktop del computer abbiamo presentato Chromecast come uno di quegli strumenti più utili ed efficaci che permettono di condividere lo schermo del computer, dello smartphone o del tablet sul televisore.
Oltre alla possibilità di condividere lo schermo sul TV, Chromecast consente di riprodurre sul televisore contenuti video, visualizzare foto ed esporre materiale prelevato dalla rete Internet.
Configurazione di Chromecast
Google Chromecast, ad una prima occhiata, si presenta come una normale chiavetta USB. In realtà, esaminando il connettore che utilizza, si riconoscerà la presenza dell’interfaccia HDMI.
Il flusso audio-video, infatti, transita sul HDMI: è quindi indispensabile disporre di un televisore che utilizzi tale porta.
Il Chromecast viene invece alimentato via USB: è quindi necessario collegare il cavetto USB-MiniUSB, sull’altro lato della chiavetta inserendo poi il connettore USB su una porta libera del TV.
Nel caso in cui il televisore non permettesse la connessione di periferiche USB, si potrà collegare il Chromecast alla presa elettrica a muro, usando l’adattatore in dotazione.
In questa pagina è possibile consultare le principali caratteristiche tecniche del Chromecast.
Una volta collegato il Chromecast al televisore, la prima connessione potrà essere effettuata da un qualunque computer connesso alla Wi-Fi oppure da un dispositivo mobile altrettanto connesso alla rete wireless.
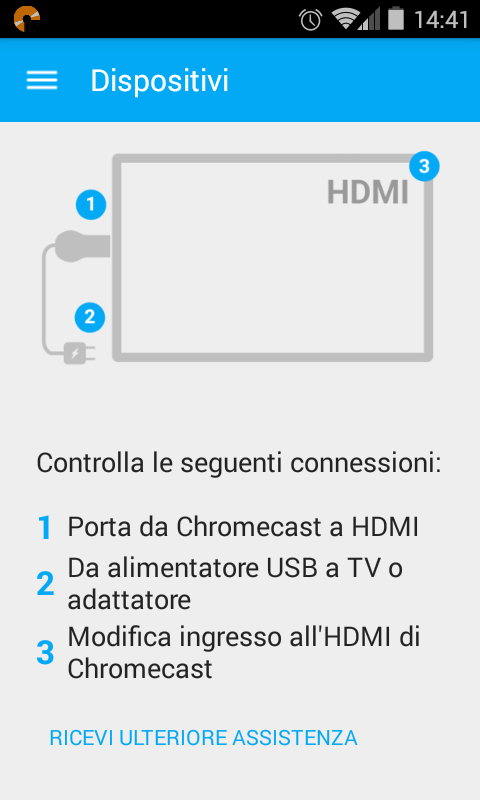
Non è necessario modificare le impostazioni della propria rete wireless: il nostro consiglio è quello di rilevare la presenza del Chromecast collegato al televisore da un dispositivo mobile che abbia la connessione Wi-Fi attiva e funzionante.
Suggeriamo quindi, a seconda del dispositivo in uso, di scaricare, installare ed eseguire l’applicazione Chromecast:
– App Chromecast per Android
– App Chromecast per Apple iOS
Chromecast dà il meglio di sé se utilizzata da Google Chrome (vedere più avanti) sui sistemi desktop o da dispositivi mobili a cuore Android.
Una volta avviata l’applicazione Chromecast sul dispositivo mobile, la prima connessione viene effettuata in modo diretto. È bene quindi avvicinarsi alla chiavetta collegata al televisore quindi avviare l’app. Quasi istantaneamente, dovrebbe essere rilevata la presenza della chiavetta Chromecast:
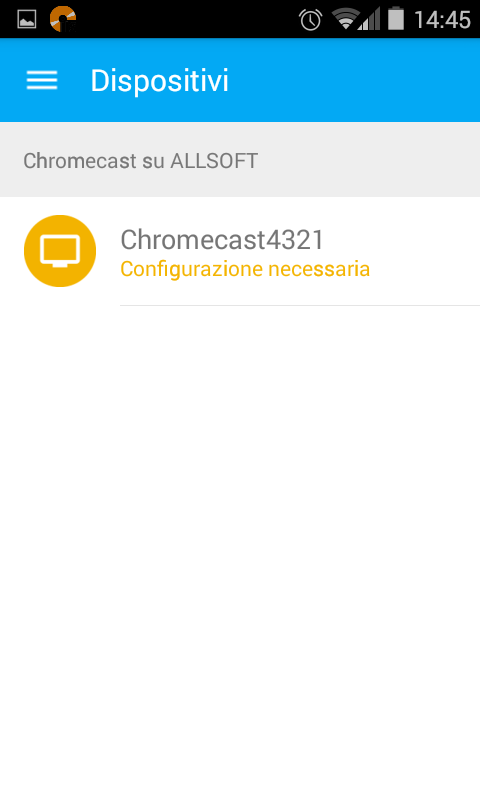
Dopo aver selezionato il dispositivo, cliccando su Configura, verrà avviata la configurazione dei Chromecast.
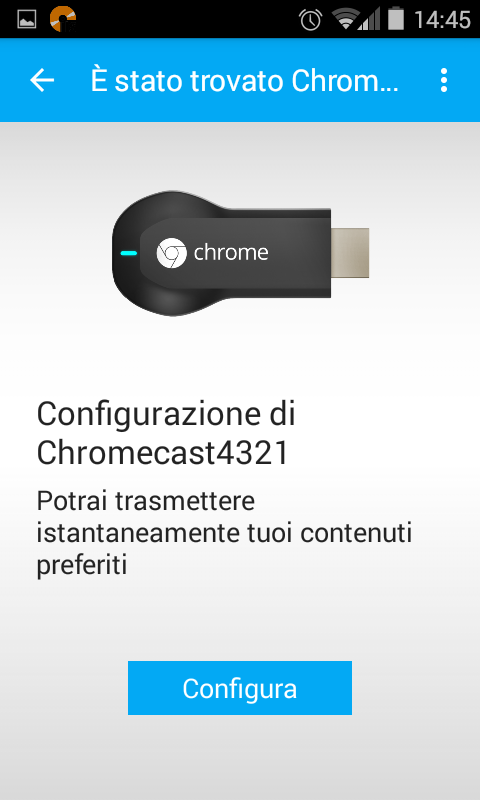
In primis si dovrà confermare la visualizzazione, sul televisore, del codice indicato sul dispositivo mobile:
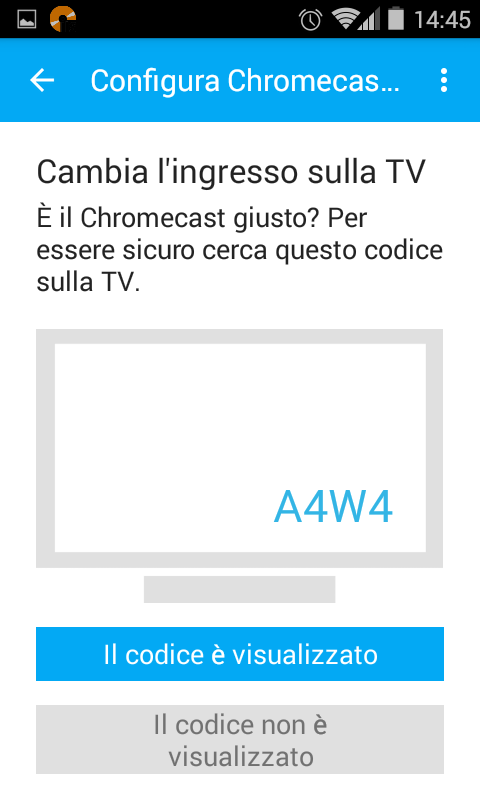
Successivamente, si potrà personalizzare il nome della chiavetta Chromecast:
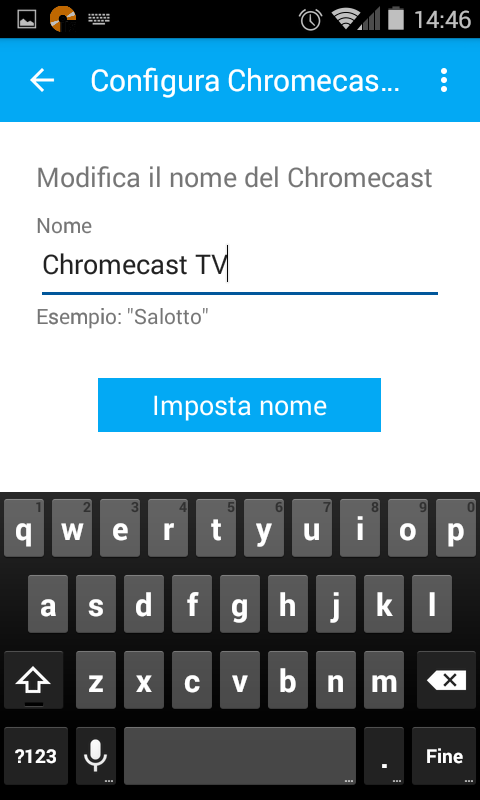
Infine Chromecast richiederà l’inserimento della password utilizzata a protezione della connessione WiFi:
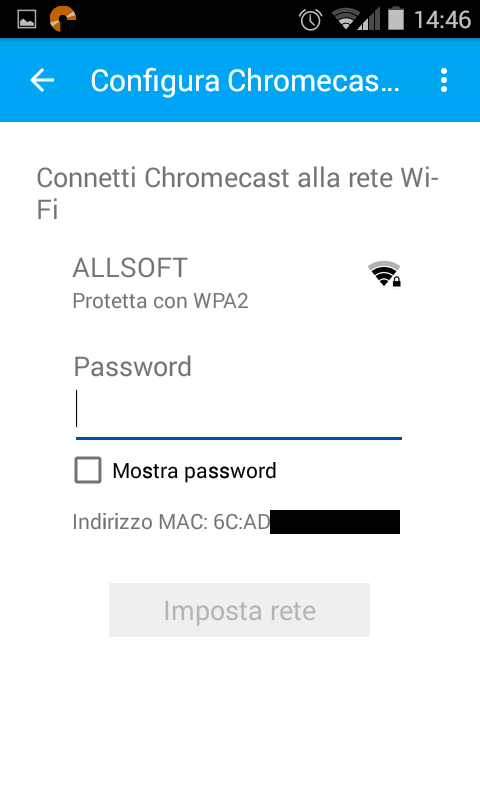
Completata la configurazione di Chromecast, bisognerà attendere che vengano automaticamente scaricati dai server di Google ed installati tutti gli aggiornamenti per la chiavetta.
Terminata quest’operazione, si potrà fare clic sul pulsante Continua.
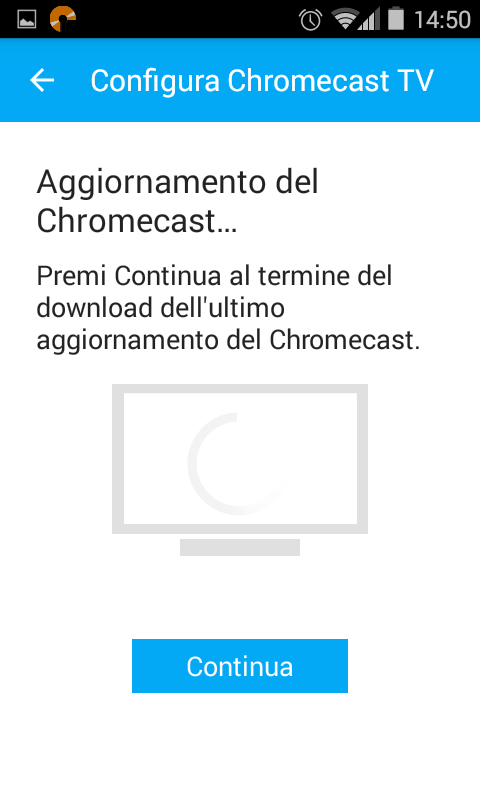
Infine, accedendo alle impostazioni dell’app Chromecast che, a sua volta, consentirà di variare la configurazione della chiavetta, suggeriamo di selezionare il formato orario a 24 ore ed eventualmente disattivare (sezione Privacy) la casella Invia a Google i dati di utilizzo….
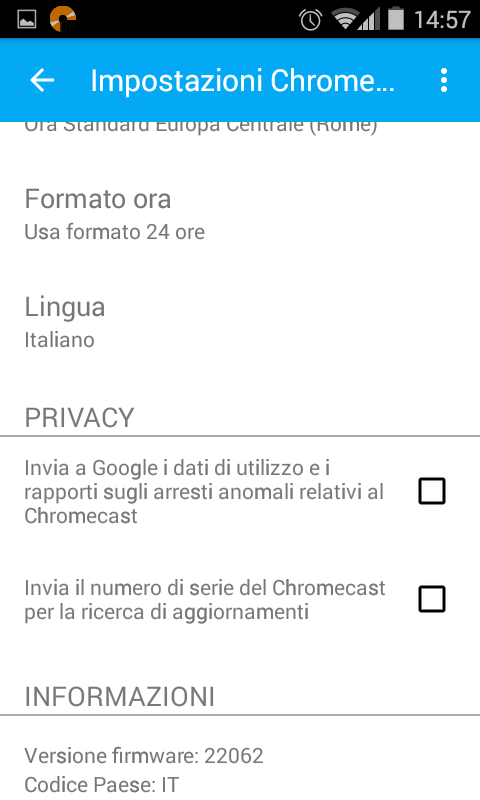
La chiavetta Chromecast di Google supporta la funzionalità HDMI-CEC: ciò significa che non appena collegata al televisore, allorquando dovesse essere rilevato un flusso audio-video, il TV passerà immediatamente a riprodurlo collegandosi all’ingresso HDMI. Non solo, grazie a HDMI-CEC, il televisore può essere acceso automaticamente, senza bisogno di ricorrere al telecomando.
Sui televisori a marchio Samsung, il supporto di HDMI-CEC è suggerito dalla presenza della funzione Anynet+, sui Panasonic da Viera Link, sui Sony da Bravia Sync/Link, sugli LG da Simplink.
L’accensione del televisore, tuttavia, è possibile solo quando il Chromecast è collegato alla presa elettrica a muro e non, viceversa, alimentato attraverso una porta USB del TV stesso.
Sempre dall’app Chromecast, toccando la voce di menù in alto a sinistra (tre linee parallele), si può configurare il comportamento della chiavetta quando non viene trasmesso alcun flusso audio-video.
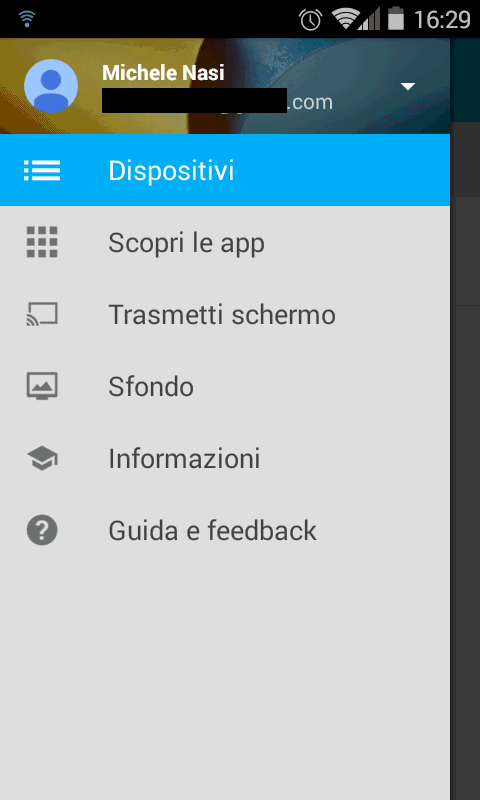
In questi frangenti, Chromecast può collegarsi con l’account Google dell’utente ed attingere ad esempio alle foto da visualizzare sullo schermo del televisore.
In questo caso non è necessario alcun dispositivo connesso alla rete (basta solamente che il router sia acceso e collegato ad Internet) dal momento che sarà Chromecast a connettersi all’account Google dell’utente.
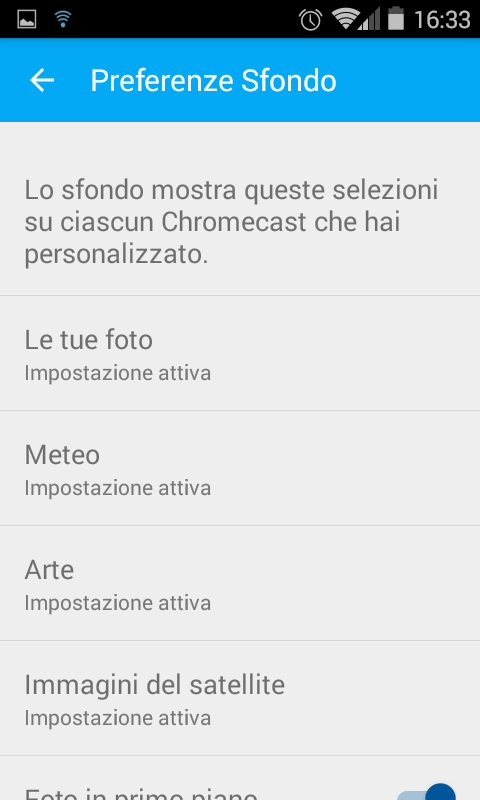
Per aggiungere uno o più album da riprodurre sul TV, basta toccare Sfondo quindi Le tue foto.
Opzionalmente, Chromecast può attingere anche ad alcuni archivi fotografici accessori (immagini di opere d’arte ed immagini dal satellite).
Trasmettere lo schermo e riprodurre video sul televisore con Chromecast
Trasmettere lo schermo con Chromecast
Chromecast permette di trasmettere lo schermo del computer, del telefono o del tablet sul televisore.
Toccando Trasmetti schermo sull’app Chromecast si potrà trasmettere quanto visualizzato sullo schermo del dispositivo riproducendolo sul televisore.
Al momento Google garantisce piena compatibilità con i dispositivi indicati in questa pagina. La lista completa è accessibile cliccando su Dispositivi Android supportati.
Non è escluso che la funzionalità per la trasmissione dello schermo dello smartphone o del tablet possa funzionare anche su altri dispositivi ma Google, almeno per ora, non offre alcuna garanzia.
Per trasmettere lo schermo del computer sul televisore con Chromecast, invece, è necessario installare nel browser Google Chrome, su desktop o notebook, questa estensione.
L’estensione permetterà di aggiungere un nuovo pulsante a destra della barra degli strumenti di Chrome:
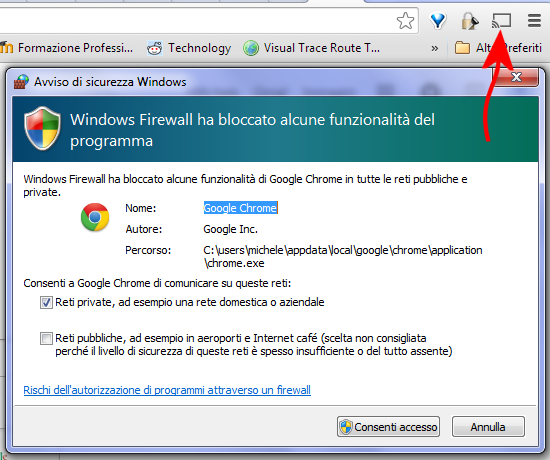
In Windows, alla comparsa della finestra del firewall, suggeriamo di lasciare selezionata solo la casella Reti private, ad esempio una rete domestica o aziendale quindi fare clic sul pulsante Consenti accesso.
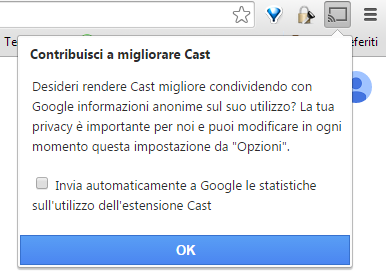
Se lo si riterrà opportuno, si potrà disattivare la casella in figura quindi premere il pulsante OK.
Cliccando sulla freccia, si potrà scegliere che cosa si desidera trasmettere al televisore.
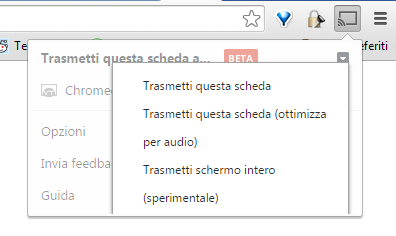
In particolare, l’estensione Chromecast per Google consente di trasmettere al TV il contenuto della scheda aperta nel browser oppure l’intero schermo del computer, quindi anche il desktop.
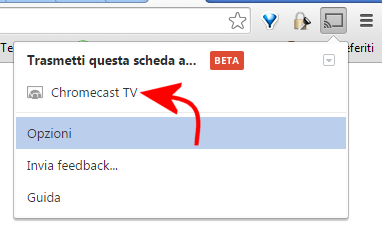
È sufficiente operare una scelta quindi cliccare sul nome della chiavetta Chromecast per iniziare subito a trasmettere il flusso audio-video sul televisore.
Non è necessario mantenere sempre Chrome in primo piano: è quindi possibile effettuare altre operazioni con il PC mentre si riproduce un video e lo si invia al televisore con Chromecast.
Riprodurre video sul televisore con Chromecast
Per riprodurre sul televisore file video in vari formati (compresi AVI, MP4, MKV,…) con la possibilità, eventualmente, di visualizzare anche i sottotitoli, suggeriamo l’estensione per Google Chrome Videostream.
Scaricabile ed installabile cliccando qui, Videostream si presenta come una “Chrome App” (Chrome Apps, le applicazioni “escono” dal browser).
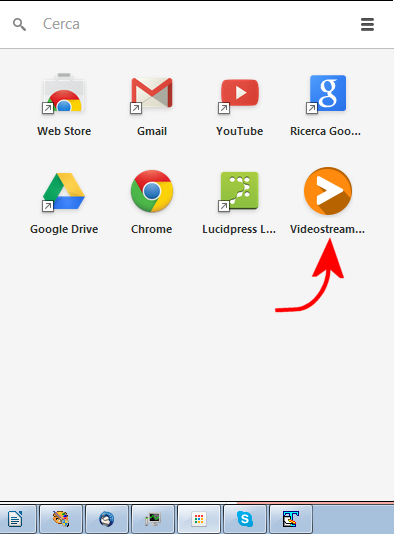
Una volta avviato Videostream, basterà selezionare Choose a video e scegliere dal disco fisso o dalle periferiche collegate il video che s’intende riprodurre sul televisore.
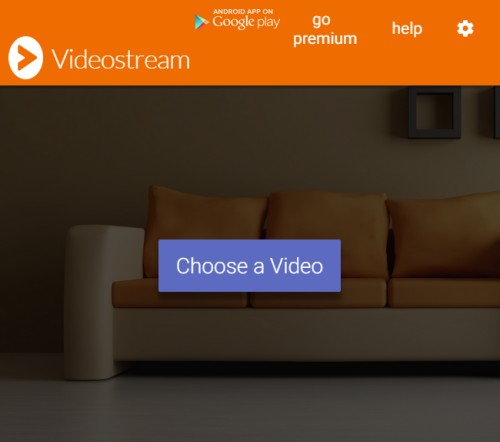
Una volta scelto il video da inviare sul TV, Videostream ne mostra un’anteprima e, in calce alla finestra, tutti i controlli per la gestione della riproduzione (compresi due pulsanti per avanzare o arretrare di 30 secondi).
Videostream è disponibile anche sotto forma di applicazione per Android. L’app Android va affiancata all’estensione per Chrome nel senso che permetterà di interagire con la riproduzione del contenuto video ed usare lo smartphone od il tablet connesso alla stessa rete locale come un telecomando.
Ovviamente, l’applicazione YouTube di Google supporta direttamente Chromecast. Da qualunque dispositivo mobile compatibile, quindi, si potrà effettuare lo streaming dei contenuti video pubblicati sul sito.
Una lista delle applicazioni compatibili con Chromecast è disponibile in questa pagina.
Mostrare foto come slide show o presentazioni sul televisore con Chromecast
L’ottimo file manager gratuito per Android ES Gestore File (o ES File Explorer) supporta direttamente l’utilizzo di Chromecast.
Oltre all’applicazione in sé, prelevabile da questa pagina bisognerà però aver cura di installare l’apposito plugin per Chromecast.
Una volta installato il plugin, si potranno inviare sul televisore foto, video e file audio semplicemente selezionandoli dall’interfaccia di ES File Explorer e scegliendo la voce Chromecast.
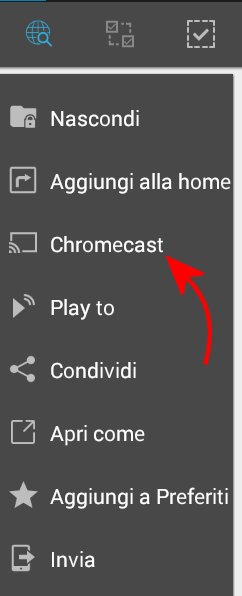
Un’app alternativa espressamente concepita per trasmettere sul televisore foto e video è Cast It.
Su piattaforma Apple iOS è invece possibile orientarsi su Photo Cast.
Chromecast: modalità ospite
Dalla app Chromecast precedentemente installata, accedendo alle impostazioni, è possibile configurare la Modalità ospite.
Questa permette, se attivata, fare in modo che altri utenti (non a conoscenza della chiave per l’accesso alla rete Wi-Fi) possano riprodurre i loro contenuti sul televisore accedendo alla chiavetta Chromecast.
/https://www.ilsoftware.it/app/uploads/2023/05/img_11766.jpg)
/https://www.ilsoftware.it/app/uploads/2024/04/1-33.jpg)
/https://www.ilsoftware.it/app/uploads/2024/04/2-20.jpg)
/https://www.ilsoftware.it/app/uploads/2024/04/Google-Trova-il-Mio-Dispositivo.png)
/https://www.ilsoftware.it/app/uploads/2024/04/2-3.jpg)