/https://www.ilsoftware.it/app/uploads/2023/05/img_13106.jpg)
Quando si inviano e si ricevono dati in rete e la connessione risulta lenta, le motivazioni possono essere le più diverse. Comprenderle è essenziale per capire quali mosse mettere in campo per risolvere il problema.
Se si utilizzano lo smart working o la didattica a distanza, disporre di una connessione lenta risulta assolutamente insostenibile.
Le possibili cause di una connessione lenta
Quando si hanno problemi in fase di download o upload dei dati, quando la visualizzazione dei contenuti dalle principali piattaforme di streaming non funziona correttamente, quando la qualità delle videochiamate non è sufficiente, le cause che possono concorrere alle difficoltà riscontrate sono le seguenti:
1) Effettuazione di download pesanti da parte degli altri client collegati alla rete locale.
2) Effettuazione di upload pesanti anche da uno solo dei client connessi alla rete locale.
3) Problema generalizzato o locale del provider Internet (congestione o problemi di routing).
4) Problema di routing sulle dorsali Internet, ad esempio il seabone che collega l’Europa con gli Stati Uniti (in questi casi i siti stranieri “d’Oltreoceano” non risultano raggiungibili o si caricano lentamente).
5) Problema sul server di destinazione.
6) In caso di utilizzo di una connessione WiFi, segnale wireless debole e/o instabile.
7) Portante ADSL/VDSL agganciata inferiore (talvolta anche significativamente) rispetto a quanto pubblicizzato nell’offerta commerciale.
8) Utilizzo di una connessione instabile, ad esempio un collegamento 4G/LTE o 3G che – a causa della imperfetta ricezione del segnale porta a un improvviso degrado delle performance o addirittura al passaggio in 2G/EDGE.
Connessione lenta, come diagnosticare un eventuale problema
In caso di connessione lenta, suggeriamo di effettuare – l’uno dopo l’altro – alcuni semplici passaggi. Ne avevamo parlato anni fa nell’articolo Connessione Internet lenta: come diagnosticare e risolvere il problema: presentiamone questa volta un riassunto più veloce da consultare.
1) Controllare quali e quanti trasferimenti di dati sono attivi
Prima di effettuare qualunque altra verifica è bene controllare se la connessione è lenta perché ci sono uno o più trasferimenti di dati attivi da o verso i dispositivi collegati in rete locale (e quindi al router mediante cavo Ethernet o via WiFi).
Spesso infatti si dà la colpa alla connessione in uso non considerando che mantenere contemporaneamente attive più attività di streaming (ad esempio la visualizzazione di contenuti dalle piattaforme YouTube, Amazon Prime Video, Netflix, DAZN, Now TV, Infinity, Rai Play, Mediaset Play,…), videoconferenze, sessioni di gaming online, upload di contenuti (backup delle foto dai dispositivi mobili), download e applicazioni degli aggiornamenti di Windows può causare una significativa riduzione della banda di rete disponibile e portare a performance ridotte.
In azienda e in ufficio si può utilizzare ntopng: attivando il port mirroring sul router si può stabilire con esattezza quali dispositivi collegati in rete locale stanno generando più traffico: Come monitorare il traffico di rete con ntopng e Raspberry Pi.
In alternativa si può usare un packet sniffer che controlli quali dispositivi collegati al router stanno generando più traffico: Velocità connessione insoddisfacente: come viene usata la banda.
È comunque possibile, molto semplicemente, accedere all’interfaccia web di amministrazione del router e verificare, nella sezione dedicata alle statistiche sul traffico LAN, accertare quali dispositivi stanno occupando più banda.
Non solo. Agendo sulla configurazione QoS (Quality of Service) del router si può darà massima priorità a certe tipologie di pacchetti dati, servizi/applicazioni o singoli sistemi collegati alla rete locale. In caso di congestione della banda di rete il router penalizzerà le attività non strettamente necessarie prioritizzando quelle più importanti o i sistemi che si usano abitualmente per lo smart working o la didattica a distanza).
Basterà specificare protocolli o applicazioni da prioritizzare oppure gli indirizzi IP/MAC dei sistemi ai quali concedere massima libertà d’azione.
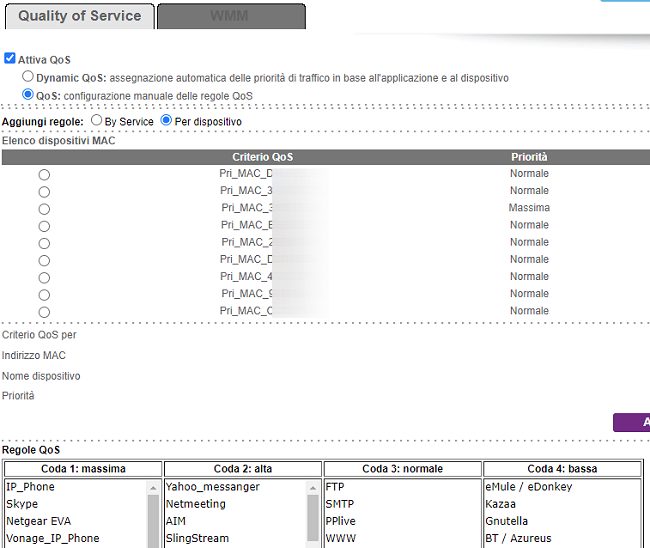
La pagina delle statistiche del pannello di amministrazione del router dà comunque un’idea dei trasferimenti di dati complessivamente in corso da (TX) e verso (RX) i dispositivi collegati in rete locale. Se i numeri in bytes/sec crescono rapidamente e in maniera “vorticosa” è immediato capire che ci sono trasferimenti di dati pesanti in una direzione o in entrambe le direzioni.
2) Controllare la latenza dei pacchetti dati
Aprire il prompt dei comandi (in Windows premere Windows+R quindi scrivere cmd) e digitare ping -t seguito ad esempio da 8.8.8.8 (ping -t 8.8.8.8).
Il comando PING permette di misurare il tempo necessario ai vari pacchetti dati di controllo e test (ICMP) per arrivare al server di destinazione e tornare indietro all’origine.
Non tutti i server rispondono alle richieste ICMP. La ripetuta comparsa del messaggio “Richiesta scaduta“, quindi, può non essere necessariamente sinonimo di un problema.
Il server de IlSoftware.it, per scelta, non risponde all’invio di pacchetti ICMP; digitando il comando ping www.ilsoftware.it, infatti, si otterrà sempre Richiesta scaduta.
Nel caso in cui il server di destinazione risponda, è possibile stabilire quanto tempo trascorre tra l’invio di un pacchetto dati ed il ritorno della risposta al proprio sistema.
Il tempo trascorso, detto anche latenza, si misura in millisecondi. Per una normale connessione ADSL questo tempo può essere pari a circa 30-45 ms; per una connessione in fibra ottica spesso si scende fino a 5-15 ms.
È consigliabile osservare quindi le risposte ottenute al comando PING: latenze elevate, costantemente superiori a 100-150 ms sono sinonimo di un problema, almeno nel caso delle normali connessioni a banda larga.
Non è un problema che, occasionalmente, durante la verifica con il comando PING, si rilevassero tempi dell’ordine dei 100-150 ms o superiori. L’importante è che, mediamente, la latenza si mantenga sotto un valore medio più che accettabile.
Nel caso in cui si stesse adoperando una connessione dati in mobilità o un collegamento WiFi, elevate latenze e banda ridotta possono essere rilevate allorquando il segnale fosse particolarmente debole.
L’indirizzo IP 8.8.8.8 corrisponde ai server DNS di Google (DNS Google, ecco come funzionano e perché sono utili) che rispondono alle richieste ICMP e quindi al comando PING.
Per terminare l’attività del comando ping -t, basterà premere la combinazione di tasti CTRL+C.
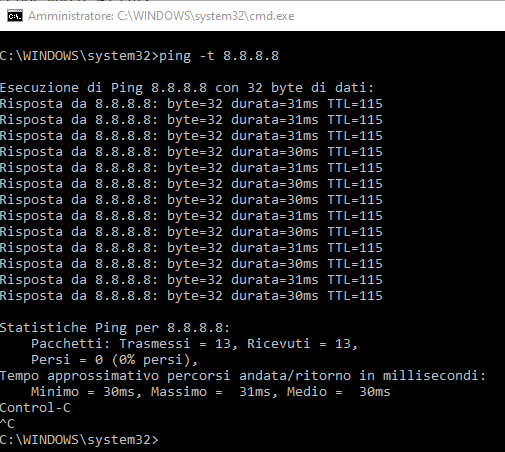
In calce al responso del comando PING, si troveranno alcuni dati statistici come la latenza media rilevata.
Nel caso in cui fossero in corso uno o più trasferimenti dati in download e/o upload da parte dei dispositivi collegati alla rete locale via WiFi o cavo Ethernet (non quindi necessariamente solo dal dispositivo in uso), la latenza tenderà inevitabilmente ad aumentare.
Il test con il comando ping -t 8.8.8.8 dovrebbe quindi essere sempre effettuato accertandosi di non avere trasferimenti di dati in corso (vedere il punto precedente).
3) Attenzione agli upload e ai download pesanti richiesti da qualunque dispositivo collegato alla rete locale
È importante evidenziare che anche un solo upload – seppur pesante e durevole nel tempo – posto in essere da un unico client collegato in rete locale, può essere tranquillamente in grado di “affossare” le performance dell’intera LAN, anche in download.
La connessione sarà lenta e la latenza potrebbe tranquillamente superare i 1.000-2.000 ms. Dopo il completamento dell’upload pesante, le prestazioni di rete dovrebbero tornare normali.
Per rilevare tale problema e per prevenire situazioni similari, è possibile seguire alcuni semplici indicazioni:
– L’upload influisce sul download? Come velocizzare la connessione mentre si caricano file pesanti
– Monitorare il traffico di rete nella LAN e la banda occupata
L’utilizzo di applicazioni peer-to-peer, ad esempio, contribuisce a saturare velocemente la banda di rete disponibile, sia in upload che in download, facendo decrescere rapidamente le prestazioni della connessione Internet.
I sistemi Windows 10 collegati alla rete locale possono ingenerare un quantitativo di traffico notevole e rendere la connessione lenta.
Questo perché il sistema operativo Microsoft è stato progettato per scaricare e installare di default gli aggiornamenti non appena resi disponibili su Windows Update.
Per evitare che tutti i sistemi Windows 10 collegati in LAN si mettano improvvisamente a trasferire importanti quantitativi di dati, si può digitare Ottimizzazione recapito nella barra di ricerca, cliccare su Impostazioni di recapito di Windows Update e disattivare Consenti download da altri PC impostandolo al massimo su PC nella rete locale.
Gli utenti che sono consci dell’importanza di installare periodicamente gli aggiornamenti di sicurezza rilasciati da Microsoft possono applicare quanto indicato nell’articolo Come disattivare gli aggiornamenti automatici in Windows 10.
Ancora una volta, l’utilizzo della funzionalità QoS citata al punto precedente permetterà di ridurre dinamicamente, in caso di necessità, la banda disponibile per i singoli dispositivi connessi in rete locale che non stanno svolgendo attività essenziali.
Si può ad esempio fare in modo che certi dispositivi, avvezzi a effettuare pesanti upload online, non possano impegnare tutta la banda in upstream disponibile.
4) Connessione lenta: verificare sempre la banda disponibile
Quando la connessione è lenta suggeriamo di controllare sempre la banda effettivamente a disposizione. Per capire se il problema derivi dai trasferimenti attivi da e verso i dispositivi connessi in rete locale si può temporaneamente disconnetterli tutti (ad esempio disattivando il WiFi sul router e scollegando i cavi Ethernet dalle porte LAN del router stesso) avendo cura di lasciare collegata soltanto una macchina (preferibilmente via cavo Ethernet). Si dovrà quindi lanciare uno speed test.
Nell’articolo Speed test, verificare la velocità della connessione in modo rapido abbiamo visto come eseguire uno speed test in modo corretto.
Suggeriamo anche di provare il trasferimento di dati da server notoriamente veloci e performanti.
Si può ad esempio provare a scaricare, con il browser web preferito, una ISO per l’installazione di Windows dai server Microsoft oppure una distribuzione Linux come Ubuntu.
Si osservi quindi la velocità di download con cui il file (preferirne magari uno di grandi dimensioni) viene prelevato dal server remoto.
Se il valore è espresso in KB/s o in MB/s (rispettivamente chilobyte e megabyte al secondo), moltiplicandolo per 8 si otterrà la banda disponibile in downstream, espressa in Kbps (chilobit per secondo) o in Mbps (megabit per secondo) per la propria connessione di rete. In caso di dubbi, fare riferimento all’articolo Mbps cosa significa e a che cosa corrisponde?).
La connessione è lenta quando il valore rilevato risultasse lontano da quello presentato commercialmente dal provider Internet e letto in assenza di altri trasferimenti di dati all’interno della rete locale e sul PC in uso.
Per non commettere errori di valutazione, anche in questo caso consigliamo di disconnettere temporaneamente tutti gli altri dispositivi dal router (porte Ethernet e WiFi) e provare a effettuare il test (download di un file di grandi dimensioni da un server veloce) sopra citato.
5) Verificare eventuali problemi di routing con traceroute
Se il valore medio della latenza fosse elevato si può andare alla ricerca del problema.
In primis, suggeriamo di lanciare il comando PING -t specificando l’indirizzo mnemonico (ad esempio ping -t aws.amazon.com) o l’IP (ping -t 1.1.1.1 nel caso del DNS di Cloudflare) di altri siti web e servizi preferendo magari quelli gestiti da grandi aziende. Se il valore fosse sempre alto, suggeriamo di digitare quanto segue:
Il comando, disponibile in tutti i sistemi operativi seppur in varie forme, consente di controllare il percorso che i pacchetti dati compiono fino al server di destinazione.
Se, lungo i primi punti di passaggio indicati, la latenza si mantenesse su valori contenuti per poi alzarsi notevolmente nei passaggi successivi, è altamente probabile che in rete vi siano problemi di routing o una temporanea congestione.
Se, prima di giungere a destinazione, il responso del comando tracert dovesse mostrare latenze elevate o, addirittura asterischi corrispondenti a “richieste scadute” è lecito ipotizzare proprio problematiche di instradamento o di congestione.
Queste situazioni tipicamente non riguardano il fornitore Internet di cui si è clienti ma interessano le dorsali della rete oppure le interconnessioni tra provider.
Tipicamente, quindi, queste problematiche si risolvono nel giro di qualche ora.
Per curiosità, copiando gli IP dei router ove viene rilevato il problema (oppure quelli degli hop immediatamente precedenti o successivi nel caso della comparsa di richieste scadute) ed incollandoli nella casella di ricerca sul sito Whois Lookup di Domaintools è possibile circoscrivere il problema.
Spesso ci si può rendere conto che il temporaneo problema è relativo al seabone ossia ai collegamenti sottomarini che connettono nazioni ed interi continenti.
Ad esempio, questa è una rappresentazione grafica della rete di Telecom Italia Sparkle, rete lunga circa 560.000 chilometri.
La “mappa” interattiva di Telecom Italia Sparkle ben evidenzia anche le interconnessioni con gli altri provider più grandi a livello planetario.
È bene tenere presente che alcuni server non rispondono al comando ping. Se dopo una serie di passaggi tracert continuasse a mostrare una serie di asterischi per molti hop consecutivi, è probabile che – semplicemente – il server di destinazione si rifiuti di rispondere alle richieste ICMP. Questo non è sintomo di un problema.
Per approfondire, suggeriamo la lettura dell’articolo Comandi Windows da conoscere per le operazioni sulla rete.
6) Quando è possibile ipotizzare un problema di routing sulla rete del proprio provider Internet
Se il comando TRACERT dovesse evidenziare problemi sui primi hop e, anche grazie all’utilizzo dello strumento Whois Lookup di Domaintools si rilevasse il nome del provider in uso (al quale si è abbonati), è altamente probabile che le difficoltà riguardino proprio la sua rete.
Solitamente si tratta di problemi che vengono rilevati e risolti in tempi brevi ma che, eventualmente, possono essere fatti presente al servizio di assistenza tecnica.
Più grave, perché potrebbe essere tutt’altro che temporaneo, un problema sul primo hop del provider Internet.
Il primo hop che si rileva infatti nel responso del comando TRACERT, di solito corrisponde all’IP privato del router (spesso 192.168.1.1 o 192.168.0.1). Tale dispositivo tipicamente risponde in un tempo pari o inferiore a 1 ms.
Il secondo hop, invece, è generalmente il primo nodo della rete gestito dal fornitore di accesso Internet. Se il valore della latenza rilevato su tale hop (il primo del provider Internet cui ci si appoggia) fosse molto elevato, le possibilità sono due:
a) C’è grande congestione sul nodo di uscita del provider Internet (in questo caso, dopo aver fatto verifiche nei giorni successivi, si potrà farlo presente all’assistenza tecnica).
b) Sono in corso, sullo stesso sistema in uso o sugli altri dispositivi connessi alla rete locale e, quindi, allo stesso router, trasferimenti di dati molto impegnativi.
Purtroppo TIM non mostra più le performance del primo hop che in passato era 192.168.100.1 per le connessioni residenziali, 192.168.200.1 per quelle business.
Ne parliamo nell’articolo Ping cos’è, come funziona e a cosa serve.
7) La banda in download è molto inferiore a quanto pubblicizzato dall’offerta commerciale sottoscritta
Se il valore in Mbps calcolato scaricando un file di grandi dimensioni ed effettuando correttamente gli speed test fosse notevolmente inferiore a quanto previsto nell’offerta commerciale come valore di picco (si pensi a una connessione in fibra a 1 Gbps che scarica a 200 Mbps, una da 100 Mbps che va a 30 Mbps; una ADSL a 20 Mbps che scarica al massimo a 10 Mbps; una ADSL da 7 Mbps che va a 2 Mbps…), le motivazioni potrebbero essere essenzialmente due:
a) Il provider Internet non ha ancora aggiornato il profilo tecnico relativo al proprio abbonamento VDSL/ADSL. Commercialmente è stato attivato un profilo a N Mbps ma tecnicamente la linea non è stata ancora adeguata.
b) Nel caso delle VDSL FTTC e delle ADSL i parametri di linea (essenzialmente SNR e attenuazione) non consentono di “agganciare” una portante ottimale: SNR: cos’è, come aumentarlo e perché si abbassa su ADSL e VDSL.
Suggeriamo anche in questo caso di accedere al pannello di configurazione del modem router (di solito basta digitare 192.168.1.1 o 192.168.0.1 nella barra degli indirizzi del browser) quindi fare riferimento alla sezione Stato/Status oppure Statistiche.
Qui si troverà il valore della portante, generalmente espresso in Kbps insieme con i dati relativi a margine di rumore (SNR) e attenuazione della linea espressi in dB.
Più è elevato il rapporto tra segnale e rumore (SNR) e più è contenuta l’attenuazione, maggiori saranno le velocità di trasferimento dati ottenibili in download e in upload.
Alcuni modem router espongono anche l’attainable rate ovvero la velocità di trasferimento dati teoricamente ottenibile con i parametri di linea rilevati.
Si tratta di una stima spesso non perfetta ma che combinata con i test descritti nell’articolo Test velocità ADSL e fibra: quali gli strumenti più attuali dà un’idea delle performance in downstream che si possono avere.
Seguendo le indicazioni dell’articolo Velocità Internet, come verificarla e cosa fare se non venisse rispettato il contratto è eventualmente possibile avanzare una contestazione formale al provider Internet prescelto.
Anche nel caso della fibra ottica, comprese le FTTH, non è scontato avvicinarsi sempre alle prestazioni massime indicate in fase pre-contrattuale a livello commerciale e nei messaggi pubblicitari. Lo spieghiamo nei seguenti articoli: Velocità fibra: cosa c’è da sapere e Come funziona FTTH. La fibra è davvero a 1 Gbps?.
/https://www.ilsoftware.it/app/uploads/2024/04/Offerta-Trend-Casa-FineTutela-2024-04-30T174145.504.png)
/https://www.ilsoftware.it/app/uploads/2024/04/fritzos-80-fritzbox-avm-novita.jpg)
/https://www.ilsoftware.it/app/uploads/2024/04/esim-viaggiare.jpg)
/https://www.ilsoftware.it/app/uploads/2024/04/Sky-WiFi-offerta.jpg)