Quando si ha la necessità di intervenire su un sistema che non è il proprio, accanto a quello installato sulla macchina potrebbe essere utile avviare un secondo sistema operativo, già preconfigurato. Il secondo sistema operativo, personalizzato secondo le proprie esigenze, potrebbe essere sfruttato per per portare sempre con sé determinate applicazioni, anche molto complesse, senza la necessità di installarle sulla macchina.
In molti articoli si parla di sistema operativo portatile per riferirsi a quei sistemi che possono essere inseriti, ad esempio, in un hard disk rimovibile. In realtà, l’aggettivo “portatile” non è corretto: il termine da utilizzare è “portabile” (vedere questa scheda su Wikipedia), con riferimento anche all’aggettivo inglese portable.
La soluzione migliore per inserire un sistema operativo portabile su USB consiste nell’utilizzo del celeberrimo software per la virtualizzazione Virtualbox.
Il problema è che Oracle non distribuisce, a sua volta, una versione portabile di Virtualbox: il software per la virtualizzazione dei sistemi operativi, infatti, necessita dell’installazione di alcuni driver e di effettuare alcune modifiche sulla configurazione del sistema “host”.
A risolvere il problema ci hanno pensato alcuni sviluppatori che propongono Virtualbox Portable, uno strumento automatico che permette di salvare – ad esempio in disco rimovibile – una versione portabile, perfettamente funzionante di Virtualbox.
Nel medesimo supporto di memorizzazione si potrà salvare la macchina virtuale contenente il sistema operativo avviabile su qualche macchina, senza lasciare tracce.
Virtualbox Portable s’incarica di prelevare il file d’installazione di Virtualbox, salvarlo nell’unità USB, estrarre i file necessari per il funzionamento del programma e rimuovere tutte le tracce legate all’esecuzione di Virtualbox non appena il software viene chiuso.
Per avviare un sistema operativo dal supporto USB con Virtualbox, i passaggi sono pochi e molto semplici:
1) dotarsi di un hard disk USB rimovibile sufficientemente capiente. I file di Virtualbox occupano poco spazio (circa 240 MB) ma la macchina virtuale contenente il sistema operativo può occupare anche decine di gigabytes!
2) salvare il file di configurazione di Virtualbox Portable memorizzandolo nell’unità USB. L’ultima versione del programma è prelevabile da questa pagina.
3) all’avvio del programma, suggeriamo di accettare la lingua inglese (pulsante OK) dal momento che la traduzione italiana presenta ancora qualche carenza.
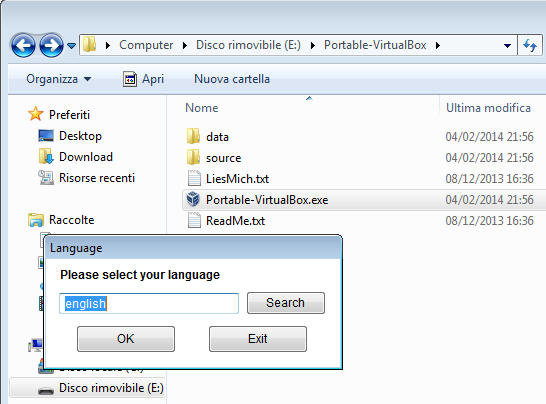
4) Alla comparsa della finestra che segue, si dovranno spuntare le due caselle Extract the files for a 32-Bit system ed Extract the files for a 64-Bit system cliccando quindi su Download installation files of VirtualBox:
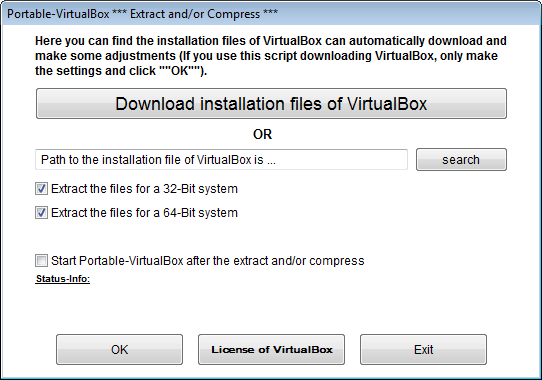
In questo modo, la routine di configurazione di Virtualbox Portable provvederà a scaricare il file d’installazione ufficiale di Virtualbox e ad estrarre i file strettamente necessari per il funzionamento del programma in modalità portabile.
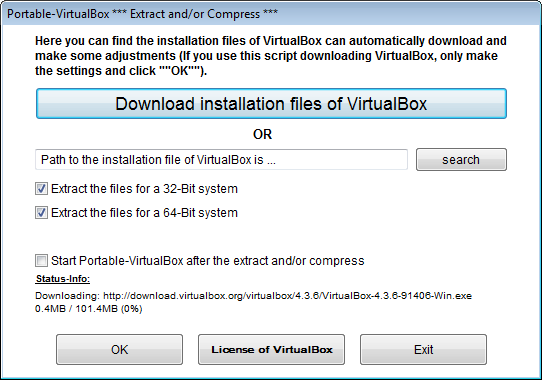
5) A download di Virtualbox completato, Virtualbox Portable mostrerà il messaggio Please wait, extract files.
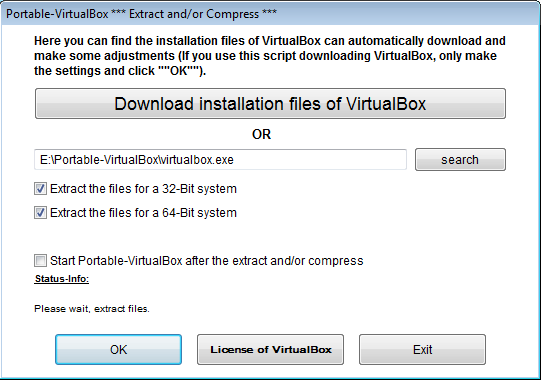
A procedura ultimata, basterà fare doppio clic sul file Portable-VirtualBox.exe per avviare Virtualbox Portable.
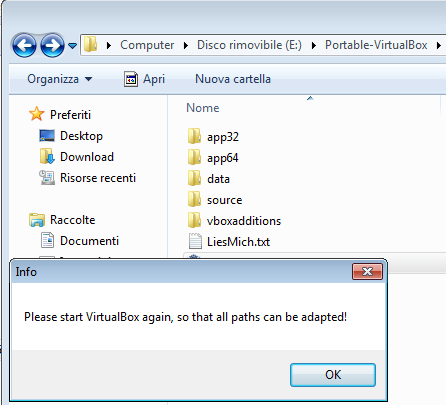
Alla prima esecuzione del programma, comparirà il messaggio in figura. Il suggerimento è quello di chiudere Virtualbox e di riavviarlo affinché vengano completati gli aggiornamenti finali.
Nel caso in cui dovesse apparire il messaggio d’errore “The program can’t start because MSVCP100.dll is missing from your computer. Try reinstalling the program to fix this problem“, si dovrà cliccare su OK, attendere alcuni secondi quindi chiudere Virtualbox aspettando, con pazienza, che il scompaia “Exit Portable-VirtualBox“.
Dalla sottocartella app32 si dovranno quindi copiare i file msvcp100.dll e msvcr100.dll nella directory radice dell’unità rimovibile (allo stesso livello del file Portable-Virtualbox.exe).
Avviando Virtualbox Portable sempre dal suo eseguibile, si potrà così accedere alla finestra principale di Virtualbox:
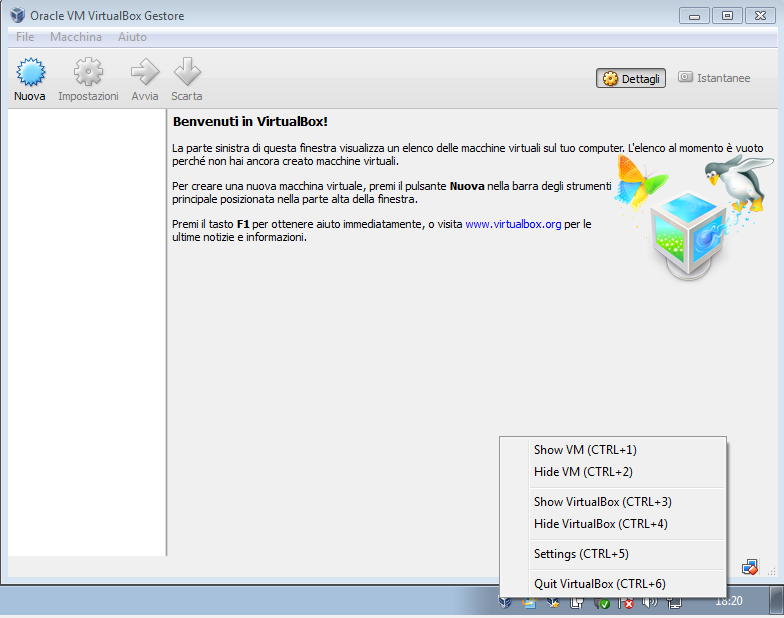
Da qui si potrà creare una nuova macchina virtuale oppure aprirne una precedentemente salvata nell’unità rimovibile.
Facendo riferimento alle risorse che seguono, potrete trovare una serie di guide pratiche per l’installazione e l’utilizzo di Oracle VirtualBox. La procedura per generare una nuova macchina virtuale ed installare un qualsiasi sistema operativo supportato (ad esempio, Windows o Linux) in VirtualBox è molto semplice ed è stata più volte oggetto di approfondimenti. Vi invitiamo quindi a rileggere i nostri articoli in materia:
– Avviare più sistemi operativi differenti sulla stessa macchina con VirtualBox
– Eseguire una macchina virtuale VMware Windows 7 con Oracle VirtualBox
– Come installare e provare Windows 8 senza modificare la configurazione del sistema
– VirtualBox: condividere file e cartelle tra sistemi host e macchine virtuali
– VirtualBox: avvio rapido delle macchine virtuali
– Come creare e gestire macchine virtuali con VirtualBox 4.0
– Espandere un hard disk VirtualBox in poche mosse: ecco la procedura pratica
– Trasformare il computer che si usa tutti i giorni in una macchina virtuale
– Creare e ripristinare facilmente una copia di backup delle macchine virtuali VirtualBox
– Come avviare senza difficoltà una macchina virtuale VMware con il software VirtualBox
Quando si chiude Virtualbox Portable, è sempre indispensabile attendere la scomparsa del messaggio “Exit Portable-VirtualBox” prima di disconnettere l’unità USB. In caso contrario, potrebbero verificarsi perdite di dati o la corruzione degli stessi.
Analoga spiacevole situazione potrebbe presentarsi nel caso in cui si scollgasse l’unità USB mentre risulta in esecuzione una macchina virtuale Virtualbox (La rimozione sicura dell’hardware serve davvero?).
È bene evidenziare, infine, che Virtualbox Portable può essere utilizzato esclusivamente sui sistemi “host” Windows (non su Mac OS X né su Linux). All’interno delle macchine virtuali, invece, possono essere ad esempio installate tutte le versioni di Windows e tutte le varie distribuzioni Linux.
/https://www.ilsoftware.it/app/uploads/2023/05/img_10961.jpg)
/https://www.ilsoftware.it/app/uploads/2024/04/aggiornamenti-windows-10-piu-leggeri.jpg)
/https://www.ilsoftware.it/app/uploads/2024/04/windows-11-processore-non-compatibile-avvio.jpg)
/https://www.ilsoftware.it/app/uploads/2024/04/24-4-0.jpg)
/https://www.ilsoftware.it/app/uploads/2024/04/hisense-android-tv-windows-11-crash.jpg)