Quando Windows mostra il messaggio d’errore “Impossibile riprodurre, il formato dell’elemento non è supportato, l’estensione non è corretta oppure il file è danneggiato“, è altamente probabile che il file video che si sta tentando di riprodurre sia corrotto.
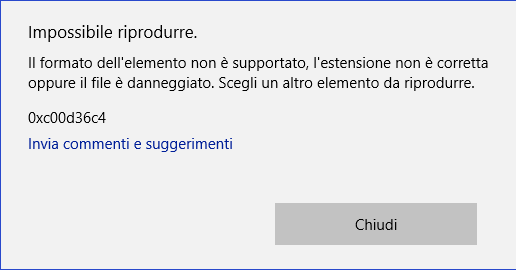
In Rete è facile trovare programmi per riparare file video danneggiati. L’offerta è vasta ma ben pochi permettono, realmente, di recuperare i file video.
Video Repair è una “gemma” che abbiamo scovato online, un’applicazione che – messa alla prova – si è rivelata in grado di riparare un file video precedentemente illeggibile.
Se un video AVI/MP4 non viene riprodotto con Windows Media Player o con la nuova app Film e TV di Windows 10, la prima verifica da fare consiste nel tentare di aprire il file con VLC. Tale programma, infatti, contiene tutti i codec necessari per riprodurre la maggior parte dei file multimediali.
Se anche VLC facesse riferimento ad un danneggiamento del file video, Video Repair è senza ombra di dubbio uno degli strumenti migliori in assoluto per recuperare file video.
Riparare file video con Video Repair: come funziona
Per tentare di riparare file video danneggiati, il nostro consiglio è provare l’applicazione Video Repair. Si tratta di un programma professionale che, durante i nostri test, si è rivelato in grado di risolvere più di una situazione disperata.
Il programma è di solito in grado di riparare video che risultano troncati, danneggiati, che non sono stati “finalizzati” dalla videocamera, che non sono associati a un contenitore valido o comunque corretto.
Il funzionamento di Video Repair è molto semplice:
1) Scaricare Video Repair cliccando qui.
2) Estrarre il contenuto dell’archivio compresso di Video Repair in una cartella di propria scelta.
3) Avviare il programma cliccando due volte sull’eseguibile gs.exe.
4) Alla richiesta della lingua preferita, premere semplicemente il pulsante OK per accettare l’inglese.
5) Fare clic sul pulsante Choose movie per selezionare il file video danneggiato che si vuole provare a recuperare.
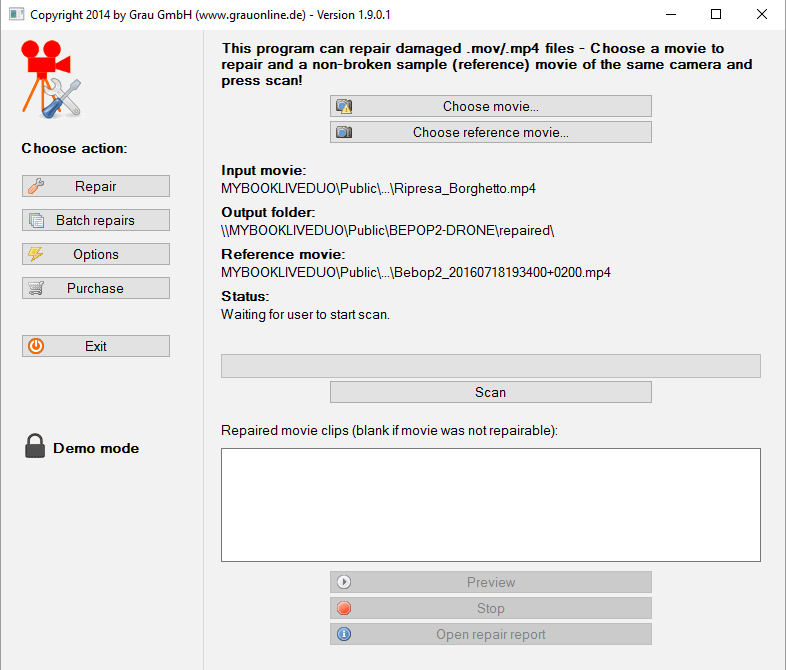
6) Utilizzare il pulsante Choose reference movie per scegliere un file video non danneggiato (quindi perfettamente leggibile dai vari riproduttori multimediali) prodotto con la medesima videocamera.
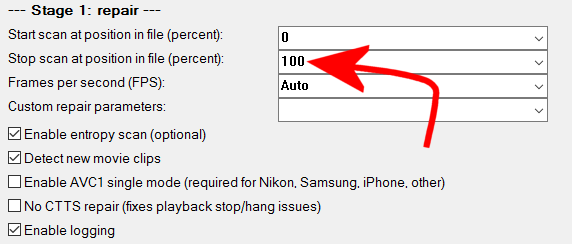
7) Se il video danneggiato fosse piuttosto lungo e “pesante” (file di grandi dimensioni), suggeriamo di cliccare su Options quindi di impostare, ad esempio, il valore 5 nella casella Stop scan at position in file.
Il valore predefinito è 100 (ciò significa che Video Repair proverà a recuperare tutto il contenuto del file); indicando 5, invece, si richiede soltanto il recupero del primo 5% del file video.
8) Cliccando sul pulsante Repair quindi su Scan, si avvierà la procedura di recupero del file video. A seconda della dimensione del file, potrebbero essere richiesti diversi minuti o addirittura ore per completare l’operazione.
Il file video ripristinato verrà automaticamente salvato nella sottocartella repaired. Il percorso completo del file video recuperato, verrà mostrato nel riquadro Repaired movie clips.
Nel caso in cui tale casella dovesse restare vuota al termine della scansione, significa che il video non appare in alcun modo riparabile.
Sottoponendo un video di grandi dimensioni, comunque, è bene non disperare: il nome del file video recuperato comparirà solo al termine dell’operazione.
Se, al termine del recupero, provando ad aprire il video, questo venisse riprodotto “a scatti”, gli autori di Video Repair consigliano di ripetere la scansione selezionando – sempre attraverso il pulsante Choose reference movie – un altro file video non danneggiato prodotto usando la medesima videocamera.
Il software Video Repair, installato e utilizzato in versione demo, si limita a recuperare il 50% del file video danneggiato.
Solo per scopi sperimentali, è possibile recuperare il 100% di un file danneggiato copiando tale video, in una stessa cartella, per due volte quindi utilizzando il comando seguente:
Utilizzando il comando copy di Windows si crea una terza copia del video che altro non è che l’unione delle precedenti due. Richiedendo a Video Repair l’elaborazione del file COPIA_DANNEGGIATA.mp4, si otterrà il recupero dell’intero file video.
Qualora il programma fosse di proprio gradimento e si riuscissero a recuperare file video danneggiati, il nostro consiglio è quello di attivare una licenza da questa pagina.
Quella che permette cinque recuperi costa 29 euro; quella illimitata 99 euro.
Download: cliccare qui per il download gratuito
Compatibile con: Windows XP, Windows Vista, Windows 7, Windows 8.1, Windows 10 – Mac OS X 10.5 e successivi
Licenza: demo
/https://www.ilsoftware.it/app/uploads/2023/05/img_14157.jpg)
/https://www.ilsoftware.it/app/uploads/2024/04/apple-music-2.jpg)
/https://www.ilsoftware.it/app/uploads/2024/04/Atalanta-Fiorentina-streaming-estero.jpeg)
/https://www.ilsoftware.it/app/uploads/2024/04/apple-music-gratis-1.jpg)
/https://www.ilsoftware.it/app/uploads/2024/04/Milan-Inter-dove-vederla-streaming.jpg)