Un personal firewall è un programma capace di controllare le comunicazioni in entrata ed in uscita consentendo all’utente di permetterle o bloccarle.
Grazie all’installazione ed alla corretta configurazione di un personal firewall, ciascun utente può scovare immediatamente tentativi di comunicazione maligni da parte di applicazioni illegittime nonché gestire in modo approfondito (a livello di protocollo, porta, indirizzi IP,…) i dati che i vari software possono inviare e ricevere attraverso la Rete.
Ogni personal firewall consente anche di stabilire se un programma debba operare solamente in modalità client oppure se possa accettare le connessioni provenienti dalla Rete (modalità server). Su un sistema che non debba fornire ad altri utenti dei servizi, sono solitamente ben poche le componenti server che vengono avviate, a meno che non si installino web server, file server, ftp server, print server o software per il file sharing.
Nel nostro articolo Aprire porte sul router e chiuderle quando non più necessario abbiamo spiegato che cosa significa aprire porte in ingresso e quando ciò risulta indispensabile.
Non tutti gli utenti sono consapevoli del fatto che anche Windows integra già, “di serie”, una sorta di personal firewall. Si tratta infatti di un firewall bidirezionale, capace di controllare il traffico in ingresso ed in uscita dal sistema.
A meno che non s’installino prodotti firewall di terze parti, Windows Firewall è attivo in modo predefinito e funzionante in modo del tutto trasparente per l’utente.
Diversamente rispetto agli altri personal firewall disponibili sul mercato, Windows Firewall non visualizza alcuna finestra d’allerta per le connessioni in uscita che, per impostazione predefinita, vengono in ogni caso permesse. A meno che l’utente non configuri manualmente una regola specifica a livello di singola applicazione, di porta o di protocollo, ogni richiesta di connessione verso la rete Internet viene permessa.
Per bloccare tutte le comunicazioni in uscita da parte di una singola applicazione, l’utente di Windows 7 è sufficiente che digiti, nella casella Cerca programmi e file, Windows Firewall con sicurezza avanzata:
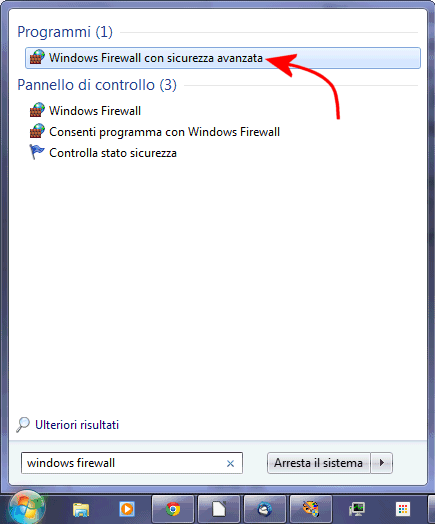
Selezionando Regole connessioni in uscita quindi Nuova regola (nella colonna di destra), si può fare in modo che Windows 7 blocchi tutto il traffico dati in uscita generato da un’applicazione specifica oppure diretto attraverso un protocollo, una porta oppure verso alcuni indirizzi.
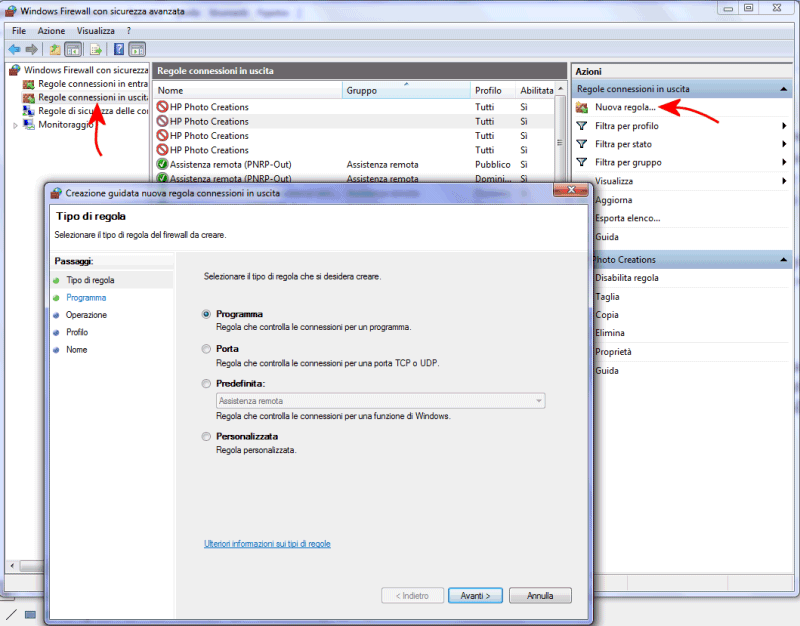
Le regole firewall che provocano il blocco di specifiche comunicazioni vengono evidenziate con il simbolo di divieto mentre quelle permesse con un segno di spunta di colore verde.
Nel caso in cui, invece, una qualunque applicazione tenti di attivare funzionalità server ossia si metta in ascolto delle richieste di connessione in ingresso su di una specifica porta,Windows mostrerà una finestra simile a quella riprodotta in figura:
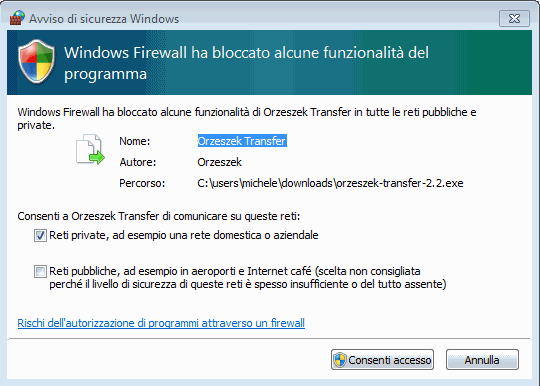
In figura un programma (assolutamente benigno) chiamato Orzeszek Transfer ha richiesto l’attivazione di funzionalità server sul sistema in uso. Il programma, infatti, per condividere file e cartelle con alcuni utenti remoti, si comporta come una sorta di server web o FTP (vedere l’articolo Inviare file ad utenti remoti con Orzeszek Transfer).
La finestra proposta da Windows Firewall è importante non solo perché avvisa sul tentativo di configurazione della modalità server ma anche per stabilire in quale ambito (solo reti configurate come private od anche reti potenzialmente insicure come quelle pubbliche) l’applicazione indicata è autorizzata ad osservare tale comportamento (vedere anche Condividere file e cartelle in rete locale con Windows).
Un comportamento simile è seguito anche dalle successive versioni di Windows (Windows 8 e Windows 8.1). L’unica differenza consiste nel fatto che Windows Firewall è accessibile digitando windows firewall nella casella di ricerca della charms bar quindi selezionando la voce Windows Firewall:
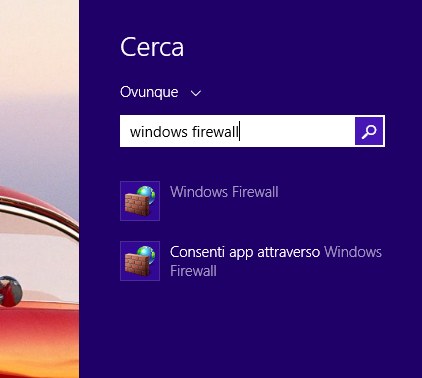
Cliccando su Impostazioni avanzate si accederà alla medesima finestra di configurazione alla quale si era abituati in Windows 7:
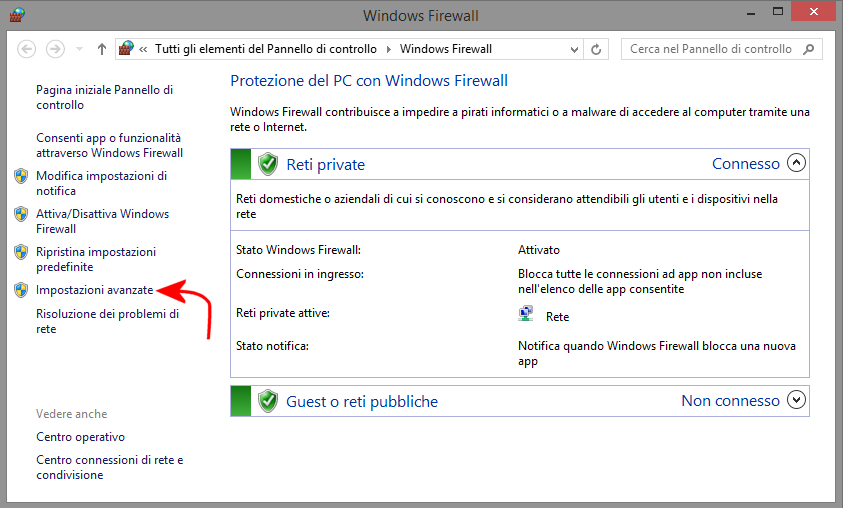
Configurare il firewall di Windows 7 e Windows 8.1 con Windows Firewall Control
Per semplificare la configurazione del firewall di Windows è possibile rivolgersi ad un’applicazione estremamente compatta che è cresciuta molto con il rilascio delle ultime release.
Si tratta di Windows Firewall Control, un programma che consente di regolare in profondità il comportamento del firewall di Windows attivando tutte quelle funzionalità che sono tipicamente proprie di un personal firewall.
Per poter utilizzare Windows Firewall Control è necessario prelevarne il file d’installazione cliccando qui.
Nonostante l’applicazione sia assolutamente benigna (vedere l’analisi su VirusTotal), in Windows 8.1 – all’avvio del setup – ci si potrebbe trovare dinanzi alla seguente schermata:
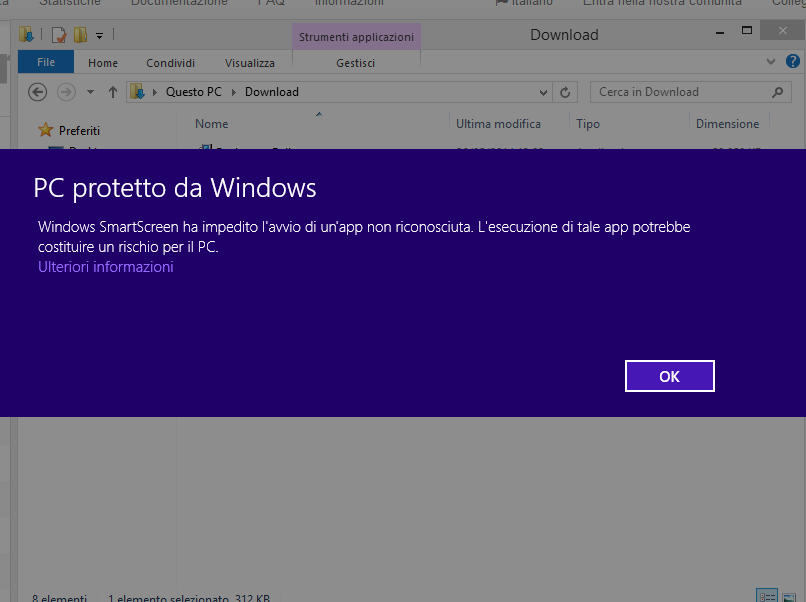
La comparsa del messaggio d’avviso è legata al fatto che il file d’installazione di Windows Firewall Control è sprovvisto di firma digitale. Per proseguire ed avviare l’installazione, è sufficiente fare clic su Ulteriori informazioni quindi sul pulsante Esegui comunque.
A questo punto, per fare in modo che Windows Firewall Control venga automaticamente eseguito ad ogni avvio di Windows e siano utilizzate le impostazioni di default, è possibile lasciare spuntate tutte le caselle:
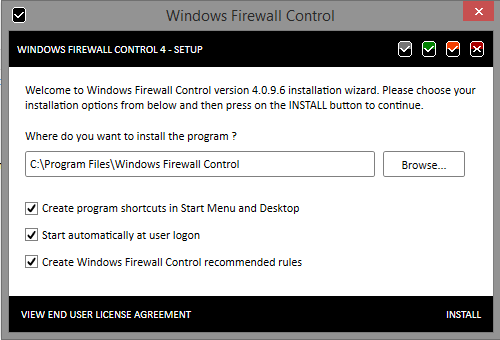
Dopo aver fatto clic su Install, si dovrà attendere il completamento dell’installazione quindi selezionare Exit.
Per tradurre l’interfaccia di Windows Firewall Control in italiano, si può prelevare questo file e memorizzarlo nella cartella del programma (di solito, %programfiles%\Windows Firewall Control).
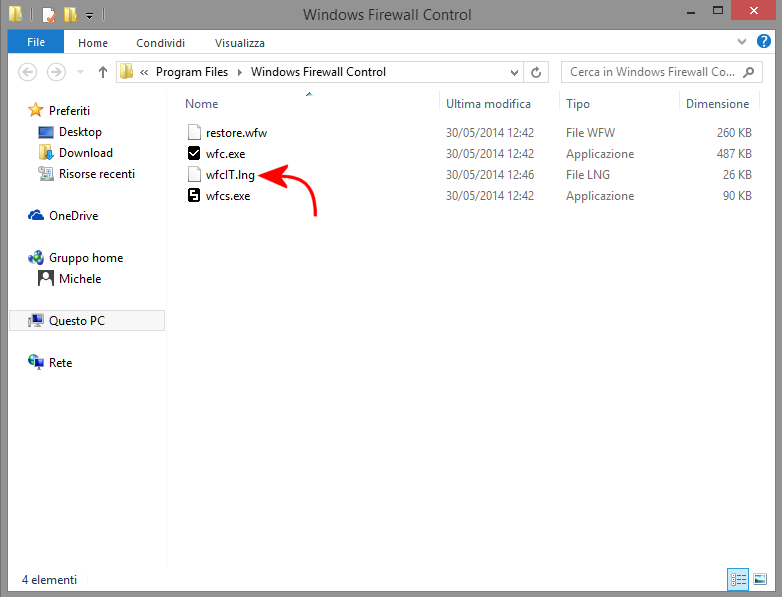
A questo punto, è possibile avviare manuale Windows Firewall Control:
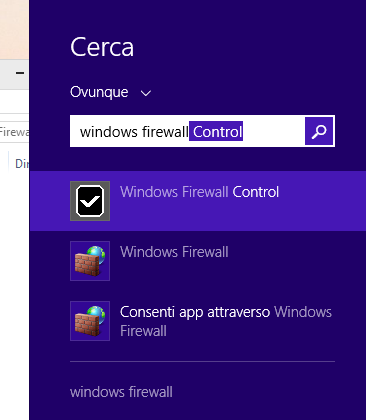
Cliccando sull’icona di Windows Firewall Control aggiunta alla traybar, verrà mostrata la finestra principale dell’applicazione:
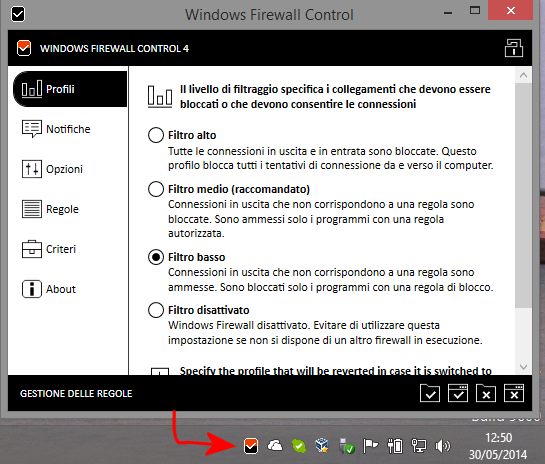
Di default, Windows Firewall Control utilizza il Filtro basso ossia in uscita non blocca alcun programma che richieda di comunicare con l’esterno.
Per bloccare tutte le connessioni in uscita per le quali non sia disponibile una regola precedentemente configurata, è sufficiente selezionare la voce Filtro medio.
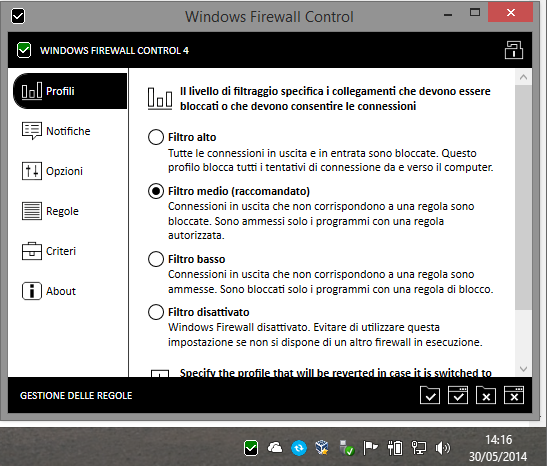
D’ora in avanti ci si accorgerà che gran parte delle applicazioni installate (browser compreso) molto probabilmente non riusciranno più a scambiare dati con la rete.
I pulsanti in calce alla finestra (in basso a destra), consentono di autorizzare ogni singola applicazione che ha titolo per collegarsi alla rete Internet:
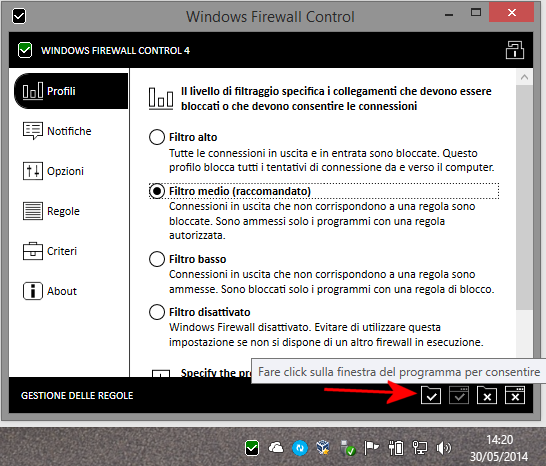
Per autorizzare un programma si può, in alternativa, avviarlo oppure fare clic sulla sua finestra (nel caso in cui fosse già in esecuzione).
Le regole create servendosi di Windows Firewall Control verranno automaticamente aggiunte nella finestra delle impostazioni avanzate del Windows Firewall.
Per essere certi di essere gli unici autorizzati a creare una nuova regola, si può cliccare sulla scheda Opzioni di Windows Firewall Control e spuntare la casella Disattiva il potere ad altri programmi per aggiungere regole al firewall:
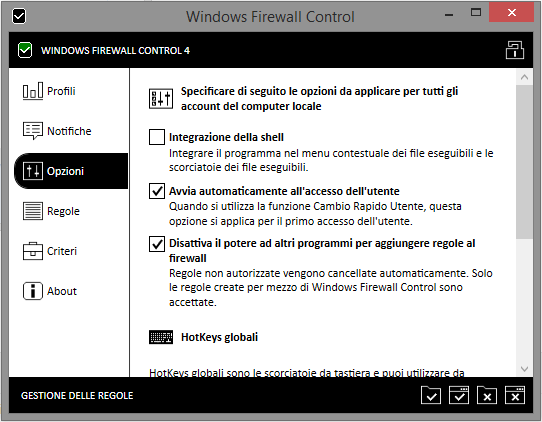
Nel caso in cui si decidesse di disinstallare Windows Firewall Control, si potrà scegliere se conservare le regole create oppure se eliminarle da Windows Firewall.
Windows Firewall Control consente anche di ottenere la visualizzazione di qualunque tentativo di connessione da parte delle applicazioni installate. Per attivare questa possibilità è però necessario attivare il software versando una quota di registrazione pari a 10 dollari (scheda Notifiche; questa la pagina di riferimento).
Così facendo, Windows Firewall Control intercetterà ogni tentativo di connessione verso l’esterno da parte delle applicazioni installate e proporrà una finestra a comparsa indicando nome del programma, indirizzi locale e remoto, porta e protocollo: l’utente potrà liberamente definire il comportamento del firewall di Windows consentendo ad esempio alcune tipologie di comunicazioni e bloccandone altre.
Download: binisoft.org
Compatibile con: Windows 7, Windows Server 2008, Windows 8, Windows 8.1
Licenza: freeware
L’alternativa: TinyWall
Come alternativa rispetto a Windows Firewall Control, è possibile installare ed utilizzare TinyWall, applicazione altrettando leggera che – come dichiarato dagli stessia autori – è pensata per non visualizzare alcuna finestra pop-up.
Già presentata a suo tempo nell’articolo Configurare il firewall di Windows 7 con TinyWall, si tratta di un’applicazione che effettua la scansione del sistema alla ricerca di applicazioni conosciute e legittime permettendo loro, automaticamente, l’accesso alla Rete.
Nella modalità predefinita di funzionamento (Normal protection), TinyWall blocca in uscita tutte le applicazioni:
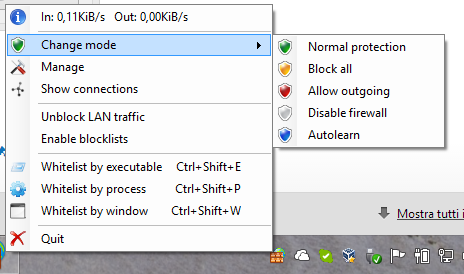
Facendo clic su Manage quindi sulla scheda Application exceptions si possono definire le applicazioni autorizzate a comunicare in Rete.
Download: tinywall.pados.hu
Compatibile con: Windows Vista, Windows 7 Windows 8, Windows 8.1
Licenza: freeware
– Qualora si avessero dei problemi con le impostazioni di Windows Firewall e si volessero ripristinare le impostazioni predefinite (le regolazioni del firewall al momento dell’installazione del sistema operativo), basta accedere alla finestra principale del firewall e cliccare su Ripristina impostazioni predefinite.
/https://www.ilsoftware.it/app/uploads/2023/05/img_11016.jpg)
/https://www.ilsoftware.it/app/uploads/2024/04/windows-11-processore-non-compatibile-avvio.jpg)
/https://www.ilsoftware.it/app/uploads/2024/04/24-4-0.jpg)
/https://www.ilsoftware.it/app/uploads/2024/04/hisense-android-tv-windows-11-crash.jpg)
/https://www.ilsoftware.it/app/uploads/2024/04/microsoft-store-file-eseguibili.jpg)