“Là fuori” ci sono decine e decine di strumenti che permettono di creare CD e DVD avviabili contenenti utilità per la scansione antivirus ed antimalware del sistema, la risoluzione di eventuali problemi in fase di boot, il backup di file e cartelle, la generazione di file d’immagine del contenuto di singole partizioni od interi dischi fissi.
Ecco alcuni spunti che avevamo offerto in passato:
Proviamo a salvare, in una chiavetta USB, una serie di utilità gratuite che ci permetteranno di svolgere molteplici operazioni di manutenzione su qualunque sistema. Il vantaggio di utilizzare unità USB anziché supporti CD/DVD è innegabile: il contenuto di una chiavetta USB può essere aggiornato in qualsiasi momento avendo così la possibilità di adeguare costantemente i software in essa contenuti alla versione più recente.
Facciamo una lista degli strumenti che vorremmo avere a disposizione nella chiavetta USB avviabile:
– BartPE
– Parted Magic
– Ultimate Boot CD
– Disco di ripristino di TrueCrypt
– MemTest86+
Preparazione della chiavetta USB
Prima di procedere è necessario verificare di avere a disposizione una chiavetta USB sufficientemente capiente (suggeriamo almeno 2 GB di spazio). Il contenuto di tale supporto di memorizzazione sarà completamente eliminato: consigliamo quindi di assicurarvi che l’unità sia vuota oppure che il suo contenuto non sia più d’interesse e possa essere eliminato in tutta tranquillità.
Per rendere avviabile al boot del personal computer la chiavetta USB, è necessario quindi scaricare il software PeToUSB. Il prelievo del programma è avviabile accedendo a questa pagina quindi cliccando su Download, in corrispondenza della versione 3.0.0.7 (PeToUSB_3.0.0.7.zip).
PeToUSB è un’applicazione Windows che svolge un duplice compito: in primo luogo, è capace di partizionare, formattare e rendere avviabile qualunque chiavetta USB ed inoltre garantisce il caricamento di BartPE.
Dopo aver scaricato PeToUSB, si dovrà estrarre tutto il contenuto del file Zip in una cartella su disco.
Configurazione iniziale di PE Builder
Come abbiamo spesso ricordato, PE Builder è un software che consente di creare una sorta di “mini-Windows”, avviabile da un supporto rimovibile. Il programma è capace di produrre un’immagine in formato ISO contenente tutto il necessario per masterizzare il supporto CD o DVD avviabile. All’interno del file ISO, l’utente ha la possibilità di inserire tutta una serie di utilità (dai software antivirus, ai file manager, dai programmi di disk imaging alle applicazioni per il recupero dati).
In questo articolo abbiamo visto come generare un’immagine ISO contenente il software di disk imaging Macrium Reflect Free. Il programma non permette di eseguire il backup del contenuto di una partizione o di un disco e di salvarlo sotto forma di file d’immagine ma consente comunque di ripristinare un file precedentemente prodotto oppure di esplorarne comodamente il contenuto (per estrarne, ad esempio, cartelle e file specifici).
DriveImage XML è invece un software, altrettanto gratuito, che permette – da CD o DVD di boot (noi amplieremo questa possibilità alle chiavette USB) – non solo di ripristinare un file d’immagine creato in precedenza ma anche di generarne di nuovi senza difficoltà.
Riassumiamo i punti salienti della procedura che porta alla creazione del file ISO di BartPE. Nel pacchetto di BartPE inseriremo anche una shell che consente di fruire di un’interfaccia grafica che ricorda da vicino quella di Windows XP oltre ad alcune utilità accessorie. Questi ultimi passi consentiranno di meglio comprendere il funzionamento di PE Builder, il programma Windows che porta alla creazione dell’immagine ISO.

).
Requisito essenziale per la creazione del proprio CD BartPE è l’aver a disposizione il CD d’installazione di Windows XP Service Pack 3 (se il proprio CD d’installazione di Windows XP non è aggiornato al Service Pack 3, suggeriamo di seguire queste indicazioni) oppure quello di Windows Server 2003.
Alla lista del materiale necessario, aggiungiamo:
– XPE (scaricabile cliccando qui). Si tratta di un plug-in che consente di integrare, nel CD di boot di Bart PE, la shell di Windows. Anziché, quindi, impiegare l’interfaccia di base offerta da Bart PE, XPE dà la possibilità di sfruttare la classica shell del sistema operativo.
– Nu2XPE (prelevabile cliccando qui). Plug-in che si occupa di importare tutti i collegamenti inseriti nel menù predefinito di BartPE all’interno della nuova shell (XPE).
– AutoRAMDiskResizer (il download è effettuabile cliccando qui). Un plug-in che ridimensiona in modo automatico il disco virtuale che BartPE crea in memoria RAM e che viene utilizzato per caricare kernel di Windows ed utilità di sistema. A questo disco viene assegnata l’etichetta RAMDisk e l’intentificativo di unità B:.

.
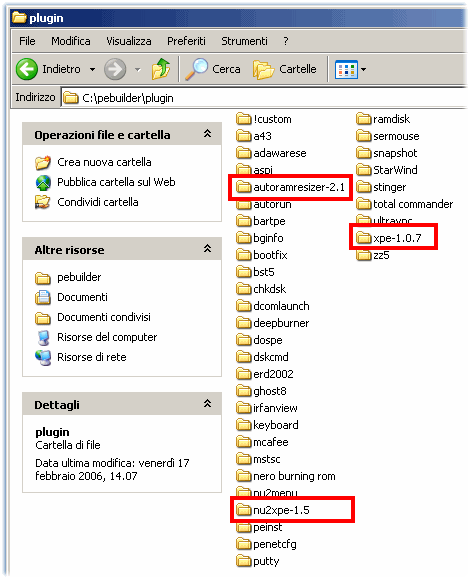
Si noti come la sottocartella plugin di PE Builder contenga già una lista di applicazioni aggiuntive che è possibile aggiungere agevolmente all’interno del CD di boot di BartPE.
Configurazione dell’interfaccia di Bart PE ed aggiunta di Macrium Reflect Free
L’interfaccia impiegata in BartPE (XPE), precedentemente aggiunta all’elenco dei plugin, può essere ampiamente personalizzata: è sufficiente portarsi all’interno della cartella pebuilderpluginxpe-1.0.7 ed aprire, con il Blocco Note od un editor di testo più completo (i.e. TextPad), il file denominato xpe-defaults.inf.
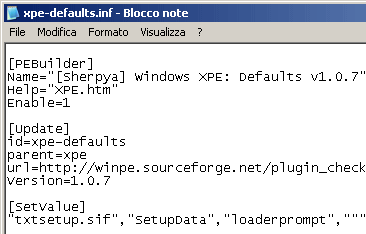
E’ immediato notare come, agendo sulla sezione SetValue, sia possibile modificare il messaggio mostrato in fase di boot del CD di BartPE (quello predefinito è: Starting Windows XPE [The Horse Power]…).
Le due righe mostrate sotto IE Start Page permettono di impostare l’URL della home page predefinita per Internet Explorer (per impostazione predefinita il browser propone una home page vuota: about:blank).
Quasi in calce al file, è presente la dizione Taskbar on top - Autohide. XPE posiziona la barra delle applicazioni di Windows, in modo predefinito, sulla parte alta dello schermo facendo in modo che questa venga automaticamente nascosta. Per utilizzare una barra delle applicazioni in perfetto stile Windows (mostrata, quindi, in basso), è sufficiente “commentare” le tre righe (anteponendo il carattere ;) modificandole cioé così come segue:
; TaskBar on Top - Autohide
;0x3,"SoftwareMicrosoftWindowsCurrentVersionExplorerStuckRects2","Settings",
; 28,00,00,00,ff,ff,ff,ff,03,00,00,00,01,00,00,00,3c,00,00,00,1e,00,00,00,fe,
; ff,ff,ff,fe,ff,ff,ff,02,04,00,00,1c,00,00,00
Dopo aver applicato le modifiche, è necessario salvare il file .inf.

Per aggiungere BGInfo alla lista di programmi che verranno integrati nel CD di boot di BartPE, è necessario aprire la cartella pebuilderpluginginfo quindi estrarre al suo interno il contenuto del file compresso BgInfo.zip.

.
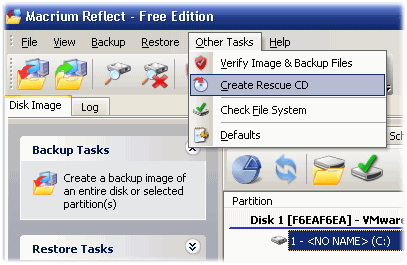
Attraverso la finestra Rescue CD Type si può indicare il tipo di supporto avviabile che si desidera generare. Optiamo per il CD di boot BartPE.
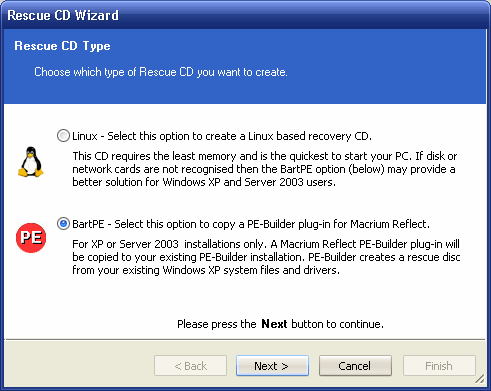
Dopo aver cliccato sul pulsante Next, Macrium Reflect richiede di specificare la cartella contenente i plugin di PE Builder (nel nostro caso, c:pebuilderplugin). E’ importante notare che la directory da indicare è quella dei plugin e non la directory nella quale sono stati estratti i file di PE Builder.
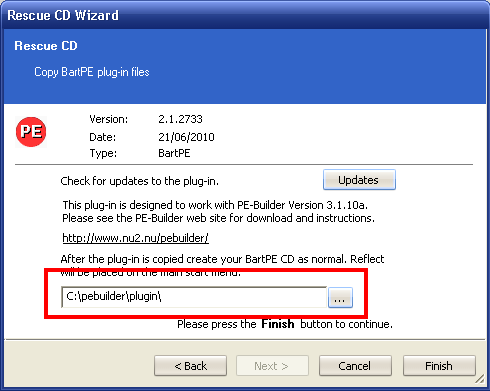
Il software provvederà ad aggiungere, nella cartella di PE Builder, il plugin di Macrium Reflect (è possibile cliccare sul pulsante Updates per verificare l’eventuale disponibilità di aggiornamenti del plugin). Al termine dell’operazione, Macrium Reflect mostrerà un messaggio di conferma.
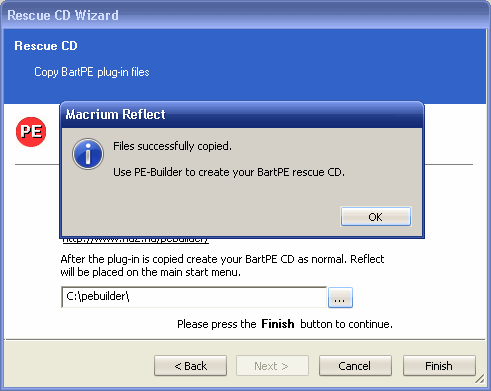
Accedendo alla cartella dei plugin di PE Builder, si noterà la presenza di una nuova sottodirectory denominata Macrium.
Inserimento di DriveImage XML ed attivazione dei plugin Bart PE
DriveImage XML è uno strumento gratuito per Windows che consente la creazione di immagini di dischi e partizioni.
Oltre al backup del contenuto del disco fisso, il programma permette anche di visionare il contenuto dei file d’immagine creati con la possibilità di estrarre anche singoli file e cartelle. In questo modo qualora ci si dovesse accorgere di aver cancellato documenti importanti, è possibile ripristinarli anche dal file d’immagine creato in precedenza.
DriveImage XML fornisce un’apposita opzione (Split large files) che consente di spezzare un unico file d’immagine in più porzioni qualora le dimensioni complessive dell’archivio in corso di creazione dovessero superare i 4 GB (le partizioni FAT limitano a 4 GB la dimensione massima per il singolo file mentre per NTFS non vi è alcun problema). Il software permette di creare anche l’immagine di unità disco che risultino in uso utilizzando due strategie: la prima consente di bloccare temporaneamente in scrittura l’unità disco; la seconda sfrutta la tecnologia VSS di Microsoft.
La prima operazione da portare a termine, in questo caso, è il download dei file necessari per l’installazione di DriveImage sotto forma di plug-in. Il prelievo del materiale necessario si concretizza collegandosi sul sito web del produttore a questo indirizzo (circa 1,4 MB).
Attivazione dei plugin mediante PE Builder

.
Dopo qualche istante di attesa, si dovrà accettare la licenza d’uso del programma, inserire nel lettore il CD d’installazione di Windows XP SP3 o di Windows Server 2003 e premere il pulsante Sì alla comparsa del messaggio Search for Windows installation files?
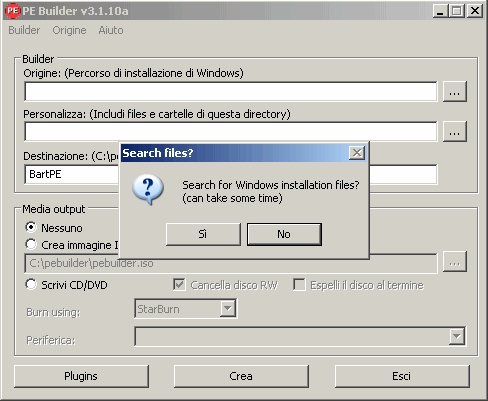
PE Builder andrà alla ricerca dei file necessari per il “confezionamento” del CD di boot. Allorquando avrà stabilito l’unità disco che contiene tali file, verrà proposta una schermata simile alla seguente.
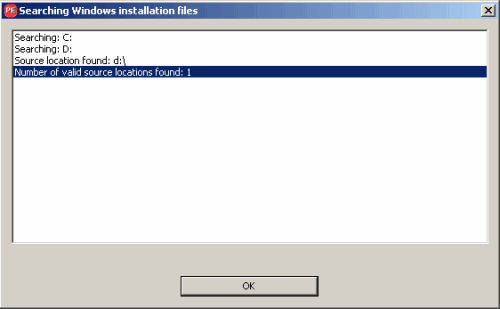
Se si conosce l’unità disco contenente il CD d’installazione di Windows, è possibile saltare la procedura rispondendo No alla comparsa della finestra di dialogo Search for Windows installation files? e digitando la lettera identificativa corretta nella casella Origine.
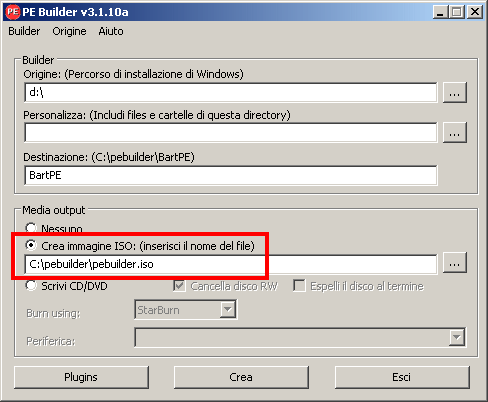

: in questo modo, PE Builder salverà tutto il contenuto del suo pacchetto sotto forma di file ISO. Tale file d’immagine ci servirà in seguito (sarà salvato nella chiavetta USB avviabile).
Il file ISO, per impostazione predefinita, viene creato nella cartella di PE Builder: il percorso è comunque liberamente personalizzabile.

Prima di procedere alla creazione del file ISO, è indispensabile attivare tutti i plugin aggiunti in precedenza.
Per procedere, è sufficiente cliccare sul pulsante Plugins ed accertarsi, innanzi tutto, che tutti i plugin in lista che riportano il prefisso Sherpya siano abilitati (indicazione Sì a lato).
E’ necessario poi selezionare dall’elenco la voce Background info (BGinfo) ed attivarla cliccando sull’apposito pulsante “Attiva/Disattiva”: nella colonna Attivato dovrà immediatamente comparire “Sì”.
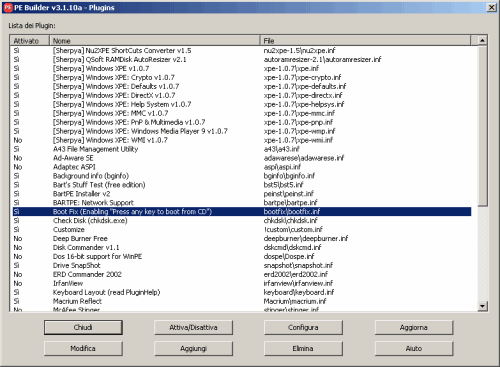
L’operazione deve essere ripetuta per il plugin denominato Boot Fix (Enabling “Press any key to boot from CD”): in questo modo, all’inserimento del CD di BartPE all’avvio del sistema, comparirà la frase “Premere un tasto per avviare da CD ROM…“.
Dal momento che si è scelto di utilizzare l’interfaccia XPE, è necessario disattivare quella proposta di default da BartPE: per far ciò basta selezionare il plugin Nu2Shell e premere il pulsante “Attiva/Disattiva” (la colonna “Attivato” dovrà, in questo caso, riportare la dizione “No”). Identica operazione va effettuata per il plugin chiamato Startup Group.
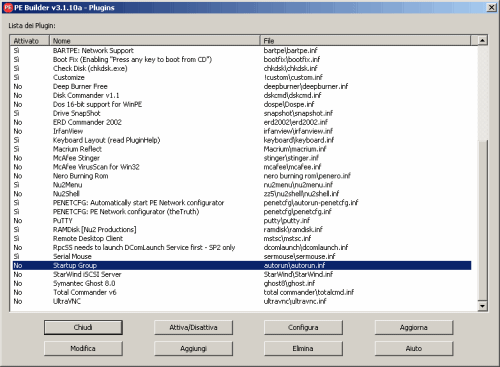
Il plugin aggiunto da Macrium (voce Macrium Reflect nell’elenco) dovrebbe essere già stato attivato “d’ufficio”.
Per aggiungere DriveImage XML è necessario cliccare sul pulsante Aggiungi
e selezionare il file driveimage_xml.cab scaricato in precedenza. PE Builder richiederà di assegnare un nome alla cartella in cui il plug-in sarà salvato (va bene driveimage_xml).
Il plug-in relativo a DriveImage XML risulterà quindi immediatamente visibile nella finestra di PE Builder ed apparirà attivato (indicazione Sì).
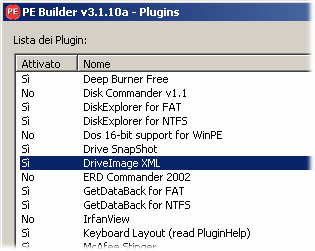
Maggiori informazioni su DriveImage XML sono disponibili in queste pagine.

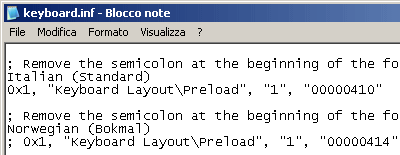

”; è necessario poi accettare il “Contratto di licenza con l’utente finale” di Microsoft).
La procedura di generazione del file ISO può durare diversi minuti.
Aggiungere Parted Magic, UBCD, MemTest86+ e TrueCrypt
E’ il momento di connettere al personal computer la chiavetta USB che ospiterà tutte le varie utilità. Ricordando che tutto il contenuto della stessa verrà eliminato, è possibile avviare PeToUSB.
Nel menù a tendina contenuto nel riquadro Destination drive, dovrà essere indicata l’unità USB connessa al sistema in uso quindi spuntata la casella Enable disk format.
Poco più sotto (Source path to built BartPE/WinPE files) è possibile indicare il percorso contenente i file di BartPE: essi saranno così automaticamente inseriti nella chiavetta USB avviabile.
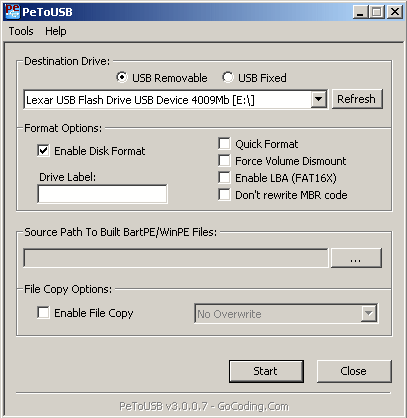
In caso di problemi, suggeriamo di “montare” il file ISO precedentemente generato con PE Builder ricorrendo a software gratuiti, per Windows, quali ISODisk (ved. questo nostro articolo) oppure Virtual CloneDrive di SlySoft (ved. il sito ufficiale). Si potrà quindi indicare a PeToUSB l’unità virtuale che ospita il contenuto del file ISO di BartPE.
La casella Enable file copy (Overwrite always) deve essere attivata.
Vogliamo precisare, tuttavia, che se non si è installato PE Builder e creato il pacchetto di BartPE, PeToUSB può essere comunque utilizzato per rendere avviabile la chiavetta USB selezionata.
Cliccando sul pulsante Start quindi su Sì ed ancora una volta su Sì, l’unità USB sarà preparata e tutto il suo eventuale contenuto definitivamente eliminato.

Un “boot loader” è un programma capace di caricare il kernel di un sistema operativo e permetterne l’avvio. Grub4Dos è un boot loader “universale” in grado di avviare il vecchio DOS, Linux oppure lo stesso Windows appongiandosi ad un boot manager o a syslinux/lilo.
Per procedere al download di Grub4Dos, è necessario cliccare qui quindi estrarre il contenuto del file Zip su disco (ad esempio, in c:grub4dos).
Si dovrà quindi prelevare questo file ed estrarne il contenuto in un’altra cartella sul disco (esempio: c:grubinst).

E’ questa l’operazione più delicata. Nel menù a tendina Disk verranno elencate tutte le unità disco collegate al personal computer, comprese quelle non rimovibili (i tradizionali hard disk). L’opzione da scegliere è quella corrispondente all’unità USB collegata al personal computer. Accanto ad ogni indicazione h1, h2, h3,..., hdN, è riportata la capacità dell’unità corrispondente: ciò dovrebbe rendere più semplice l’individuazione dell’identificativo associato alla chiavetta USB.
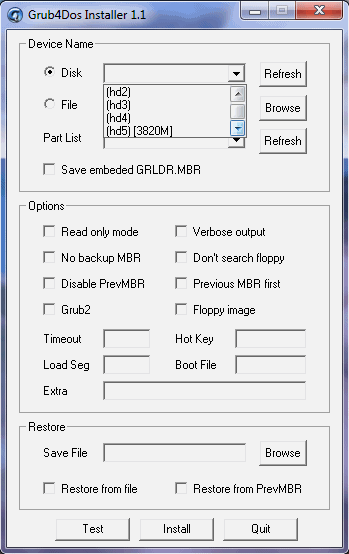
L’operazione è particolarmente critica perché specificando un indicativo non corretto si rischierà di rendere non più avviabile il personal computer. Prima di procedere, quindi, suggeriamo di controllare più e più volte l’identificativo hdN selezionato (dove “N” è un numero) accertandosi che sia quello abbinato alla chiavetta USB collegata al personal computer.
c:grub4dos si dovrà quindi copiare il file grldr all’interno della chiavetta USB.

nella chiavetta USB.
Tale file contiene tutte le istruzioni per avviare diversi software dall’unità USB di boot.
Si provi ad aprire il file menu.lst con un normale editor di testo. Le righe seguenti consentono di avviare BartPE:
title BartPE
find --set-root /minint/SETUPLDR.BIN
chainloader /minint/SETUPLDR.BIN
Nel caso in cui si fosse deciso di non inserire BartPE nella chiavetta USB, le tre righe sopra riportate possono essere rimosse dal file menu.lst.

all’interno della root dell’unità USB.
Maggiori informazioni su Parted Magic, possono essere raccolte facendo riferimento a questi articoli.

) e salvarla nella directory radice della chiavetta.

ed estrarne il contenuto nella directory radice dell’unità USB.
Maggiori informazioni su Memtest86+ sono disponibili in questo nostro articolo.

” per gestire la fase di caricamento dell’unità disco cifrata.
Nella malaugurata ipotesi in cui il boot loader di TrueCrypt dovesse essersi danneggiato oppure la cosiddetta “master key” fosse andata perduta, è possibile ricorrere al disco di ripristino del programma. TrueCrypt propone la generazione di un disco di ripristino (rescue disk) durante il processo di cifratura di una partizione o di un’unità di sistema. Il rescue disk può essere salvato sotto forma di file ISO.
Tale file dovrà essere memorizzato nella directory radice della nostra chiavetta USB, con il nome di TrueCrypt.iso.
Avvio dalla chiavetta USB
A questo punto, è l’ora di verificare il corretto funzionamento della chiavetta USB avviabile. Innanzitutto, è indispensabile controllare che il BIOS del personal computer sia impostato in modo tale da effettuare il boot dall’unità USB (l’avvio dalle periferiche USB collegate al sistema deve essere impostato al primo posto, prima ancora del disco fisso).
Se si sono seguite le indicazioni sopra riportate, lasciando inserita la chiavetta USB all’avvio del personal computer, si vedrà comparire il menù di avvio di Grub4Dos. Da qui si potranno avviare tutte le utilità: Bart PE, Parted Magic, UBCD, TrueCrypt Rescue Disk e MemTest86+.
/https://www.ilsoftware.it/app/uploads/2023/05/img_6552.jpg)
/https://www.ilsoftware.it/app/uploads/2024/04/windows-11-processore-non-compatibile-avvio.jpg)
/https://www.ilsoftware.it/app/uploads/2024/04/24-4-0.jpg)
/https://www.ilsoftware.it/app/uploads/2024/04/hisense-android-tv-windows-11-crash.jpg)
/https://www.ilsoftware.it/app/uploads/2024/04/microsoft-store-file-eseguibili.jpg)