Quando un computer non si avvia o non si accende, una delle esigenze più pressanti è sicuramente quella di recuperare i dati memorizzati nelle unità disco.
Salvare file da un computer che non si avvia o non si accende è solitamente un’operazione abbastanza semplice da eseguire. Il fatto che una macchina non si avvii più regolarmente o, addirittura, nemmeno si accenda non deve far ritenere che i dati siano andati persi. Nella maggior parte dei casi ciò non succede ed è possibile recuperare i file dal computer che non parte più.
Per evitare situazioni spiacevoli, comunque, è sempre bene effettuare un backup regolare dei dati e magari servirsi di strumenti come i server NAS per avere più copie degli stessi file (attivare il versioning).
Abilitando almeno il RAID-1 (mirroring) si avranno gli stessi dati copiati su più dischi: anche se uno dovesse danneggiarsi o rompersi, gli stessi file saranno conservati intatti sulle altre unità.
In ogni caso si rivela di fondamentale importanza sapere com’è possibile salvare i dati da un computer che non si avvia o non si accende.
Prima di recuperare i file dal computer che non si avvia o non parte: capire il perché dell’accaduto
Sia nelle situazioni in cui il sistema operativo non si avvia, sia quando il PC non si accende proprio, i motivi di un simile comportamento possono essere molteplici.
In un altro articolo abbiamo visto come risolvere quando il computer non si accende o non si avvia Windows.
Per ogni situazione, abbiamo spiegato come risolvere il problema.
Recuperare file da un computer che non si accende
Se il PC proprio non si accende il problema è generalmente hardware ma nella maggior parte dei casi i dati continuano ad essere integri e conservati sugli hard disk o sulle unità SSD. Quando il computer non ne vuole sapere di accendersi, premendo ripetutamente il pulsante “power“, uno dei primi indiziati è spesso l’alimentatore. Abbiamo visto come scegliere e sostituire l’alimentatore.
In caso di forti temporali le scariche elettriche prodotte dai fulmini possono danneggiare non solo l’alimentatori ma anche altri componenti hardware.
Se l’esigenza più pressante fosse quella di recuperare i dati dal computer che non si accende, è possibile procedere così come segue:
1) Innanzi tutto bisogna accertarsi di disporre di un secondo PC al quale si dovranno collegare le unità disco rimosse dal computer che non si accende più.
2) L’hard disk o le unità prelevate dal sistema che non si accende possono essere installate, all’interno dell’altro PC, come supporti di memorizzazione secondari.
In un altro articolo abbiamo visto come installare un secondo hard disk o SSD e illustrato la procedura da seguire.
2a) Per evitare di aprire il case del secondo computer e assicurarsi la disponibilità di un pratico strumento per il collegamento di unità provenienti da altre macchine, si può ricorrere ad adattatori, box e docking station.
– Box esterno in alluminio per dischi SATA III 2,5 pollici – USB 3.0. Consente di collegare ad un normale PC desktop, via cavo USB, dischi fissi di dimensione pari a 2,5 smontati dai notebook.
In alternativa, sempre per collegare un disco fisso od un’unità SSD rimossa da un notebook che non si accende più, si può usare questo adattatore.
– Box esterni per hard disk e SSD da 3,5 pollici. Per collegare rapidamente un hard disk o un’unità SSD da 3,5 utilizzando l’interfaccia USB, si possono usare box simili a quelli qui riportati.
– Docking station per hard disk e SSD. Le docking station sono le soluzioni più pratiche e immediate per collegare uno o più hard disk/SSD a un normale PC.
Una docking station presenta diversi alloggiamenti per accogliere unità in diversi formati (2,5 e 3,5 pollici) e può essere a sua volta collegata, via cavo USB, al PC.
Molte docking station offrono, nella parte inferiore, anche un lettore di schede SD, utile su quei sistemi che ne sono sprovvisti.
– Box esterno per le unità M.2. Per collegare esternamente, come unità rimovibile, una più moderna unità M.2 è possibile acquistare un box “ad hoc”.
3) Collegando l’hard disk o l’unità SSD rimossi dal computer che non si accende (utilizzando un adattatore, un box o una docking station), queste saranno trattate – da parte del sistema operativo installato sull’altro PC – come una normale unità esterna.
Le unità appariranno quindi nella finestra Questo PC (ex Computer, Risorse del computer).
4) Accedendovi dalla finestra Questo PC, si potranno quindi copiare altrove tutti i dati effettuandone comodamente il backup, su un’unità disco locale, su una cartella condivisa in LAN, su un server NAS e così via.
In un altro articolo abbiamo visto come trasformare hard disk e SSD interni in unità esterne: abbiamo spiegato nel dettaglio come scollegare un hard disk o un’unità SSD dal PC in uso e utilizzarlo come supporto esterno sia sullo stesso sistema che su altri dispositivi, ad esempio per provvedere al recupero dei dati.
Recuperare dati dal computer che non si avvia con una chiavetta Windows To Go
Se è il sistema operativo a non avviarsi, per recuperare i dati è sufficiente effettuare il boot da un supporto di emergenza.
Tale supporto consentirà di avviare il computer “dribblando” il sistema operativo installato sul disco fisso principale.
Una delle soluzioni più valide per procedere con il recupero dei dati è senza dubbio attrezzarsi con un’unità USB avviabile configurata per avviare il sistema operativo con Windows To Go.
In un altro nostro articolo abbiamo visto come installare Windows 11 in una chiavetta USB con Windows To Go: servendosi di un supporto USB performante (almeno Gen 2 o Gen 2×2) si può avviare Windows indipendentemente dalla versione del sistema operativo installata su hard disk o SSD (e che non si avvia più).
Grazie all’avvio del PC con Windows To Go da chiavetta USB si può fare clic su Questo PC e accedere al contenuto dell’unità.
Nel caso di unità crittografate con BitLocker si dovrà semplicemente digitare il corrispondente codice di ripristino per accedere ai file.
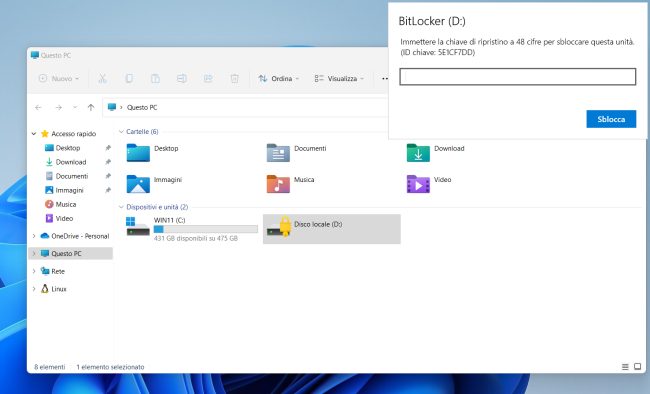
Recuperare i dati utilizzando un’immagine creata con il supporto di avvio di Macrium Reflect
Il noto software di disk imaging Macrium Reflect, anche nella sua versione gratuita, integra uno strumento per creare un supporto di avvio.
Collegando l’unità contenente il supporto di avvio di Macrium Reflect è possibile recuperare i dati dal PC che non si avvia e copiarli su un’unità esterna o in una cartella condivisa in rete locale grazie al supporto per le schede di rete Ethernet e WiFi.
In alternativa è possibile creare l’immagine del sistema che non si avvia, memorizzarla altrove quindi effettuare il browsing del contenuto su un’altra macchina (icona Browse image).
Salvare i file dal PC che non si avvia correttamente con il supporto d’installazione di Windows
Utilizzando il Media Creation Tool di Windows 10 o di Windows 11 è possibile predisporre una chiavetta USB avviabile contenente i file d’installazione del sistema operativo.
Il Media Creation Tool di Windows 10 è scaricabile qui cliccando su Scarica ora lo strumento mentre quello di Windows 11 con un clic su Scarica ora in corrispondenza di Creazione di supporti di installazione di Windows 11.
Effettuando il boot del sistema dal supporto d’installazione di Windows alla comparsa della finestra per la scelta della lingua e del layout di tastiera basta premere la combinazione di tasti MAIUSC+F10 in modo da far apparire il prompt dei comandi.
Digitando semplicemente notepad al prompt dei comandi, comparirà la finestra del Blocco Note di Windows.
Dal menù File del Blocco Note, è possibile a questo punto cliccare sulla voce Apri e digitare *.* seguito dalla pressione del tasto Invio nella casella Nome file.
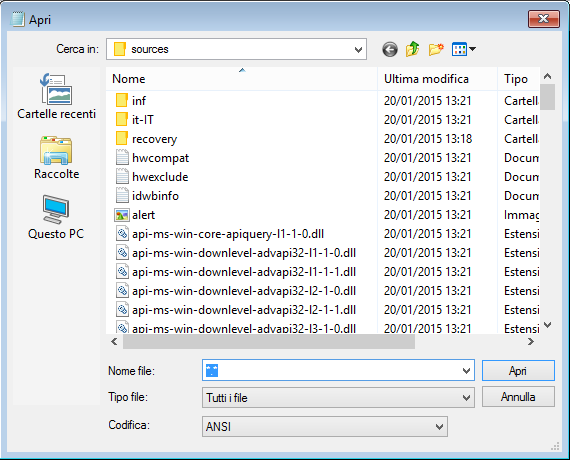
A questo punto cliccando sull’icona Computer o Questo PC si può selezionare l’unità locale e la cartella contenente i file da recuperare e copiare altrove.
Cliccando con il tasto destro del mouse sulla cartella che ospita i file da recuperare, si deve selezionare il comando Copia.
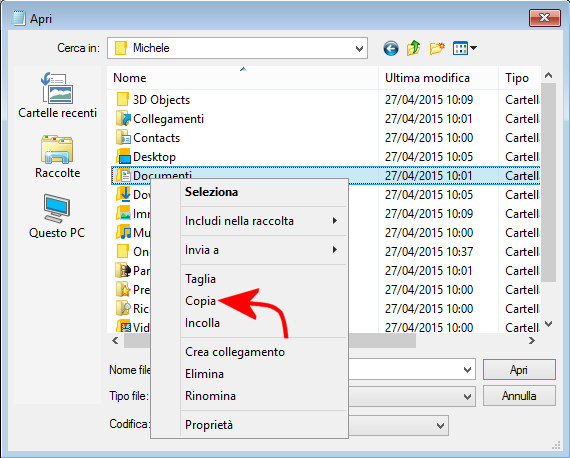
Collegando un’unità rimovibile quindi portandosi all’interno di essa (sempre servendosi della finestra Apri del Blocco Note), facendovi clic con il tasto destro del mouse quindi scegliendo Incolla si possono copiare file e cartelle selezionati.
Il trucco basato sull’utilizzo del Blocco Note è valido ma è bene tenere a mente un aspetto importante: non fare mai doppio clic sui file altrimenti Blocco Note tenterà di aprirli bloccando il sistema.
Allo stesso modo non si provi mai a creare una nuova cartella dal Blocco Note cliccando con il tasto destro quindi scegliendo Nuova cartella.
Nel caso in cui il Blocco Note dovesse bloccarsi, suggeriamo di digitare taskmgr al prompt quindi arrestare forzosamente il processo notepad.exe dalla scheda Dettagli.
Purtroppo non sarà possibile servirsi della selezione multipla di file e cartelle ma, per esempio, sarà possibile copiare l’intero contenuto della cartella Users o, per esempio, delle singole Documenti, Immagini, Download, Video e così via.
Dopo aver utilizzato la funzione Incolla, per alcuni secondi o minuti se i dati da copiare sono tanti, la clessidra si sostituirà al puntatore del mouse: bisognerà attendere pazientemente.
Un’idea più intelligente consiste nello scaricare un programma gratuito come Explorer++ e salvare soltanto l’eseguibile Explorer++.exe nella cartella radice del supporto d’installazione di Windows.
Al prompt dei comandi aperto premendo MAIUSC+F10 basterà digitare in sequenza c:\explorer++.exe, d:\explorer++.exe, e:\explorer++.exe e così via fintanto che non si avvierà Explorer++.
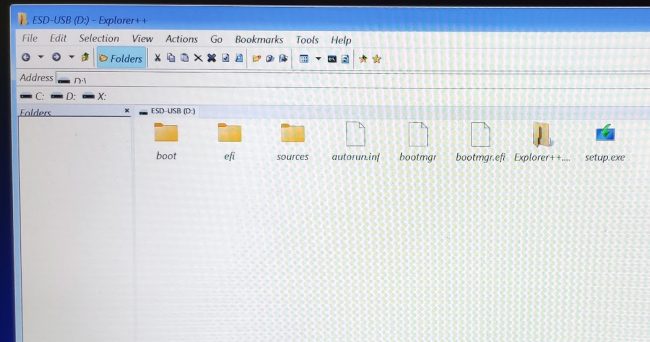
In questo modo, grazie a Explorer++ eseguito dal supporto d’installazione di Windows, sarà molto semplice copiare file e cartelle in un’unità di memorizzazione esterna.
Per accedere al contenuto di un’unità crittografata con BitLocker bisognerà digitare il seguente comando al prompt indicando la chiave di ripristino corretta:
Usare AOMEI PE Builder o soluzioni simili per il recupero dei dati
Come il supporto di avvio creato con Macrium Reflect anche AOMEI PE Builder consente di predisporre un’unità avviabile basata su Windows PE.
Non appena si effettua il boot del sistema da AOMEI PE Builder, scaricabile gratis da qui (cliccare su Download now), ci si trova dinanzi un ambiente di lavoro che ricorda da vicino l’interfaccia di Windows.
Dall’interfaccia di AOMEI PE Builder si può accedere a Esplora file, portarsi all’interno dell’unità disco contenente i dati da copiare altrove quindi scegliere, come destinazione per la memorizzazione dei dati, anche un’unità di rete o una cartella condivisa in LAN oltre ovviamente a supporti di memorizzazione esterni.
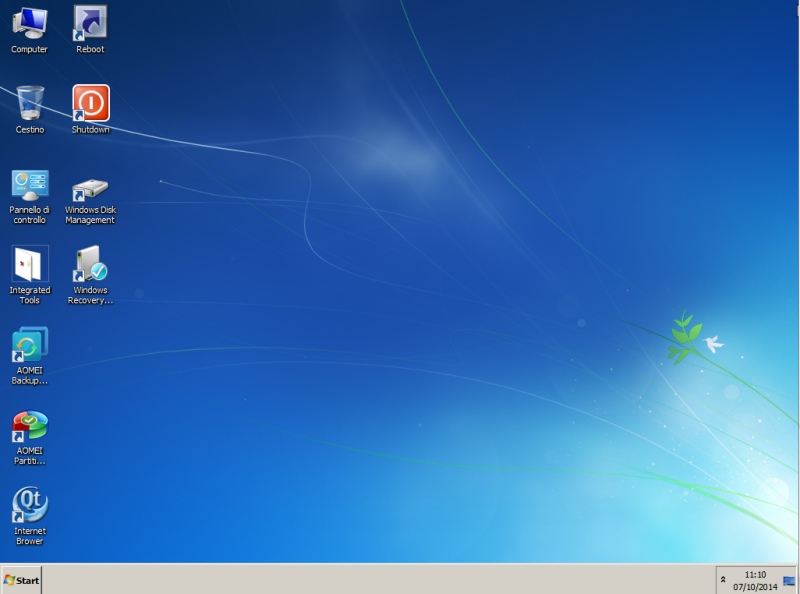
PE Builder contiene anche il software di disk imaging AOMEI Backupper: ciò significa che è eventualmente possibile creare un’immagine di tutto il contenuto del disco fisso, salvarla su un altro sistema collegato ad esempio in rete locale e successivamente esplorarne il contenuto da tale computer.
Le immagini delle unità create con AOMEI Backupper possono infatti essere “montate” e rese accessibili dall’interfaccia di Windows (Esplora file) esattamente come con Macrium Reflect.
Dall’ambiente di lavoro di PE Builder è anche possibile avviare una pratica utilità per la gestione delle partizioni.
Boot da una distribuzione Linux
Per recuperare i file da un sistema che non si avvia è possibile effettuare il boot dal CD live di una qualunque distribuzione Linux.
Va tenuto presente che per i sistemi basati su BIOS UEFI con la funzionalità Secure Boot abilitata, si dovrà necessariamente scegliere una distribuzione Linux compatibile oppure disattivare temporaneamente Secure Boot.
La distribuzione Linux “live” consentirà di copiare i file da recuperare in un’unità esterna oppure su un’unità condivisa in rete locale.
Accedere ai file recuperati da un altro PC
Una volta salvati altrove i file dal computer che non si avvia, si può collegare l’unità rimovibile a un’altra macchina o accedere al materiale copiato in una cartella condivisa in rete locale.
Prima di provare a riutilizzare i dati recuperati in Windows bisognerà aprire il prompt dei comandi con i diritti di amministratore digitando cmd nella casella di ricerca e premendo quindi la combinazione di tasti CTRL+MAIUSC+INVIO.
In alternativa si può scrivere cmd nella casella di ricerca di WIndows quindi scegliere Esegui come amministratore.
Al prompt si dovrà quindi digitare quanto segue:
takeown /F X:\* /R /A
cacls X:\*.* /T /grant administrators:F
Al posto di X: si deve indicare la lettera identificativa di unità corrispondente all’unità rimovibile appena collegata e sulla quale si sono salvati i dati provenienti dal sistema che non si avvia più. Oppure, in alternativa, va specificato il percorso della cartella locale in cui si sono salvati i file recuperati attraverso la rete locale.
I due comandi permetteranno di risolvere i problemi di permessi durante la copia e l’apertura dei file recuperati.
A questo punto, i file salvati nell’unità rimovibile possono finalmente essere copiati e aperti.
Molto probabilmente apparirà il messaggio “Non si dispone delle autorizzazioni necessarie per accedere alla cartella“: cliccando su Continua si potrà accedere a qualunque file e cartella. Tutti gli account utente dotati dei privilegi amministrativi hanno infatti il diritto di accedere al contenuto delle varie cartelle senza alcuna restrizione.
/https://www.ilsoftware.it/app/uploads/2023/05/img_12156.jpg)
/https://www.ilsoftware.it/app/uploads/2024/04/windows-11-processore-non-compatibile-avvio.jpg)
/https://www.ilsoftware.it/app/uploads/2024/04/24-4-0.jpg)
/https://www.ilsoftware.it/app/uploads/2024/04/hisense-android-tv-windows-11-crash.jpg)
/https://www.ilsoftware.it/app/uploads/2024/04/microsoft-store-file-eseguibili.jpg)