Samba è un software libero capace di allestire delle condivisioni su server Unix/Linux in modo tale che appaiano, agli utenti di Windows, come normali cartelle accessibili attraverso la rete locale. Non solo. Samba consente di accedere alle cartelle condivise in Windows da qualunque sistema basato su kernel Linux. Samba può essere considerata come un’implementazione opensource dei protocolli di rete impiegati sui sistemi operativi Microsoft ed è proprio grazie al lavoro svolto da quest’applicazione che è oggi possibile scambiare, senza difficoltà alcuna, file e cartelle tra macchine Linux e Windows (e viceversa).
La denominazione Samba trae origine dall’inserimento di due vocali nel nome del protocollo SMB (“Server Message Block“), utilizzato da Microsoft principalmente per condividere file, stampanti, porte ed altri tipi di comunicazioni tra i diversi nodi di una rete.
Dal momento che anche il sistema operativo del robottino verde è basato su kernel Linux, com’è possibile accedere alle cartelle condivise da Android?
La soluzione da adottare è piuttosto semplice e consiste nell’installazione, sul dispositivo Android, sia esso uno smartphone od un tablet, di un’applicazione che offre il supporto il protocollo SMB.
ES File Explorer (ES Gestore file, in italiano) è una delle migliori applicazioni che consentono di accedere alle cartelle condivise da Android.
Il software è in grado di accedere a qualunque risorse condivisa in LAN, di collegarsi ad altri dispositivi via Bluetooth, di fungere da client per una vasta schiera di servizi di storage “sulla nuvola” (Dropbox, Google Drive, SkyDrive, Box.net, SugarSync, Amazon S3 e così via) e da client FTP (FTP, FTPS, SFTP e WebDAV).
Per installare ES Gestore File sul proprio dispositivo Android ed accedere alle cartelle condivise in rete locale, è sufficiente collegarsi con questa pagina su Google Play e cliccare sul pulsante Installa. L’applicazione verrà immediatamente trasmessa al device associato all’account Google ed automaticamente installata (per installare l’applicazione ed affinché possa connettersi alla rete locale, è necessario verificare che il collegamento Wi-Fi sia attivo sul device Android).
Il funzionamento di ES Gestore File è molto semplice: dopo aver avviato il programma dal dispositivo Android, si dovrà “tappare” sul piccolo pulsante in alto a sinistra:
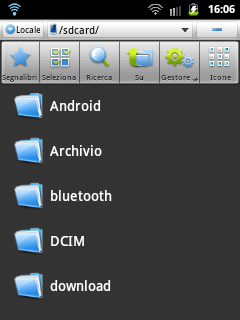
Di default, al primo avvio di ES Gestore File, dovrebbe visualizzare l’indicazione “Locale“. Ciò significa che ES Gestore File mostrerà il contenuto della memoria flash connessa con il dispositivo Android (/sdcard/). Dall’elenco Cambia vista bisognerà poi scegliere la voce LAN:
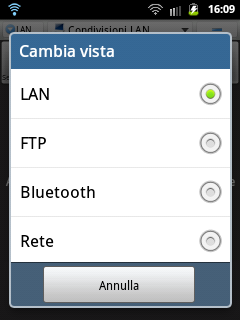
A questo punto, il pulsante in alto a sinistra dovrebbe visualizzare l’indicazione LAN mentre nella parte centrale della finestra dovrebbe figurare “Condivisioni LAN“.
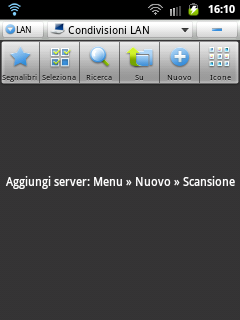
Il pulsante Nuovo permetterà di specificare la cartella condivisa che si desidera accedere da Android.
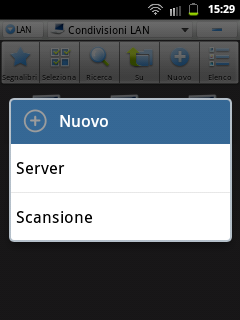
Con un clic sulla voce Scansione, sarà possibile ottenere la lista dei sistemi, dei dispositivi e delle periferiche collegati in rete locale (la procedura di scansione potrebbe richiedere diversi secondi prima di essere portata a compimento):
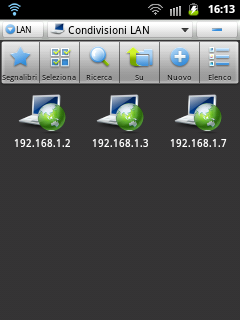
A questo punto, “tappando” sul sistema contenente le cartelle da accedere attraverso il device Android, molto probabilmente, ES Gestore File mostrerà il messaggio Connessione non riuscita. Provare un nuovo nome utente/password?
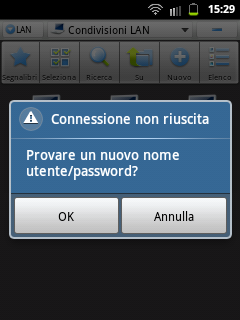
ES Gestore File, infatti, prova dapprima ad effettuare un accesso anonimo alla risorsa condivisa in rete locale. Se questa, per poter essere utilizzata, necessita dell’introduzione di credenziali d’accesso, esporrà il messaggio riportato in figura. Selezionando OK, quindi, si potrà inserire la coppia nome utente/password corretta:
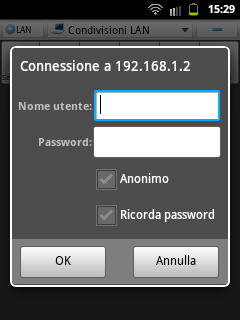
In questa schermata devono essere obbligatoriamente introdotte le credenziali d’accesso di un account creato sulla macchina Windows alla quale ci si sta collegando e che ha titolo per gestire la risorsa condivisa.
Il nostro consiglio è quello di portarsi sulla macchina Windows, cliccare con il tasto destro del mouse sulla cartella condivisa in rete locale e selezionare il comando Proprietà. Cliccando sulla scheda Condivisione, è possibile verificare se la cartelle di proprio interesse sia effettivamente condivisa in rete locale.
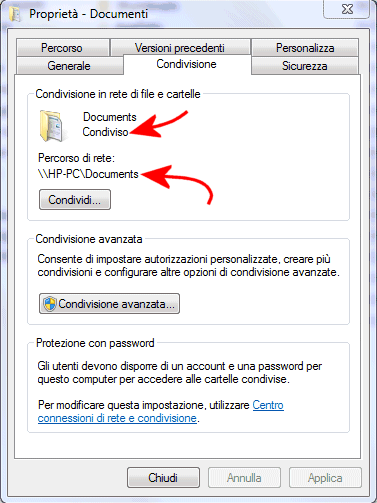
Utilizzando il pulsante Condivisione avanzata quindi cliccando su Autorizzazioni, si possono controllare gli account utente che posseggono i diritti d’accesso alla cartella condivisa in rete locale. Nell’esempio in figura, autorizzato ad accedere in rete locale con i diritti più estesi possibile (accesso in lettura e scrittura) è l’account denominato Michele:
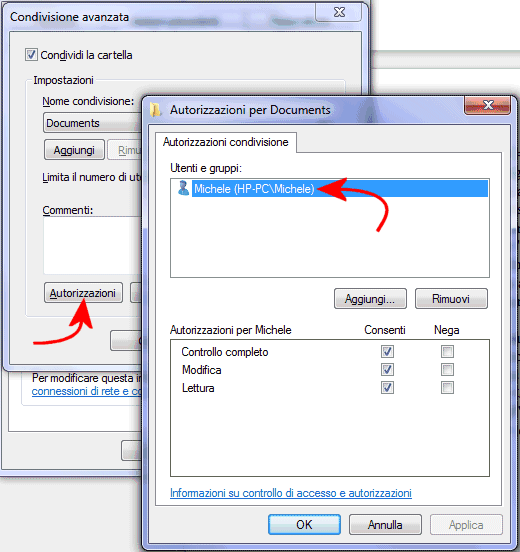
È ovviamente possibile aggiungere altri account impostandone i corrispondenti diritti d’accesso. L’uso dell’account Everyone è sconsigliato perché, suppur abbia validità in rete locale, è equiparabile ad un accesso pubblico non rendendo necessaria la digitazione di nome utente e password.
Sul dispositivo Android, in ES Gestore File, basterà quindi inserire – nel nostro esempio – michele come nome utente insieme con la password collegata all’account:
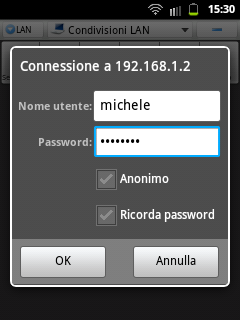
Si accederà quasi istantaneamente al contenuto della cartella condivisa in rete locale:
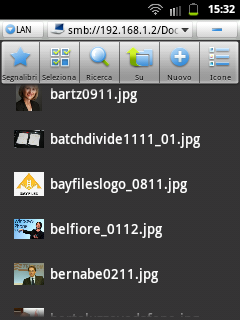
Ricordiamo che quando si condividono cartelle in rete locale da ambiente Windows, è indispensabile verificare che gli account utente dispongano di una password associata. Non è possibile accedere ad una risorsa condivisa in Windows specificando solo il nome utente e lasciando vuoto il campo della password. La configurazione di account utente sprovvisti di password è, tra l’altro, una prassi altamente sconsigliata. Dalla finestra Account utente di Windows, è quindi bene accertarsi che ogni account disponga di una password.
L’interfaccia di rete utilizzata per la connessione LAN, inoltre, in Windows Vista ed in Windows 7 dev’essere impostata come Rete aziendale oppure come Rete domestica altrimenti non sarà possibile accedere alle risorse poste in condivisione sulla macchina. La verifica può essere effettuata al Centro connessioni di rete e condivisione.
Sempre dalla finestra principale del Centro connessioni di rete e condivisione, si dovrà cliccare su Modifica impostazioni di condivisione avanzate:
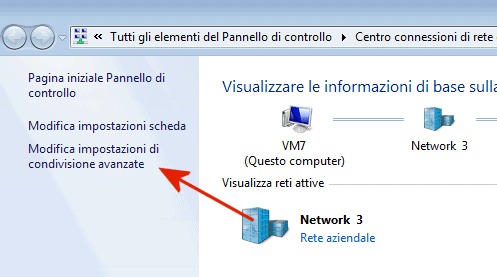
Nella sezione Condivisione file e stampanti (Domestico o lavoro, profilo corrente), si dovrà selezionare l’opzione Attiva condivisione file e stampanti:
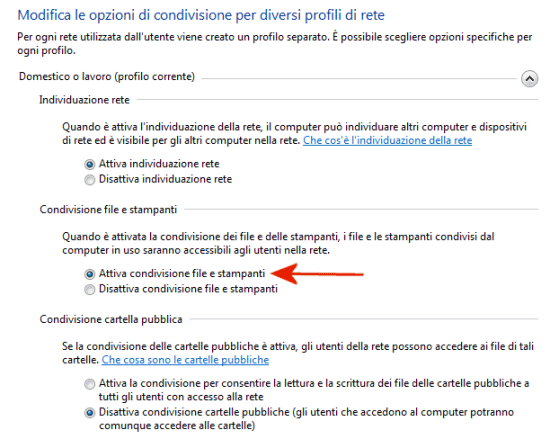
Per applicare le modifiche, si dovrà fare clic sul pulsante Salva cambiamenti.
– Condividere file, cartelle e stampanti tra Windows 7 ed altri sistemi operativi
– Condivisione di file e cartelle in Windows: risolvere le principali problematiche
– Condividere file e cartelle con utenti specifici. Da Windows XP a Windows 7
– Windows 7: il nome utente o la password non sono corretti. Come risolvere.
Spuntando la casella Ricorda password in ES Gestore File, l’applicazione Android si ricorderà delle credenziali appena inserite.
“Tappando” su uno qualunque dei file contenuti nella cartella condivisa, ES Gestore File ne permetterà l’apertura (a patto che sul dispositivo Android sia installata un’applicazione in grado di gestire il formato dati selezionato).
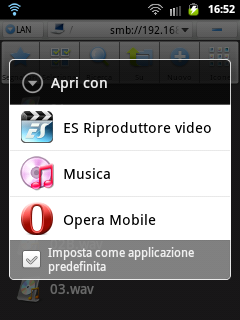
Tenendo premuto sul file d’interesse, condiviso in LAN, si potranno effettuare tutta una serie di operazioni:
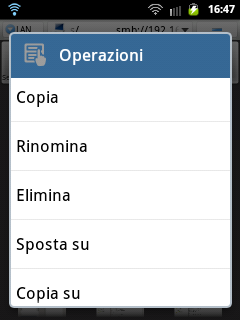
Copia su, ad esempio, consente di scegliere la cartella in cui copiare il file selezionato.
/https://www.ilsoftware.it/app/uploads/2023/05/img_9699.jpg)
/https://www.ilsoftware.it/app/uploads/2023/12/2-59.jpg)
/https://www.ilsoftware.it/app/uploads/2025/09/android-PC-seria-minaccia-windows.jpg)
/https://www.ilsoftware.it/app/uploads/2024/09/3-4.jpg)
/https://www.ilsoftware.it/app/uploads/2025/06/Gemini_whatsapp-iphone.jpeg)