Quando, nella stessa rete locale, si decide di installare più sistemi operativi diversi tra loro, prima o poi capiterà certamente di dover accedere alle partizioni Linux da Windows e viceversa. È indispensabile avere nelle proprie mani gli strumenti giusti per accedere ai file memorizzati sulle varie macchine collegate alla propria rete locale.
Se le macchine sono collegate in rete locale, è possibile condividere tra Linux e Windows le cartelle il cui contenuto si desidera venga reso accessibile. Per accedere alle partizioni Linux da Windows e viceversa utilizzando la rete locale, la scelta ricade inevitabilmente su Samba.
Samba è un software libero capace di allestire delle condivisioni su server Unix/Linux in modo tale che appaiano, agli utenti di Windows, come normali cartelle accessibili attraverso la rete locale. Non solo. Samba consente di accedere alle cartelle condivise in Windows da qualunque sistema basato su kernel Linux. Samba può essere considerata come un’implementazione opensource dei protocolli di rete impiegati sui sistemi operativi Microsoft ed è proprio grazie al lavoro svolto da quest’applicazione che è oggi possibile scambiare, senza difficoltà alcuna, file e cartelle tra macchine Linux e Windows (e viceversa).
La denominazione Samba trae origine dall’inserimento di due vocali nel nome del protocollo SMB (“Server Message Block“), utilizzato da Microsoft principalmente per condividere file, stampanti, porte ed altri tipi di comunicazioni tra i diversi nodi di una rete.
In Ubuntu (nel nostro caso abbiamo utilizzato la release 12.04 LTS), Samba non è installato in modo predefinito. È possibile verificarlo aprendo la finestra del terminale e digitando quanto segue:
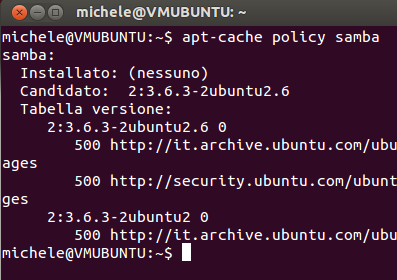
Accanto alla voce Installato si troverà l’indicazione Nessuno a conferma che Samba non è presente sul sistema.
Per condividere una cartella in Ubuntu ed accedervi da Windows, è generalmente sufficiente cliccarvi con il tasto destro del mouse dall’interfaccia di Nautilus e scegliere Opzioni di condivisione:
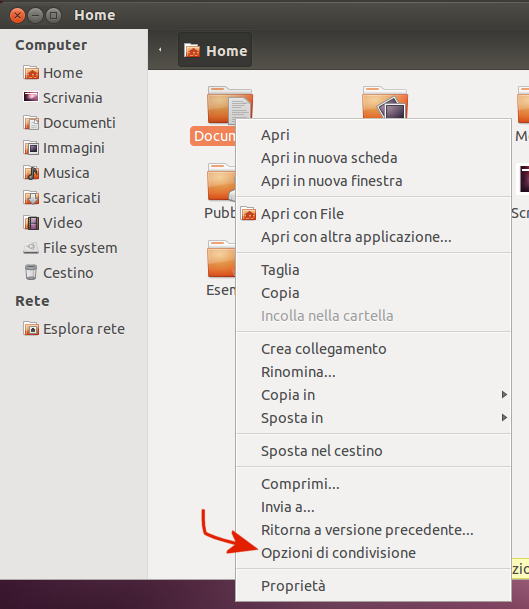
Nel nostro caso abbiamo provato a condividere la sottocartella Documenti di Home. Con il messaggio Il servizio di condivisione non è installato Ubuntu ribadisce che Samba non è presente. Cliccando su Installa servizio, Ubuntu procederà immediatamente con l’installazione automatica:
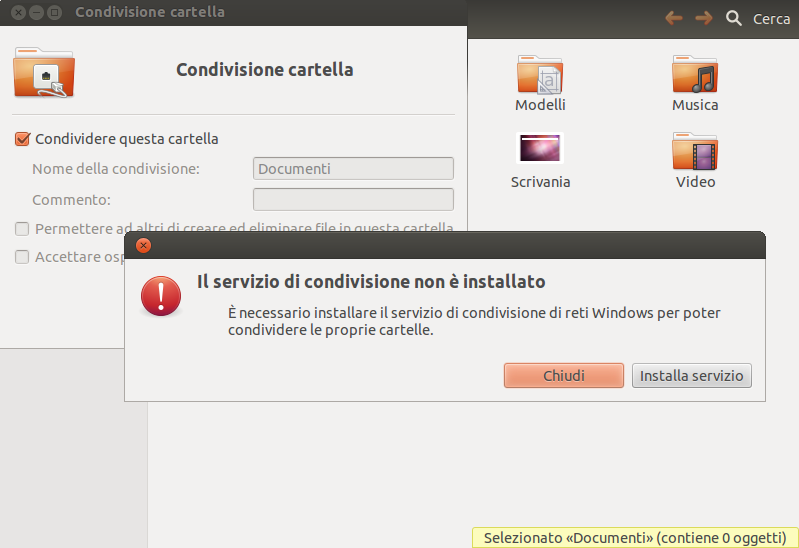
Le successive schermate consentiranno di dare il via all’installazione di Samba:
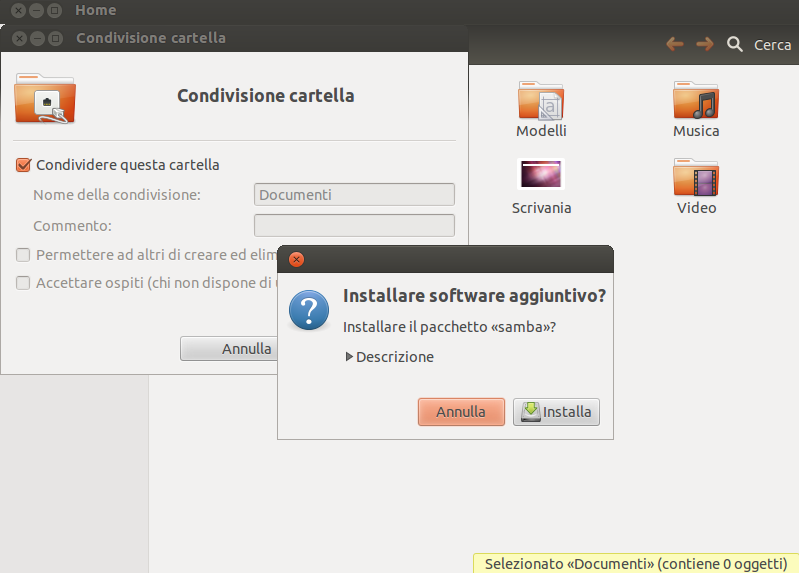
La libreria libpam-smbpass dev’essere anch’essa installata sul sistema.
Terminata l’installazione di Samba, si potrà condividere la cartella selezionata spuntando le caselle Condividere questa cartella e Permettere ad altri di creare ed eliminare file in questa cartella.
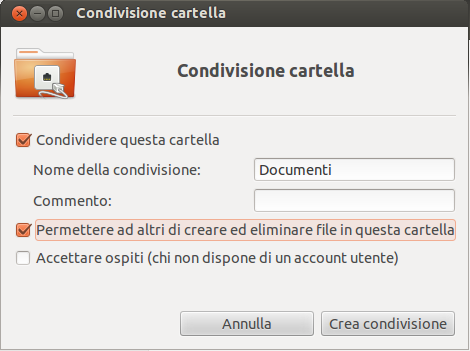
Dopo aver fatto clic su Crea condivisione, Ubuntu provvederà a modificare i permessi associati alla cartella a patto che si faccia clic su Aggiungere i permessi automaticamente:
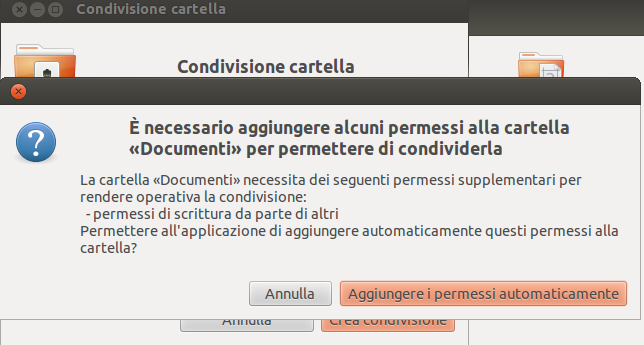
L’intervento è verificabile digitando, in corrispondenza del prompt della finestra del terminale, il comando seguente:
Al posto di nomeutente dovrà essere specificato il nome dell’utente in uso. Esaminando i permessi abbinati alla cartella Documenti si noteranno le variazioni apportate da Ubuntu.
A questo punto, portandosi su una macchina Windows, collegata alla stessa rete locale, si potrà accedere al menù Start, Esegui oppure cliccare su Start ed, in corrispondenza della casella Cerca programmi e file, digitare quanto segue:
Al posto di NOMESERVERUBUNTU va indicato il nome assegnato alla macchina Ubuntu mentre Documenti dev’essere sostituito con il corretto nome della condivisione.
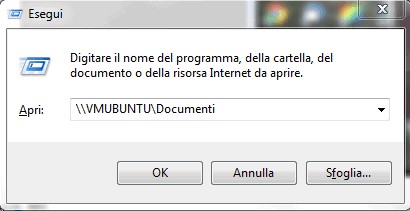
Per accedere alla risorsa condivisa, si dovranno specificare username e password corretti dell’account impostato sulla macchina Ubuntu:
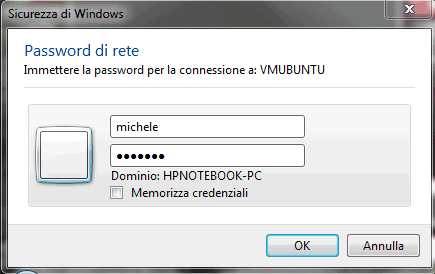
Chi volesse configurare in profondità il funzionamento di Samba, può orientarsi su uno dei tanti tool grafici a disposizione. Accedendo al Gestore aggiornamenti di Ubuntu si può caricare il pacchetto denominato system-config-samba oppure digitare, al prompt della finestra del terminale, quanto segue:
Alla comparsa del messaggio Continuare?, si dovrà digitare “S” e premere il tasto Invio.
Completata l’installazione del pacchetto System-config-Samba, si dovrà avviare l’applicazione denominata Samba dalla dash di Ubuntu:
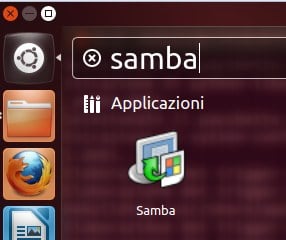
Facendo clic su File, Aggiungi condivisione oppure sul primo pulsante da sinistra della barra degli strumenti, si potranno specificare le cartelle da condividere:
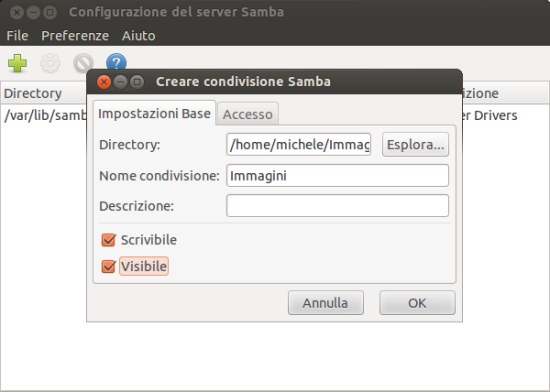
Attraverso la scheda Accesso, è possibile decidere gli utenti che hanno titolo per accedere al contenuto della cartella condivisa:

Dopo aver scelto la cartella da condividere, si dovrà comunque utilizzare il comando Opzioni di condivisione in modo che Ubuntu apporti le necessarie modifiche a livello di permessi.
Analoga procedura può essere seguita, ad esempio, su Linux Mint, una tra le più apprezzate distribuzioni. In questo caso, però, bisognerà aver cura – da System-config-Samba – di cliccare su Preferenze, Utenti Samba ed indicare gli utenti che possono essere utilizzati da parte di Samba.
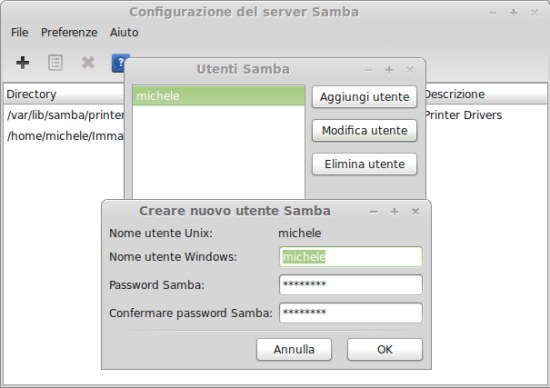
Le varie caselle consentono di specificare il nome dell’utente, quello che dovrà digitare l’utente Windows e la password da inserire.
Accedere ad una cartella condivisa in ambiente Windows da Linux. Accesso diretto alle partizioni Ext2, Ext3 ed Ext4 di Linux.
Accedere ad una cartella condivisa in Windows da Ubuntu o Mint
Prima di provare ad accedere ad una risorsa Windows condivisa in rete da Ubuntu o Linux Mint, consigliamo di aprire la finestra del terminale e digitare il comando PING seguito dal nome di una macchina Windows collegata in rete locale. Esempio: ping WIN7-PC
Se Ubuntu o Mint visualizzassero il messaggio domain_not_set.invalid, suggeriamo di accedere alle proprietà della connessione di rete, fare clic sul pulsante Opzioni, selezionare la scheda Impostazioni IPv4, scegliere Automatico (DHCP) solo indirizzi dal menù a tendina Metodo quindi indicare un server DNS valido nel campo Server DNS:
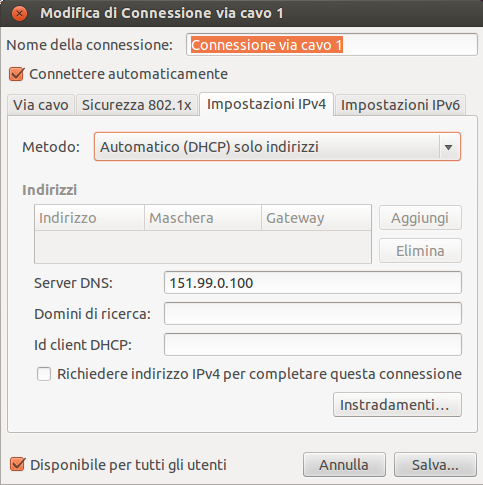
A questo punto, cliccando su Esplora rete dall’interfaccia di Nautilus, si dovrebbe ottenere l’elenco completo dei sistemi collegati in rete locale, comprese le macchine Windows:
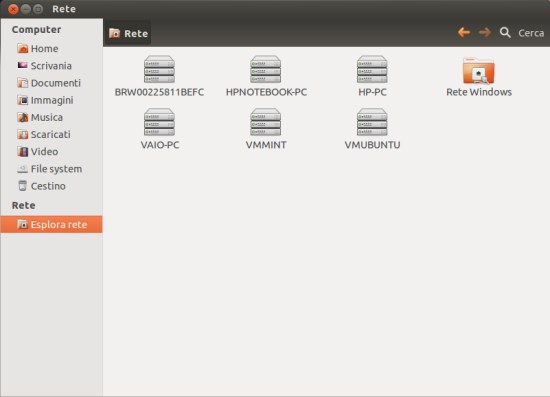
Facendo doppio clic sul nome del computer al quale si desidera accedere, Ubuntu e Mint chiederanno di inserire le credenziali d’accesso impostate in Windows:
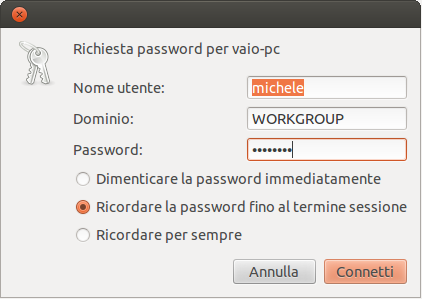
Ricordiamo che i vari computer Windows Vista e Windows 7 connessi in rete locale consentiranno l’accesso alle risorse condivise (e risponderanno al comando ping) solo se le impostazioni di condivisione avanzate sono configurate in modo corretto.
Nel momento in cui si connetterà il cavo ethernet al router, Windows Vista e Windows 7 chiederanno all’utente con che tipo di connessione si ha a che fare: aziendale, domestica oppure pubblica.
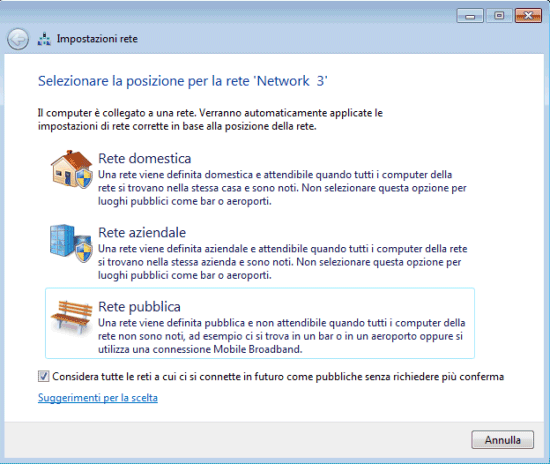
Nell’ultimo caso (Rete pubblica), per impostazione predefinita, il sistema risulta invisibile agli altri client connessi in rete locale (non risponde neppure al comando ping) e viene completamente disabilitata la funzionalità per la condivisione di file e cartelle.
Suggeriamo quindi, com’è ovvio, di impostare come rete domestica od aziendale la connessione alla rete locale LAN.
Accedendo al Centro connessioni di rete e condivisione, bisognerà quindi cliccare sul link Modifica impostazioni di condivisione avanzate, selezionare Domestico o lavoro quindi selezionare Attiva individuazione rete ed Attiva condivisione file e stampanti.
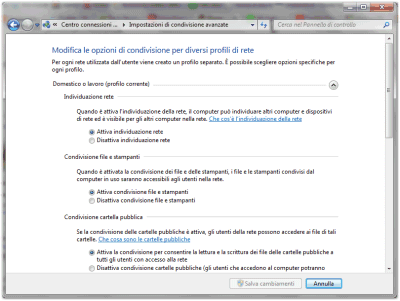
Abilitando la casella Attiva la condivisione per consentire la lettura e la scrittura dei file delle cartelle pubbliche a tutti gli utenti con accesso alla rete, gli utenti collegati alla rete locale potranno accedere e modificare il contenuto delle cosiddette “cartelle pubbliche” presenti sul sistema Windows 7. Si tratta di una locazione (di default C:\Users\Public) che può essere utilizzata, ad esempio, per inviare file su un sistema o per recuperare del materiale.
Suggeriamo di lasciare attivata l’opzione Attiva condivisione protetta da password: in questo modo, qualunque utente collegato alla rete locale – per poter accedere alle risorse condivise sulla macchina – dovrà necessariamente conoscere nome utente e password validi. Per accedere al sistema, egli dovrà digitare, insomma, le credenziali corrette associate ad un account precedentemente creato ed abilitato sulla macchina.
Un aspetto importante da non tralasciare, consiste nella verifica delle password associate ai vari account utente. Quando si accede ad una risorsa condivisa, qualunque sia la versione di Windows in uso, è importante specificare un account che disponga di una password associata. Se in Windows XP è stato creato un account utente sprovvisto di password, tentando di accedere alle risorse condivise sulla macchina specificando tale account, l’operazione non andrà in porto.
Rammentiamo quindi di controllare che tutti gli account utente creati sulle proprie macchine utilizzino una password. Anche e soprattutto per motivi di sicurezza.
Se non riuscite ad accedere ad una risorsa condivisa all’interno della rete locale su di un sistema Windows, una delle prime operazioni da effettuare consiste nella verifica della data e dell’ora impostate. L’orologio di sistema, se regolato in modo scorretto, può essere una delle principali cause che impediscono l’accesso ad una risorsa condivisa. Provando ad accedere, da Windows 7, ad un sistema Windows XP sul quale siano state condivise delle cartelle, se la data e l’ora tra i due sistemi non sono sincronizzate, può accadere di non riuscire nell’intento. Supponendo che ad essere impostato in modo scorretto sia l’orlogio della macchina Windows XP, digitando da Windows 7 \\nomemacchinawindowsxp e premendo Invio, il sistema operativo richiederà l’inserimento delle credenziali d’accesso:
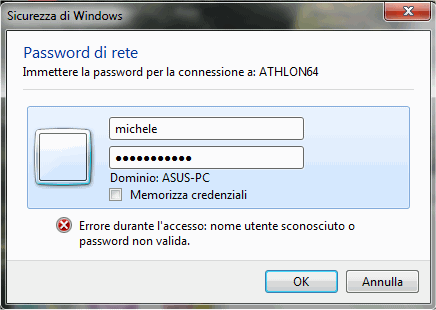
Digitando nome utente e password corretti (vanno ovviamente specificate le credenziali di un account valido ed attivo, creato – in questo caso – sulla macchina Windows XP), Windows 7 informerà circa la scorrettezza degli stessi:
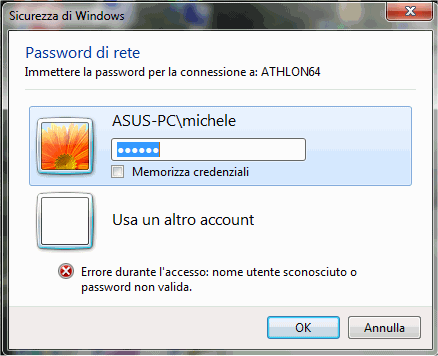
Il messaggio “Errore durante l’accesso: nome utente sconosciuto o password non valida” certo non aiuta a risalire alla causa del problema ossia all’asincronia tra l’orologio di sistema del personal computer Windows XP e quello della macchina Windows 7.
L’indicazione nomemacchinawindowsxp è il nome attribuito al personal computer Windows XP nella sezione Sistema del Pannello di controllo, scheda Nome computer:
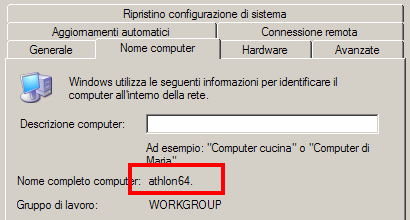
Regolando l’orologio in modo tale che sia sostanzialmente sincronizzato con quello degli altri sistemi collegati alla rete locale, sarà immediatamente possibile accedere alle varie risorse condivise.
Ricordiamo che l’orologio di Windows può essere aggiornato in modo automatico ricorrendo all’apposita funzionalità del sistema operativo. Cliccando sull’orologio digitale mostrato nella barra delle applicazioni di Windows, in basso a destra, quindi accedendo alla scheda Ora Internet, è possibile attivare la sincronizzazione automatica dell’orario.
Accedere alle partizioni Linux da Windows
Qualora una distribuzione Linux fosse installata sullo stesso disco fisso, insieme con Windows, ad esempio, in una configurazione dual boot, per accedere alle partizioni Linux da Windows si potranno installare applicazioni gratuite come DiskInternals Linux Reader o Ext2Fsd.
Il primo software dà modo di accedere senza problemi a partizioni Linux formattate con i file system Ext2, Ext3 ed Ext4. Si potranno così consultare agevolmente i file memorizzati in tali partizioni con la possibilità, ad esempio, di copiarli altrove.
Oltre ai file system Ext, DiskInternals Linux Reader supporta ReiserFS, HFS, HFS+, FAT, exFAT e NTFS.
L’interfaccia di Linux Reader è molto semplice e ricorda da vicino, come impostazione generale, la finestra Computer o Risorse del computer di Windows.
Ext2Fsd, invece, è capace non solo di leggere i dati memorizzati nelle unità Ext2, Ext3 ed Ext4 ma anche di scrivere sulle stesse tipologie di partizioni.
Ext2Fsd dev’essere avviato con i diritti di amministratore tenendo presente che le partizioni Ext4 sono indicate Ext3 quando in realtà non lo sono: si tratta di un bug del programma che però non incide sul suo corretto funzionamento.
Spuntando la casella Assign drive letter automatically, Ext2Fsd fa in modo che Windows assegni automaticamente una lettera alla partizione Linux e che essa diventi immediatamente accessibile dalla finestra Computer o Risorse del computer.
Download: diskinternals.com
Compatibile con: Windows XP, Windows Vista, Windows 7, Windows 8
Licenza: freeware
Download: sourceforge.net
Compatibile con: Windows XP, Windows Vista, Windows 7
Licenza: freeware
/https://www.ilsoftware.it/app/uploads/2023/05/img_9991.jpg)
/https://www.ilsoftware.it/app/uploads/2025/10/account-locale-windows-11-danni-personali.jpg)
/https://www.ilsoftware.it/app/uploads/2025/10/attivare-nuovo-menu-start-windows-11.jpg)
/https://www.ilsoftware.it/app/uploads/2025/01/protezione-amministratore-windows-11.jpg)
/https://www.ilsoftware.it/app/uploads/2025/10/windows-11-26H1.jpg)