Uno strumento come Active Directory non ha bisogno di presentazioni: si tratta di un servizio centralizzato che può essere configurato su una macchina Windows Server oppure sulla piattaforma cloud Microsoft Azure che memorizza e gestisce account utente, account computer, cartelle condivise, stampanti di rete e così via.
Active Directory è ampiamente utilizzato in ambito aziendale perché da un’unica posizione permette di gestire un’ampia varietà di risorse utilizzate nella rete locale con la possibilità di impostare regole o policy.
Ricorrendo ai criteri di gruppo e ai cosiddetti GPO (Group Policy Object) si possono ad esempio configurare regole specifiche per i singoli account usati su client e workstation connessi in LAN e modificare il comportamento delle installazioni di Windows senza doversi portare fisicamente su ogni singolo sistema.
Come configurare Active Directory nella rete locale
Per configurare Active Directory e usare il servizio di directory per configurare i dispositivi connessi in rete locale è necessario disporre di una macchina Windows Server.
Se si fosse neofiti è possibile scaricare la versione di valutazione in italiano di Windows Server 2022 cliccando su Scarica ISO quindi sul pulsante Continua.
Windows Server 2022 potrà essere installato su una macchina fisica o virtuale.
Prima di procedere con l’installazione di Active Directory è fondamentale assegnare un indirizzo IP statico alla macchina server.
Si può quindi premere Windows+R, digitare ncpa.cpl quindi fare doppio clic sull’interfaccia di rete (fisica o virtuale) con cui Windows Server è collegato alla rete locale.
Con un clic sul pulsante Proprietà, si deve selezionare Protocollo Internet versione 4 quindi cliccare ancora una volta su Proprietà.
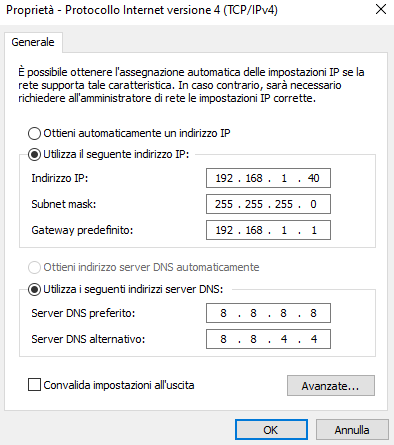
Come si vede nell’esempio alla macchina Windows Server abbiamo assegnato l’IP privato 192.168.1.40 e impostato i server DNS di Google. Ovviamente la scelta dell’IP statico dovrà essere effettuato nell’intervallo di IP che non è gestito dal server DHCP per l’assegnazione automatica degli indirizzi su richiesta dei client.
Dopo aver impostato l’indirizzo IP statico è fondamentale riavviare Windows Server.
Per installare Active Directory dalla finestra Server Manager si deve fare clic su Aggiungi ruoli e funzionalità quindi premere Avanti fino alla comparsa della richiesta Tipo di installazione. Qui è necessario scegliere Installazione basata su ruoli o basata su funzionalità.
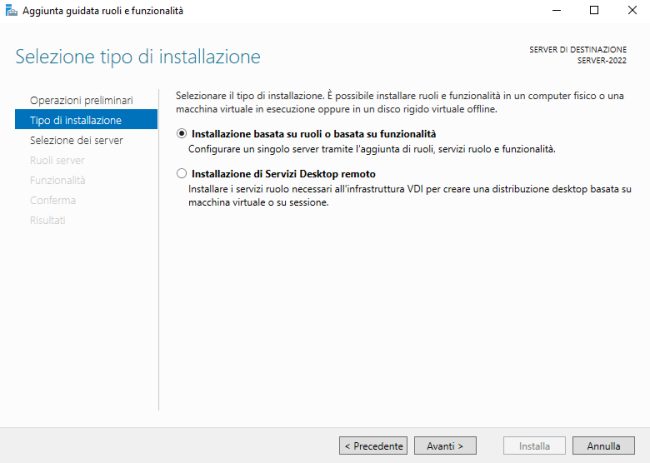
Premendo ancora Avanti si deve scegliere Selezionare un server dal pool di server quindi assicurarsi che l’indirizzo IP indicato nel box pool di server sia quello impostato manualmente in precedenza.
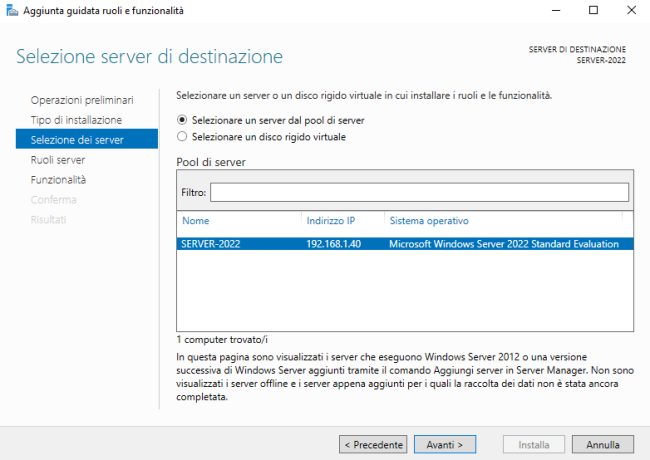
Cliccando di nuovo su Avanti si deve spuntare la casella Servizi di dominio Active Directory e fare clic su Aggiungi funzionalità.
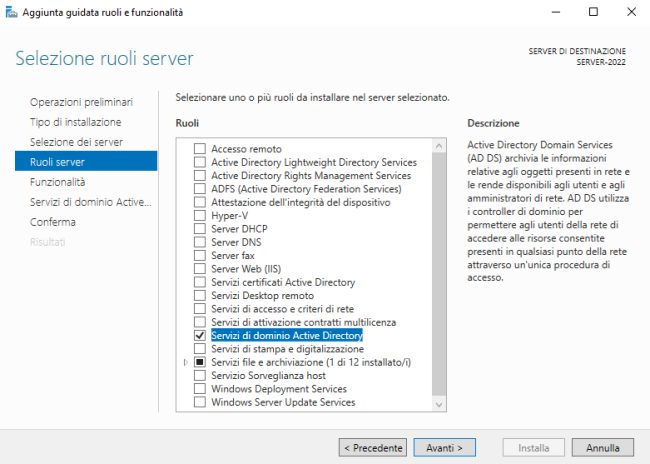
A questo punto si deve premere Avanti per due volte, spuntare la casella Riavvia automaticamente il server di destinazione se necessario (confermare cliccando su Sì) quindi premere Installa.
Al termine dell’installazione delle funzionalità si può cliccare su Chiudi quindi sul pulsante delle notifiche di Server Manager e infine su Alza il livello server a controller di dominio.
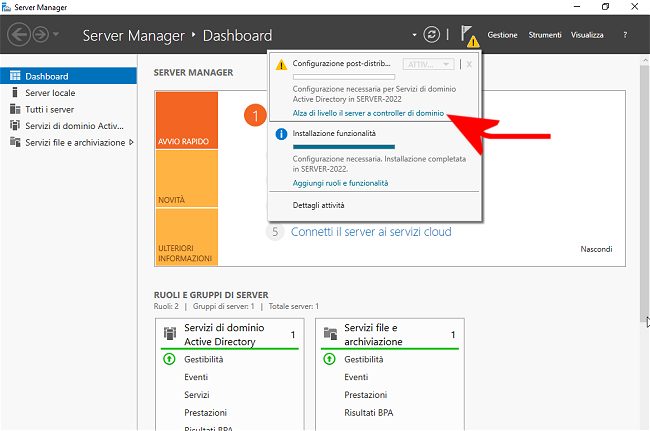
Nella finestra Configurazione distribuzione si può scegliere Aggiungi una nuova foresta quindi si deve specificare un nome di dominio nella casella Nome dominio radice. In generale non si dovrebbe inserire un nome di dominio che si utilizza pubblicamente per la propria organizzazione; diversamente si potrebbero avere problemi a livello di DNS. Nel nostro esempio abbiamo indicato ilsoftware.lab.
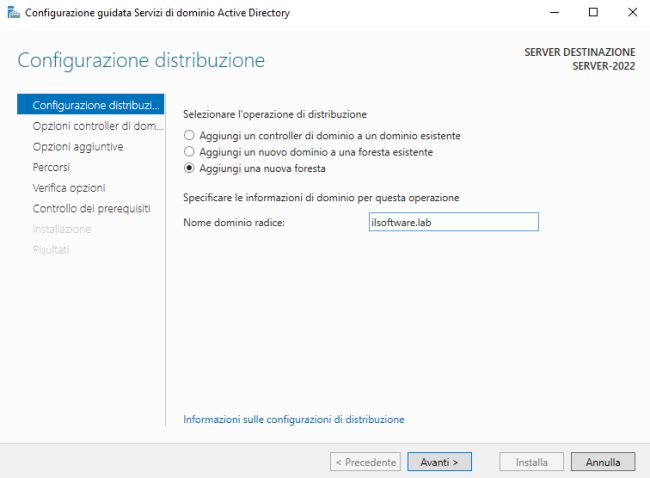
Cliccando su Avanti si può accettare anche l’installazione del server DNS ignorando eventuali avvisi nelle finestre successive.
Nelle caselle Password e Conferma password va indicata una password da mantenere segreta e da usare per l’accesso al ripristino dei servizi directory.
In Opzioni DNS si può semplicemente fare clic su Avanti e ignorare l’avviso mostrato nella parte superiore della finestra.
In Opzioni aggiuntive come Nome di dominio NetBIOS si può generalmente accettare quello proposto.
Si può infine cliccare più volte su Avanti fino alla sezione Controllo dei prerequisiti: qui si deve cliccare su Installa e attendere il completamento della procedura.
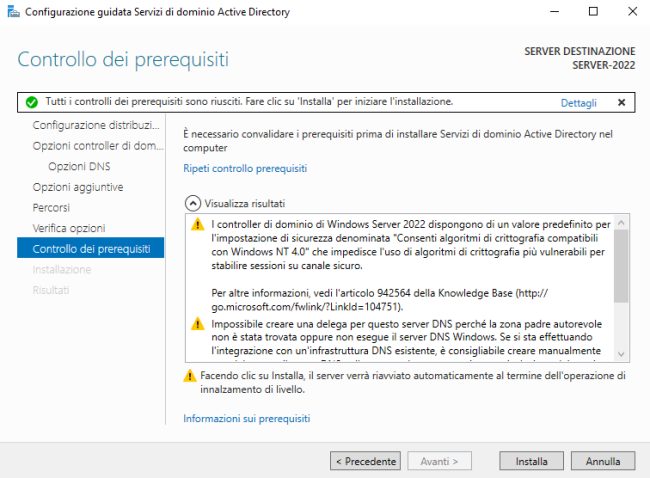
Dopo il riavvio della macchina e il login con la password dell’account Administrator, a questo punto è importante digitare DNS nella casella di ricerca di Windows Server, fare doppio clic sul nome del server, selezionare Zone di ricerca inversa, cliccare sul menu Azione, Nuova zona, scegliere Zona primaria quindi selezionare l’opzione In tutti i server DNS eseguiti nei controller di dominio del dominio seguente.
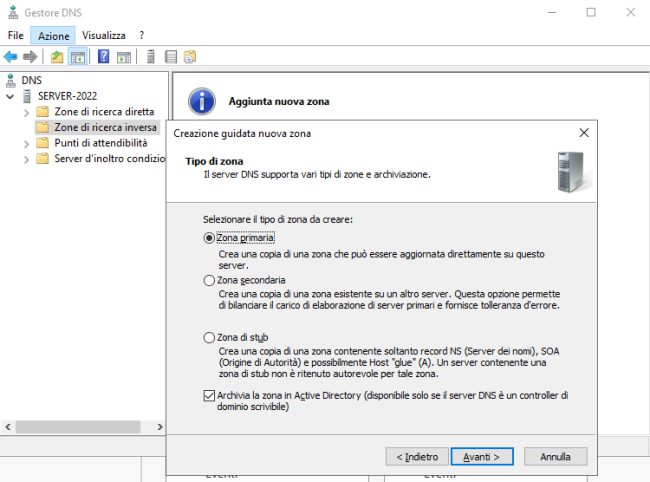
Nella schermata successiva si deve scegliere Zona di ricerca inversa IPv4 quindi impostare l’ID di rete corretto (ad esempio 192.168.1) specificandone i primi tre ottetti.
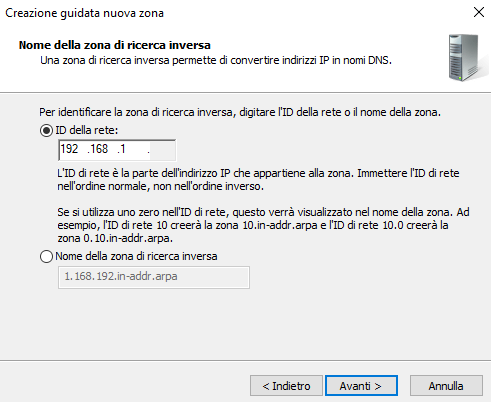
Infine si deve selezionare Consenti soltanto aggiornamenti dinamici sicuri e cliccare sul pulsante Fine nell’ultima schermata.
Nella sezione Zone di ricerca diretta si deve fare doppio clic sul nome di dominio quindi su quello del server spuntando la casella Aggiorna record puntatore (PTR) associato.
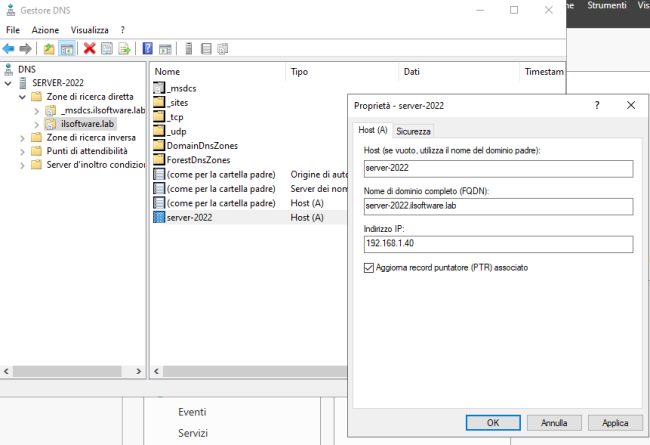
Aprendo una finestra del prompt dei comandi in Windows Server e digitando ipconfig /all si noterà che il server DNS predefinito è diventato 127.0.0.1 ossia la macchina stessa.
Digitando inoltre nslookup nome-dominio si può verificare che il server DNS locale risolve sia il nome a dominio locale (nell’esempio ilsoftware.lab) che domini di terze parti attestati su server remoti.
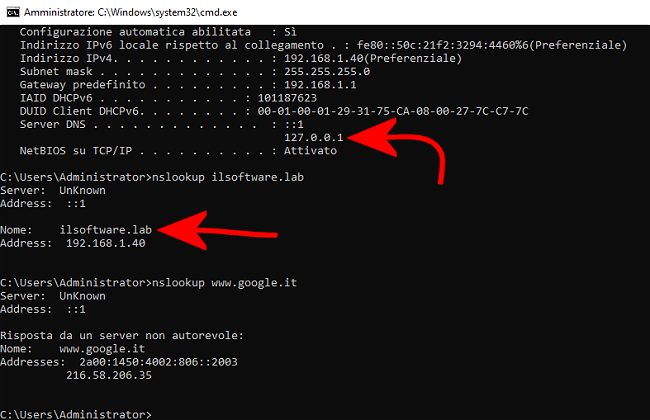
Premendo Windows+R quindi digitando dsa.msc si possono aggiungere i vari account utente adoperati sui sistemi client.
Basta cliccare sul nome di dominio quindi scegliere Nuovo, Utente.
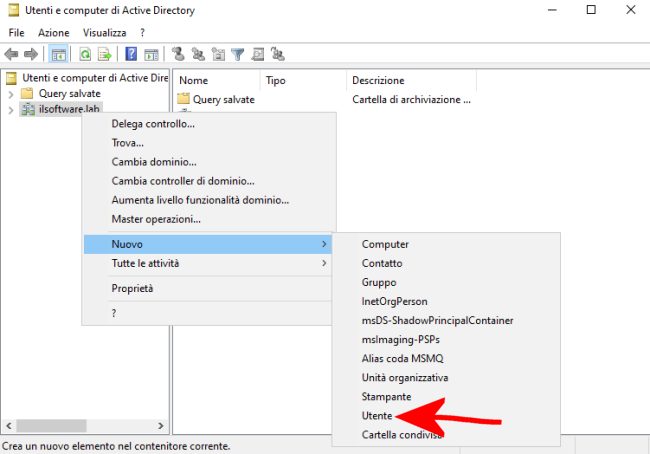
Nella schermata successiva si può inserire gli estremi del nuovo account utente quindi specificare una password.
Per evitare che l’utente debba cambiare la password al successivo login si può disattivare la casella Cambiamento obbligatorio password all’accesso successivo.
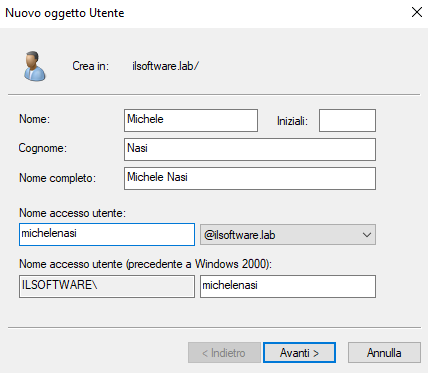
Esistono molte altre modalità per aggiungere utenti, computer e altri elementi usati all’interno della rete locale. Per semplificare al momento ci limitiamo alla finestra Utenti e computer di Active Directory (dsa.msc).
Come collegare un client Windows al server Active Directory
Perché un qualunque sistema Windows collegato alla rete locale possa essere collegato ad Active Directory è essenziale che il nome di dominio sia noto a livello di DNS.
Il server DHCP (ad esempio sul router) dovrebbe essere configurato in maniera tale che come server DNS da utilizzare fornisca ai client l’IP statico della macchina Windows Server (nel nostro esempio 192.168.1.40).
Per aggiungere un computer Windows ad Active Directory basta premere Windows+R, digitare sysdm.cpl quindi fare clic su Cambia.
Nel riquadro Membro di si deve scegliere Dominio quindi digitare il nome di dominio impostato in Active Directory.
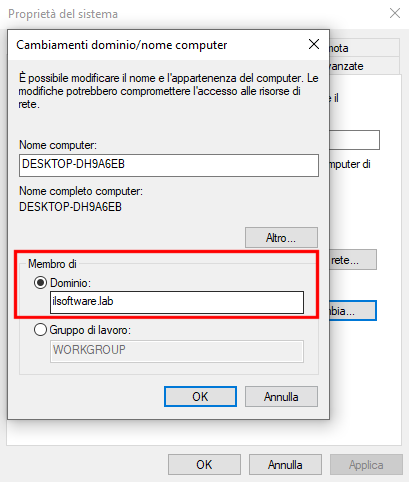
Nella finestra Cambiamenti dominio/nome computer si devono digitare le credenziali di un account utente configurato in Active Directory.
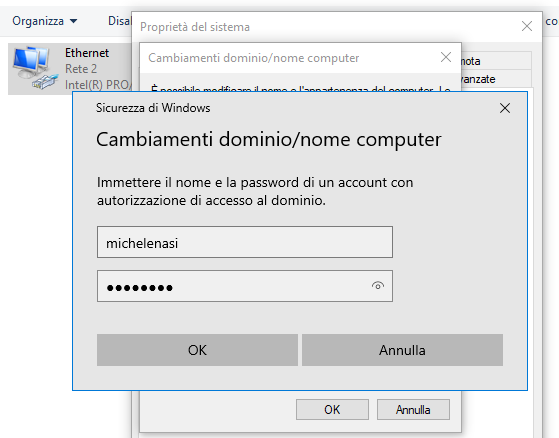
Dopo l’avvenuto collegamento con Active Directory bisognerà necessariamente riavviare il sistema perché le modifiche vengano applicate.
In alternativa si può digitare Gestisci il tuo account nella casella di ricerca di Windows quindi selezionare Accedi all’azienda o all’istituto di istruzione e infine fare clic su Connetti.
Anche in questo caso ci sono poi modalità alternative, basate ad esempio sull’uso di PowerShell e comandi wmic per connettere un computer con Active Directory.
/https://www.ilsoftware.it/app/uploads/2023/05/img_23835.jpg)
/https://www.ilsoftware.it/app/uploads/2025/09/iliad-logo.jpg)
/https://www.ilsoftware.it/app/uploads/2025/10/motogp-gp-malesia-orari-1-303x120.webp)
/https://www.ilsoftware.it/app/uploads/2024/08/reddit-generico.jpg)
/https://www.ilsoftware.it/app/uploads/2025/10/octopus-energy-logo.jpg)