Chi utilizza il sistema operativo Microsoft fin dai tempi di Windows 95 si ricorderà certamente dei PowerToys, un ricco insieme di utilità gratuite progettate e sviluppate dai tecnici Microsoft utili per venire incontro a molteplici esigenze e risolvere tanti problemi quotidiani.
Di recente Microsoft ha presentato i nuovi PowerToys utilizzabili sui sistemi Windows 10: Microsoft PowerToys per Windows 10: cosa sono e a cosa servono.
Nei prossimi mesi tante utilità entreranno a far parte dei nuovi PowerToys (scaricabili nella versione più aggiornata a questo indirizzo e installabili usando il file PowerToysSetup.msi). Per il momento interessante è sicuramente FancyZones, uno strumento che permette di suddividere il desktop secondo lo schema impostato e distribuire le varie finestre aperte in ognuna delle aree definite.
Nell’articolo Picture in picture con le normali finestre di Windows: come si fa abbiamo visto che premendo il tasto Windows più le frecce, è possibile ridimensionare qualunque finestra e posizionarla ai lati dello schermo o in posizione centrale. Premendo Windows+freccia su si può ingrandire la finestra a tutto schermo.
Nell’articolo Collegare due monitor al PC: come fare? abbiamo spiegato, invece, come usare contemporaneamente più schermi e spostare le applicazioni da un monitor all’altro.
L’utility FancyZones aiuta a usare in maniera efficace monitor di grandi dimensioni dividendo lo spazio disponibile in aree virtuali più piccole.
FancyZones suddivide il desktop in riquadri liberamente configurabili ed è capace di “ricordare” i singoli layout usati su ciascun monitor.
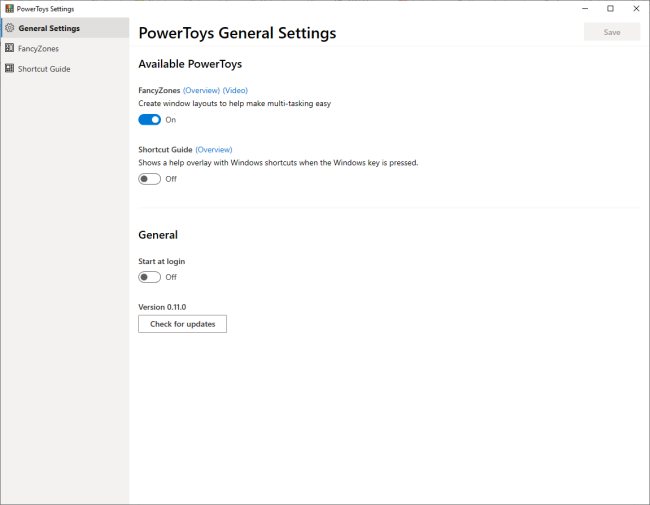
Per usare FancyZones, dopo aver installato i nuovi PowerToys, basta assicurarsi che nella sezione General Settings l’interruttore corrispondente sia attivato.
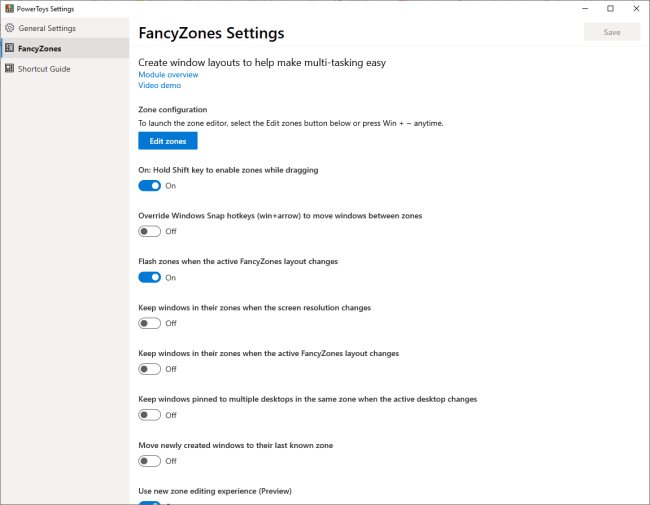
Cliccando su FancyZones nella colonna di sinistra, si accederà alla finestra riprodotta in figura. Da qui, con un clic sul pulsante Edit zones, si può scegliere il layout preferito, il numero di riquadri da usare, la distanza in pixel tra una finestra e l’altra. Accedendo alla scheda Custom si può disegnare liberamente sullo schermo un layout personalizzato.
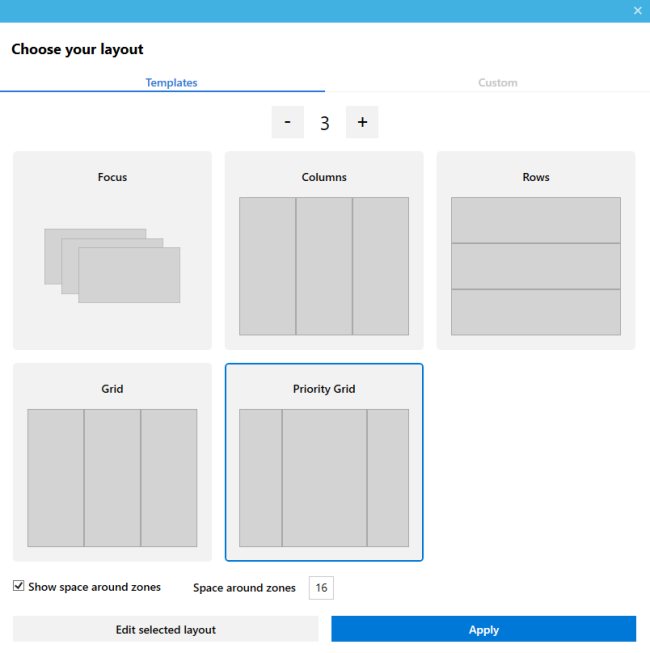
Di default, per spostare le finestre aperte nei vari riquadri creati con FancyZones, basta tenere premuto il tasto MAIUSC mentre si trascina la finestra agendo sulla sua barra del titolo.
Attivando l'”interruttore” Override Windows Snap hotkeys, è possibile usare Windows+tasti freccia per sistemare le finestre nei vari spazi precedentemente fissati.
Se la configurazione del display dovesse cambiare – ad esempio perché si collega un monitor a un notebook – FancyZones cerca di attivare le migliori regolazioni. L’utilità presenta ancora qualche imperfezione ed è sicuramente suscettibile di migliorie ma vale comunque la pena tenerne d’occhio i futuri sviluppi.
Suggeriamo comunque anche la lettura dell’articolo Come passare da una finestra all’altra con ALT+TAB e le altre scorciatoie in cui spieghiamo come muoversi velocemente da una schermata all’altra in ambiente Windows.
/https://www.ilsoftware.it/app/uploads/2023/05/img_20027.jpg)
/https://www.ilsoftware.it/app/uploads/2025/09/vulnerabilita-windows-disattiva-software-sicurezza-antivirus.jpg)
/https://www.ilsoftware.it/app/uploads/2025/09/windows-11-arm-app-native.jpg)
/https://www.ilsoftware.it/app/uploads/2025/09/windows-nt-35.jpg)
/https://www.ilsoftware.it/app/uploads/2025/09/windows-11-25H2-download-ISO.jpg)