Chi ha memoria dell'”era Windows 95” si ricorderà certamente dei PowerToys, piccole utilità Microsoft che permettevano di modificare il comportamento del sistema operativo a proprio piacimento.
Nel 2019 sono stati presentati i nuovi PowerToys per Windows 10 (requisito essenziale è Windows 10 versione 2004, build 19041 o successiva), oggi compatibili anche con Windows 11.
Secondo Brandon LeBlanc, Microsoft Senior Program Manager del team di Windows Insider, l’obiettivo dei nuovi PowerToys è quello di “fornire agli utenti più evoluti una serie di utilità pronte per l’uso che consentano di adattare l’interfaccia di Windows alle proprie necessità e ai vari flussi di lavoro“.
I PowerToys per Windows 10 e Windows 11 vengono continuamente aggiornati e di frequente gli sviluppatori Microsoft e la comunità aggiungono nuove utili applicazioni. In questo articolo proviamo a tenerne traccia.
La versione più recente dei PowerToys è scaricabile gratuitamente a questo indirizzo cliccando sul file PowerToysSetup-xxxx-x64.exe (per le versioni a 64 bit di Windows 10 e Windows 11).
Una volta installato il pacchetto contenente i PowerToys viene aggiunta un’icona nella traybar del sistema operativo, di solito in basso a destra.
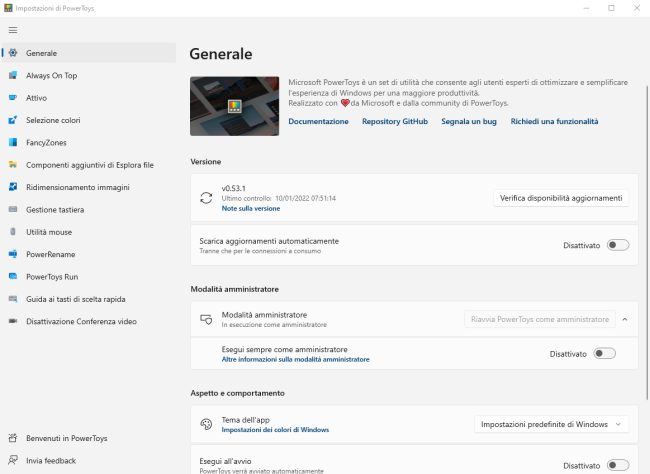
Gli utenti restano liberi di scaricare i pacchetti PowerToys aggiornati dalla pagina GitHub del progetto e applicarli in modo manuale senza disinstallare nulla.
Per installare gli aggiornamenti dei PowerToys basta cliccare sul pulsante Verifica disponibilità aggiornamenti nella scheda Generale.
Attivando l’opzione Scarica aggiornamenti automaticamente è possibile richiedere l’installazione automatica di tutti gli aggiornamenti via via disponibili.
Sempre attraverso la scheda Generale è possibile far sì che i PowerToys vengano eventualmente avviati con i diritti amministrativi, se eseguirli all’avvio di Windows e infine scegliere il tema chiaro, scuro o in linea con le impostazioni del sistema operativo.
Di seguito teniamo traccia di tutti i PowerToys che gli sviluppatori Microsoft aggiungono nel corso del tempo e che costituiscono lo strumento di partenza per integrare nuove funzionalità nel sistema operativo.
Per impostazione predefinita quando si installa per la prima volta il pacchetto PowerToys tutte le utilità vengono attivate. Non è comunque necessario attivare contemporaneamente tutti i PowerToys: cliccando sui vari nomi nella colonna di sinistra è possibile scegliere quali componenti abilitare e quali disattivare.
PowerToys Windows 10 e 11: quali utilità contengono e a che cosa servono
1) Sempre in primo piano. Può capitare di voler mantenere sempre in primo piano una finestra di Windows. Così facendo il suo contenuto verrà visualizzato mentre, ad esempio, si sta contemporaneamente lavorando su un altro programma.
Del powertoy Sempre in primo piano abbiamo parlato nell’articolo contenente le informazioni per tenere sempre visibile una finestra in Windows.
2) Attivo. In inglese Awake, è un componente che si fa carico di mantenere sempre attivo il PC superando le preferenze impostate a livello di risparmio energetico.
Cliccando su Attivo nella colonna di sinistra del pacchetto PowerToys è possibile scegliere il comportamento predefinito che deve tenere il dispositivo in uso.
Con un clic usando il tasto destro sull’icona di PowerToys Awake mostrata nella traybar è possibile indicare di voler mantenere sempre acceso il monitor o ancora scegliere se mantenere il PC attivo per un tempo indefinito o per un periodo ben preciso.
3) Selezione colori. Un’applicazione utile soprattutto per gli sviluppatori Web, i webmaster e i grafici che permette di estrarre i riferimenti a qualunque colore rappresentato sullo schermo utilizzando le notazioni delle differenti palette.
I colori vengono espressi usando le tabelle HEX, RGB, HSL e così via come spiegato in questo documento di supporto.
4) Ritaglia e blocca. Una funzione che permette di ritagliare il contenuto di una finestra e mantenerlo sempre visualizzato in un riquadro separato. È eventualmente possibile tagliare una parte di una finestra e fare in modo che il suo contenuto, disponibile in formato ridotto, sia sempre accessibile e sia possibile interagirvi.
Lo strumento Ritaglia e blocca mette a disposizione due combinazioni da tastiera, entrambe liberamente personalizzabili. La prima consente di ottenere una semplice miniatura del contenuto della finestra, l’altra di predisporre una finestra con cui è possibile interfacciarsi.
5) Variabili di ambiente. Le variabili d’ambiente sono valori dinamici utilizzati dai processi e dalle applicazioni per accedere a informazioni specifiche o per configurare determinati comportamenti. Queste variabili sono presenti nel sistema operativo e possono essere utilizzate per vari scopi, come specificare percorsi di file, definire impostazioni globali, predisporre specifiche configurazioni software e altro ancora. Alcuni esempi includono la variabile d’ambiente PATH, che definisce i percorsi di ricerca per eseguibili e script, e la variabile TEMP, che specifica la cartella temporanea per i file temporanei. Abbiamo dedicato un’intera guida alle variabili di ambiente in Windows.
6) FancyZones. Uno strumento che permette di “disegnare” dei riquadri personalizzati sul desktop di Windows e spostarvi le applicazioni in esecuzione.
La funzionalità, utile soprattutto con i monitor di grandi dimensioni, permette di monitorare l’attività dei programmi in esecuzione in Windows con la possibilità di passare da una finestra all’altra senza né usare la barra delle applicazioni né ricorrere alla combinazione di tasti ALT+TAB.
FancyZones offre molteplici layout “pre-confezionati” ma l’utente ha comunque la facoltà di organizzare il posizionamento delle finestre sul desktop usando lo schema che più preferisce.
La struttura a griglia di FancyZones visibile in questo video dimostrativo è stata d’ispirazione per integrare Snap Layouts in Windows 11.
Per approfondire, suggeriamo la lettura dell’articolo in cui spieghiamo come affiancare le finestre sul desktop di Windows.
7) Blocco file. Si tratta di un utile strumento che permette di scoprire quale programma sta usando un file o una cartella.
Capita spesso, infatti, di non riuscire a rimuovere un elemento a livello di file system o di non poterlo modificare con altri software perché già in uso: dopo aver avviato i PowerToys, il menu contestuale si arricchisce della voce Che cosa sta usando questo file?
Cliccando con il tasto destro su un file o una cartella è possibile scegliere la nuova voce quindi ottenere l’elenco dei processi che stanno bloccando l’elemento selezionato. La schermata che compare permette di terminare ciascun processo e “liberare” il file.
8) Componenti aggiuntivi di Esplora file. Abilitando questo powertoy si farà in modo che la finestra Esplora file di Windows mostri l’anteprima del contenuto dei file in formato .SVG, .PDF, .gcode, .STL, .MD e circa 150 tipologie di file utilizzati dagli sviluppatori. In futuro verranno certamente aggiunti ulteriori formati.
9) Editor dei file degli host. Abbiamo già visto cos’è il file HOSTS e come modificare il suo contenuto: in questo modo è possibile evitare la connessione delle applicazioni verso server remoti specifici oppure, viceversa, consentire il collegamento a host che ancora non dispongono di un record valido a livello di DNS.
Con lo strumento Editor dei file degli host integrato nel pacchetto PowerToys, è possibile aprire il contenuto del file HOSTS di Windows con i diritti di amministratore e modificarlo direttamente. Si possono aggiungere voci nonché attivare e disattivare quelle già presenti all’interno del file. Il tutto con un’interfaccia più semplice da usare rispetto al Blocco Note o a un qualunque altro editor di testo aperti in modalità amministrativa.
10) Ridimensionamento immagini. Una volta abilitato questo powertoy, portandosi in una cartella contenente delle immagini, selezionandole quindi facendovi clic con il tasto destro, si noterà la presenza del nuovo comando Ridimensiona immagini.
Come abbiamo visto nell’articolo in cui spieghiamo come ridimensionare immagini da Esplora file in Windows, i PowerToys permettono di automatizzare l’operazione ed estendere le possibilità che offre “di serie” il sistema operativo.
All’utente viene offerta la possibilità di modificare molte impostazioni: si può specificare la dimensione dell’immagine che si vuole ottenere (evitando eventualmente di ottenere immagini più grandi di quella originale se la sua dimensione non lo permette), prendere o meno in considerazione l’orientamento delle immagini, modificare le proprietà (metadati) delle immagini, intervenire sui nomi dei file ottenendone versioni personalizzate, modificare i formati e così via. Maggiori informazioni sono reperibili nella pagina di supporto di Ridimensionamento immagini.
11) Gestione tastiera. Si tratta di un vero e proprio keyboard manager che aiuta a rimappare i singoli tasti e le varie scorciatoie da tastiera. È così possibile attivare compiti specifici usando combinazioni “ad hoc” oppure sostituire quelle standard già disponibili in Windows 10 e in Windows 11.
In un altro nostro articolo abbiamo spiegato cos’è il tasto menu sulla tastiera e come rimapparlo.
12) Utilità mouse. Windows integra già un’impostazione di sistema che permette di evidenziare il puntatore del mouse sullo schermo, ovunque si trovi, semplicemente premendo CTRL sulla tastiera.
Ne parlavamo nell’articolo in cui spieghiamo come trovare il puntatore del mouse sullo schermo.
L’Utilità mouse dei PowerToys permette di evidenziare in modo ancora più marcato il puntatore del mouse premendo due volte il tasto CTRL.
Inoltre premendo la combinazione di tasti predefinita Windows+MAIUSC+H è possibile attivare e disattivare l’evidenziazione dei clic, utile ad esempio nelle presentazioni.
Gli stili utilizzati per evidenziare il puntatore del mouse possono essere liberamente personalizzati cliccando su Aspetto e comportamento.
La sezione Passaggio del mouse è battezzata in inglese Mouse jump perché consente di compiere grandi salti da una zona all’altra dello schermo.
Si tratta di una funzione particolarmente utile per coloro che dispongono di uno schermo di grandi dimensioni e con una densità elevata in ppi (punti per pollice) oppure a colore che usano configurazioni multimonitor.
Attivando Passaggio del mouse quindi premendo Windows+MAIUSC+D, la schermata in corso di visualizzazione viene temporaneamente ridotta per consentire un clic veloce nel punto dove si vuole spostare il mouse.
Attivando l’opzione Mirino puntatore mouse e usando la combinazione di tasti impostata (CTRL+ALT+P) sullo schermo compare una croce per evidenziare la posizione del puntatore del mouse. La croce, per default di colore rosso, segue i movimenti del mouse o del touchpad.
13) Mouse senza bordi. Si tratta di un’utilità geniale della quale avevamo già parlato in passato. Prima di essere integrata nei PowerToys, infatti, veniva distribuita come applicazione sperimentale dagli sviluppatori Microsoft. Permette di condividere mouse e tastiera tra più PC Windows: con un semplice clic o l’utilizzo di apposite scorciatoie, è possibile passare dal controllo di un sistema all’altro. Addirittura, muovendo il puntatore del mouse oltre i confini dello schermo (bordo superiore, inferiore, destro e sinistro), si può passare sullo schermo dell’altro PC connesso in rete locale e controllarlo direttamente.
14) Incolla come testo normale. La “combinazione magica” CTRL+MAIUSC+V permette di incollare il testo copiato nell’area degli appunti di Windows eliminando qualunque formattazione o elemento grafico.
L’annoveriamo tra le scorciatoie da tastiera più utili in Windows poiché si rivela utile in molteplici occasioni.
Il problema che CTRL+MAIUSC+V non funziona con le app native di Windows non portando al risultato sperato.
La nuova combinazione di tasti Windows+MAIUSC+V permette di incollare qualunque cosa come testo non formattato in qualsiasi applicazione.
15) Anteprima rapida. Conosciuto anche come Peek, in inglese, questo strumento permette di visualizzare in anteprima il contenuto dei file. Basta portarsi in una qualunque finestra di Esplora file quindi premere la combinazione di tasti predefinita CTRL+Barra spaziatrice (liberamente personalizzabile).
16) PowerRename. Un’utilità che permette di rinominare più file in blocco alterando ogni caratteristica del loro nome.
La possibilità di utilizzare le regular expression si traduce in uno strumento davvero potente per la modifica automatica dei nomi dei file.
Tutti i dettagli nel nostro articolo su come rinominare più file con Microsoft PowerRename.
17) PowerToys Run. Dopo aver abilitato questo specifico powertoy, premendo ALT+Barra spaziatrice apparirà una casella di ricerca all’interno della quale si può digitare il nome di un’applicazione installata, di una cartella, di un file o di un programma in esecuzione. Il suo comportamento ricorda da vicino quello di Apple Spotlight in macOS.
Dobbiamo dire che la scelta della scorciatoia ALT+Barra spaziatrice non è forse la più azzeccata perché con qualche programma si apre il noto sottomenu di Windows per la gestione della singola finestra. Si può sostituire la combinazione di tasti scegliendone una meno comune.
Dalla stessa casella di ricerca di PowerToys Run i file eseguibili possono essere eventualmente avviati con i privilegi di amministratore.
La stessa casella è utilizzabile anche per effettuare calcoli matematici di base.
18) Quick Accent. Questo modulo dei nuovi PowerToys consente di inserire velocemente lettere accentate che non sono presenti nel layout di tastiera in uso.
Abbiamo visto nell’articolo dedicato alla tastiera QWERTY che nel layout italiano non sono disponibili tutti i tasti che si usano comunemente nei testi. Ad esempio mancano le maiuscole accentate.
Quick Accent aiuta a risolvere questo problema: basta digitare la lettera da rendere accentata e premere la barra spaziatrice. Comparirà così una “striscia” per la selezione della lettera accentata da inserire nel testo.
Per l’italiano Quick Accent risulta utile ai fini della digitazione rapida delle lettere maiuscole: basta tenere premuto il tasto MAIUSC digitare la lettera accentata da inserire quindi premere contemporaneamente la barra spaziatrice. Non lasciate mai la pressione dei pulsanti MAIUSC più lettera accentata da inserire e premete più volte il tasto barra spaziatrice per selezionare la lettera accentata che desiderate utilizzare nel testo.
Basta un po’ di pratica e inserire ad esempio la lettera “È” in questo modo anziché cercarla nei simboli o digitare ALT+212 potrebbe risultare più pratico.
19) Anteprima del registro di sistema. Battezzato in inglese Registry Preview, si tratta di una pratica utilità che permette di visualizzare e modificare i file con estensione .reg utilizzati per applicare interventi sul registro di sistema di Windows.
Cliccando su Avvia l’anteprima del registro di sistema, e selezionando un file .reg è possibile visualizzarne il contenuto nel pannello di sinistra mentre a destra viene mostrata l’anteprima delle modifiche con “l’albero” del registro.
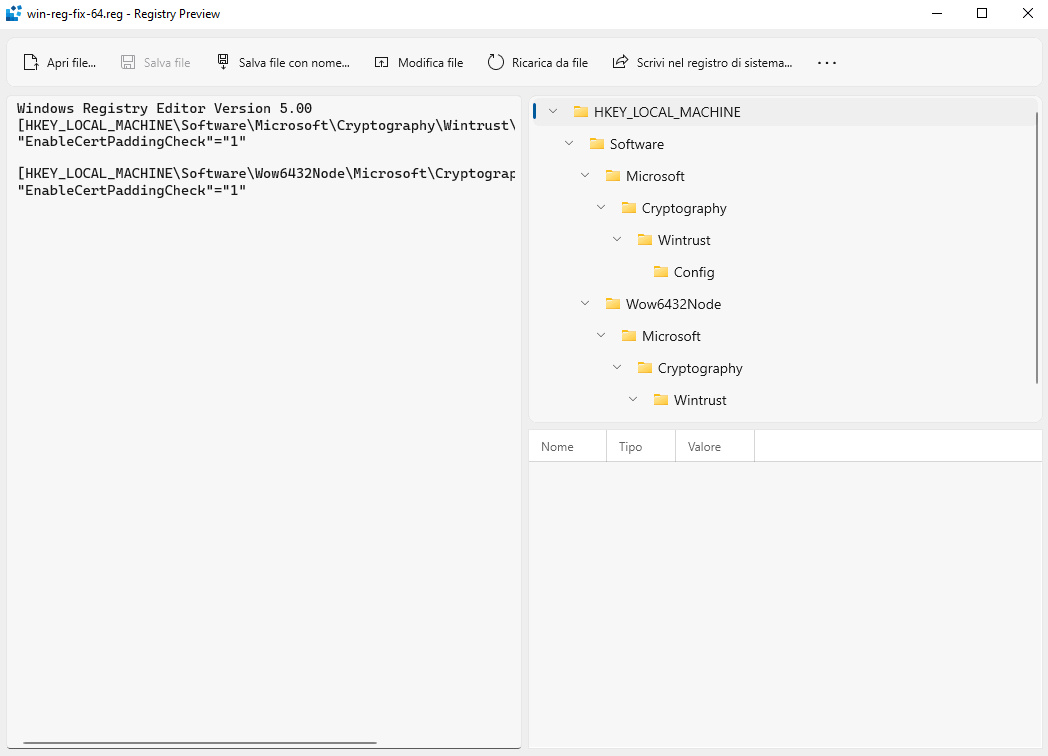
L’utilità, aggiunta tra i PowerToys ad aprile 2023, consente anche di incollare il contenuto di un file di registro oppure di scriverlo da zero nel riquadro a sinistra.
Con un clic sul pulsante Scrivi nel registro di sistema, è possibile aggiungere le modifiche al registro di Windows.
20) Screen Ruler. Uno strumento che consente di misurare la distanza tra pixel sullo schermo: aiuta a capire al volo le dimensioni degli elementi che compongono l’interfaccia e le aree occupate da ciascun oggetto. È utilissimo per gli sviluppatori software ma anche per webmaster e web designer.
Si attiva per default premendo la combinazione di tasti Windows+MAIUSC+M. La barra che appare nella parte superiore dello schermo consente di attivare varie tipologie di misurazione.
21) Guida ai tasti di scelta rapida. È una sorta di “promemoria” che riassume le potenzialità del tasto Windows.
Nell’articolo contenente le informazioni per catturare lo schermo in Windows abbiamo visto come il tasto Windows possa essere utilizzato per acquisire screenshot ma i possibili impieghi sono davvero tanti come spiegato nell’approfondimento sul Tasto Win e le combinazioni più utili da utilizzare.
Il powertoy si propone come una vera e propria guida per padroneggiare il tasto Windows.
22) Text Extractor. Uno strumento utilissimo che permette di evidenziare qualunque area sullo schermo contenente del testo: premendo la combinazione di tasti Windows+MAIUSC+T si può scegliere l’area di proprio interesse e sottoporla a riconoscimento ottico dei caratteri (OCR).
Il testo riconosciuto viene automaticamente copiato nell’area degli appunti di Windows: per incollarlo altrove basta premere CTRL+V.
Text Extractor è un’ottima alternativa a Google Lens e alle altre soluzioni per estrarre testo dalle immagini.
23) Disattivazione Conferenza video. Microfono e webcam sono utilizzati in continuazione quando si devono organizzare o si deve partecipare a videoconferenze e riunioni online.
Questo powertoy permette di automatizzare la disattivazione di videocamera e microfono quando non sono necessari.
È anche possibile scegliere eventualmente un’immagine da sovrapporre al flusso video proveniente dalla webcam collegata al PC.
Quando l’icona dei PowerToys risulta visualizzata nella traybar di Windows (potrebbe essere nascosta, soprattutto in Windows 11), tutte le funzioni integrate nel pacchetto e lasciate attive dall’utente risulteranno fruibili. Cliccando con il tasto destro sull’icona dei PowerToys quindi selezionando Esci, tutte le funzioni verranno automaticamente disabilitate.
Dalla sezione Generali dei PowerToys è inoltre possibile scegliere se eseguire o meno i programmi a ogni caricamento di Windows.
In futuro i PowerToys vedranno anche l’aggiunta dell’anteprima del contenuto dei file Peek: ne riparleremo non appena questa novità sarà disponibile per tutti gli utenti.
Quick access o accesso rapido dalla barra delle applicazioni
Le ultime versioni dei PowerToys integrano una nuova caratteristica che permette di accedere alle utilità che si utilizzano più spesso direttamente dalla barra delle applicazioni di Windows.
È sufficiente cliccare sull’icona dei PowerToys nella traybar ovvero l’area accanto all’orologio di sistema di Windows per vedere comparire una schermata simile a quella riprodotta in figura.
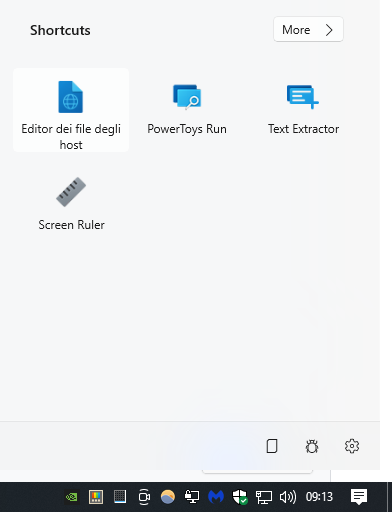
Con un clic sul nome di un PowerToy sarà possibile avviarlo direttamente mentre selezionando More si possono attivare o disattivare le varie utilità.
La disattivazione di un PowerToy comporta che esso non risulta più in esecuzione mentre abilitando l’opzione corrispondente è possibile servirsene in qualunque momento e richiamarlo utilizzando le scorciatoie da tastiera.
Backup dei dati dei PowerToys
Come abbiamo visto in precedenza, ogni utilità del pacchetto PowerToys può essere personalizzata applicando configurazioni specifiche in modo da adattarne il funzionamento alle proprie esigenze.
Se si investe molto tempo sulla personalizzazione delle funzionalità dei PowerToys, può essere frustrante perdere le impostazioni. E come si potrebbe fare per copiare la stessa configurazione su un altro PC Windows 10 o Windows 11?
I PowerToys integrano una funzione di backup delle impostazioni che risulta accessibile cliccando il pulsante Backup nella finestra principale.
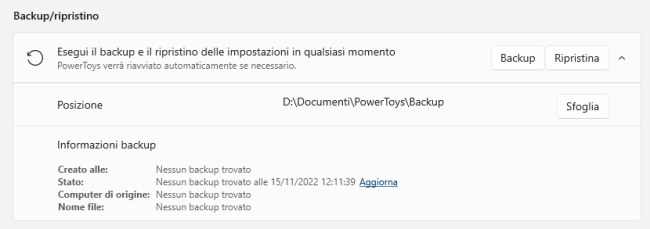
Utilizzando il pulsante Sfoglia è possibile decidere in quale cartella memorizzare l’archivio di backup. Salvando le impostazioni PowerShell nella cartella di OneDrive si può facilmente ripristinare la configurazione su un altro computer e mantenere le preferenze sincronizzate tra i dispositivi.
In alternativa è possibile procedere anche con un backup manuale: basta premere Windows+X quindi digitare %localappdata%\Microsoft. Scorrendo l’elenco delle cartelle, è sufficiente copiare altrove quella chiamata PowerToys per portare con sé tutte le personalizzazioni.
Con l’app PowerToys chiusa sullo stesso o su un altro PC, è possibile ripristinare un backup precedente semplicemente sostituendo la cartella %localappdata%\Microsoft\PowerToys insieme con tutto il suo contenuto.
/https://www.ilsoftware.it/app/uploads/2023/05/img_19873.jpg)
/https://www.ilsoftware.it/app/uploads/2025/10/problema-localhost-aggiornamenti-windows-11.jpg)
/https://www.ilsoftware.it/app/uploads/2025/10/copilot-attivazione-vocale.jpg)
/https://www.ilsoftware.it/app/uploads/2025/10/powertoys-interruttore-luce-light-switcher.jpg)
/https://www.ilsoftware.it/app/uploads/2025/10/windows-server-2025-problemi-active-directory.jpg)