Il tasto Windows utilizzato in combinazione con altri tasti permette, in tutte le versioni del sistema operativo Microsoft, di attivare funzioni che spesso sono accessibili compiendo passaggi aggiuntivi. Anziché cliccare qui e lì, tenendo a mente alcune combinazioni di tasti è possibile utilizzare Windows in modo più proficuo.
Parlando di tasto Win abbiamo presentato le combinazioni più utili da usare in Windows 10 che funzionano anche con Windows 11.
Affiancare le finestre in Windows 11 e distribuirle sullo schermo
Abbiamo già visto come dividere lo schermo in Windows 10: prendendo spunto dal lavoro svolto dagli sviluppatori di FancyZones, una delle utilità contenuto nel nuovo pacchetto PowerToys, Windows 11 consente di affiancare più finestre in modo da mantenere sempre sotto controllo le informazioni che vengono gestite all’interno di ciascuna di esse.
La nuova funzionalità si chiama Snap layouts e di norma è accessibile lasciando per qualche istante il puntatore del mouse sull’icona che si usa per massimizzare ciascuna finestra.
Per accedere ai vari schemi per la disposizione delle finestre aperte si può anche utilizzare la nuova combinazione di tasti Windows+Z.
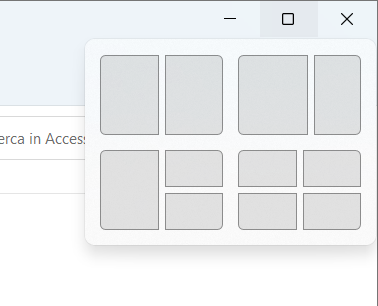
Per fissare una finestra in orizzontale in modo tale che occupi la metà superiore dello schermo si può usare Windows+ALT+freccia su mentre per legarla alla parte inferiore del display si può premere Windows+ALT+freccia giù.
Accedere rapidamente ad alcuni elementi dell’interfaccia
I widget sono elementi che Windows 11 propone agli utenti che effettuano il login usando un account Microsoft. Si tratta di spunti di approfondimento, notizie, informazioni sulle attività da svolgere che vengono presentati in base al comportamento e alle preferenze dell’utente.
Per accedere rapidamente ai widget di Windows 11 basta premere Windows+W.
La combinazione di tasti Windows+K consente di accedere alla finestra Trasmetti utile per inviare quanto visualizzato a display e dispositivi compatibili Miracast.
Per aprire il centro notifiche e il calendario si può usare Windows+N mentre con Windows+A vengono richiamate le impostazioni rapide per la scelta della connessione da usare, per l’attivazione e disattivazione del modulo Bluetooth, per l’utilizzo della modalità aereo, del risparmio batteria, per l’abilitazione dell’Assistente notifiche o Focus assist per la regolazione della luminosità dello schermo e altro ancora.
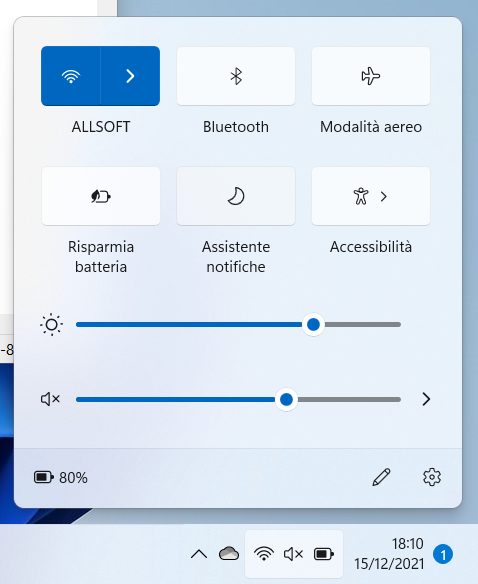
Con l’integrazione di Microsoft Teams in Windows 11 a spese dello storico Skype, l’azienda di Redmond ha attivato anche una combinazione di tasti che permette di richiamare rapidamente la finestra delle chat: basta usare la scorciatoia Windows+C.
Attivare o disattivare i filtri colore
Ben sappiamo quanto il comfort visivo quando si utilizza un dispositivo sia essenziale per il benessere fisico di ciascun utente.
Il tema scuro, ormai onnipresente, viene spesso descritto come la soluzione per gli occhi stanchi e affaticati quando in realtà per molte persone non è affatto così.
I filtri colore di Windows 11 vengono incontro a quegli utenti che lamentano varie difficoltà visive, ad esempio la cecità rispetto a determinati colori o l’insensibilità al verde o al rosso.
Digitando Filtri colore nella casella di ricerca di Windows 11 si può scegliere quale filtro abilitare eventualmente per impostazione predefinita quindi porre su Attivato l’opzione Scelta rapida da tastiera per i filtri colori.
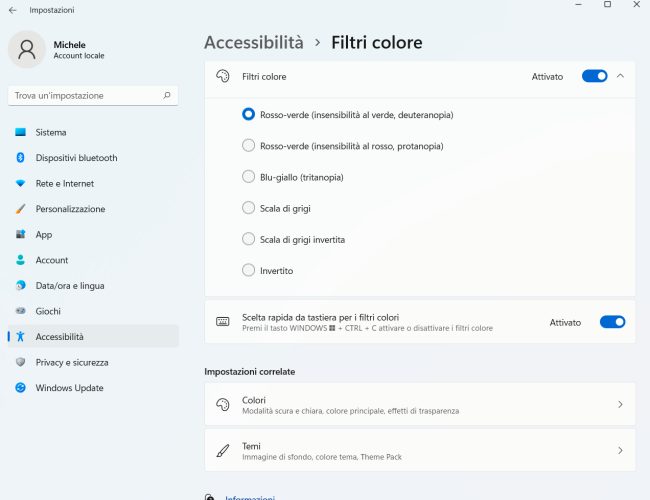
In questo modo, premendo Windows+CTRL+C, si potrà attivare o disattivare il filtro all’occorrenza.
In un altro articolo abbiamo parlato dei comandi più utili da usare nella finestra Esegui richiamabile premendo Windows+R: la disamina è incentrata su Windows 10 ma tutti i comandi possono essere sfruttati anche in Windows 11.
/https://www.ilsoftware.it/app/uploads/2023/05/img_23911.jpg)
/https://www.ilsoftware.it/app/uploads/2025/07/menu-start-windows-11-categorie-file-json.jpg)
/https://www.ilsoftware.it/app/uploads/2025/07/windows-11-redirectionguard.jpg)
/https://www.ilsoftware.it/app/uploads/2025/07/7zip-compressione-parallelizzazione-cpu-moderne.jpg)
/https://www.ilsoftware.it/app/uploads/2025/07/vulnerabilita-driver-windows.jpg)