In Windows 10 si trova tutto o quasi digitando ciò che sta cercando nella casella di ricerca del menu Start: basta digitare anche parte di una stringa per ottenere anche i collegamenti alle varie funzionalità del sistema operativo.
Nonostante la casella di ricerca di Windows 10 si comporti bene e possa essere utilizzata anche per effettuare ricerche approfondite sul nome e sui contenuti dei documenti (vedere Cercare file nel PC Windows 10: come funziona la nuova ricerca), non tutto si riesce a individuare in questo modo.
In questo articolo ci proponiamo di offrire una “carrellata” dei comandi più utili che possono essere avviati dalla casella Apri con della finestra Esegui (richiamabile premendo la combinazione di tasti Windows+R).
1) Accedere al contenuto della cartella dell’utente. Digitando semplicemente . nel campo Apri con, si aprirà il contenuto della cartella del profilo utente correntemente utilizzato in Windows.
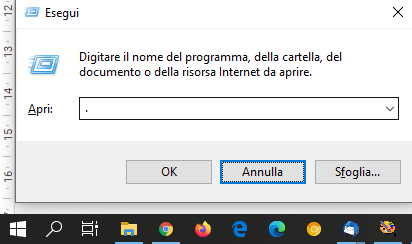
Per ottenere il contenuto della cartella del desktop di Windows, si può digitare %userprofile%\Desktop oppure %userprofile%\Downloads, %userprofile%\Documenti e così via per le altre cartelle.
In alternativa, però, si può digitare desktop, documents, downloads, pictures, videos e via dicendo. Scrivendo recent si otterrà la lista dei file e delle cartelle utilizzati di recente.
2) Aprire la cartella radice dell’unità principale. Allo stesso modo, digitando \ e premendo Invio, Windows mostrerà immediatamente il contenuto dell’unità disco in cui è installato il sistema operativo (C:\).
3) Aprire la cartella Utenti. Per accedere rapidamente al contenuto della cartella Utenti di Windows, con tutti i vari profili utente in uso (oltre che quello pubblico), basta digitare .. e premere Invio.
4) Prompt dei comandi con i diritti di amministratore. Per default, le ultime versioni di Windows 10 configurano Powershell come finestra del prompt predefinita. Lo si vede anche premendo la combinazione di tasti Windows+X. Digitando Sostituisci il prompt dei comandi con PowerShell nella casella di ricerca e scegliendo la voce corrispondente, si può ripristinare il vecchio prompt dei comandi nel menu che appare premendo Windows+X.
Per eseguire il prompt dei comandi tradizionale con i diritti di amministratore, si può però premere Windows+R, digitare cmd quindi usare la combinazione di tasti CTRL+MAIUSC+INVIO.
Suggeriamo anche la lettura del nostro approfondimento Windows Terminal: prompt dei comandi avanzato per Windows 10.
5) Conoscere il numero di versione di Windows e l’edizione installata. Il comando winver consente non soltanto di conoscere quale versione di Windows è installata sul sistema ma anche di sapere subito l’edizione in uso. Questa seconda informazione è recuperabile premendo la combinazione di tasti Windows+Pausa ma usando winver si può sapere anche, nel caso di Windows 10, quale feature update (aggiornamento semestrale Microsoft) è in uso.
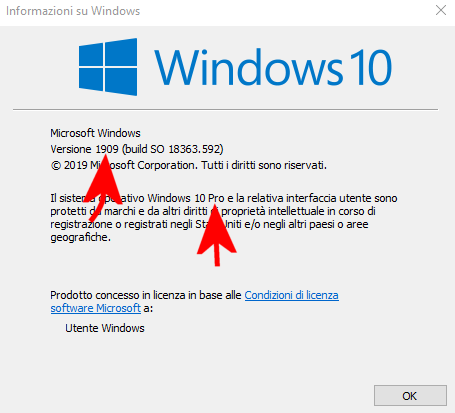
Nell’esempio in figura, si sta usando Windows 10 Aggiornamento di novembre 2019 (versione 1909): in questa pagina è pubblicata la lista dei feature update via a via rilasciata da Microsoft e la data di ritiro del supporto per ciascuno di essi.
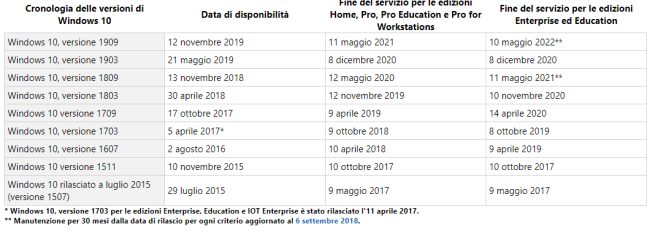
Poco più sotto è indicata anche l’edizione del sistema operativo in uso.
6) Aprire il Pannello di controllo. Il Pannello di controllo “vecchio stampo” ha assunto un ruolo marginale in Windows 10 (sostituito dalle impostazioni di sistema, Windows+I) anche se alcune regolazioni che esso permette di applicare si rivelano ancora oggi essenziali.
Per aprire rapidamente il Pannello di controllo in Windows 10, suggeriamo di digitare control nella casella Apri con. Suggeriamo poi di scegliere Icone piccole in corrispondenza di Visualizza per, in alto a destra.
7) Lista delle interfacce di rete in uso. Si sa che digitando il comando ipconfig /all al prompt è possibile conoscere la configurazione di tutte le interfacce di rete (fisiche e virtuali) in uso sul sistema.
Per portarsi nella finestra di Windows, che permette di disattivare e attivare le varie interfacce oltre che modificarne la configurazione, suggeriamo di utilizzare ncpa.cpl nella finestra Esegui.
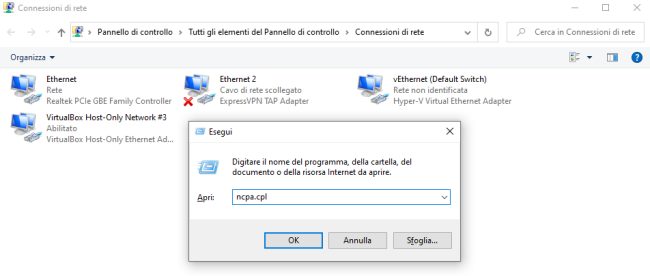
8) Installazioni e configurazioni dei programmi. Digitando nel campo Apri con le variabili d’ambiente %appdata%, %localappdata% e %programdata%, %programfiles% e %programfiles(x86)%, si potrà accedere al contenuto delle varie cartelle di sistema contenenti le informazioni sulla configurazione di ciascun programma oltre che i file d’installazione.
Delle differenze tra le varie cartelle di Windows, abbiamo parlato nei seguenti articoli:
– AppData: a cosa serve la cartella e quali informazioni contiene
– Di quali file è importante creare backup in Windows?
– Installare programmi in Windows: per l’utente corrente o per tutti gli account?
– Trasferire programmi da un PC a un altro
9) Controllare l’utilizzo delle risorse di sistema. Digitando resmon nella finestra Esegui di Windows si aprirà lo strumento Monitoraggio risorse che, come spiegato in tanti nostri articoli, aiutano a capire quali processi in esecuzione stanno impegnando di più processore, RAM, dischi fissi e SSD, scheda di rete.
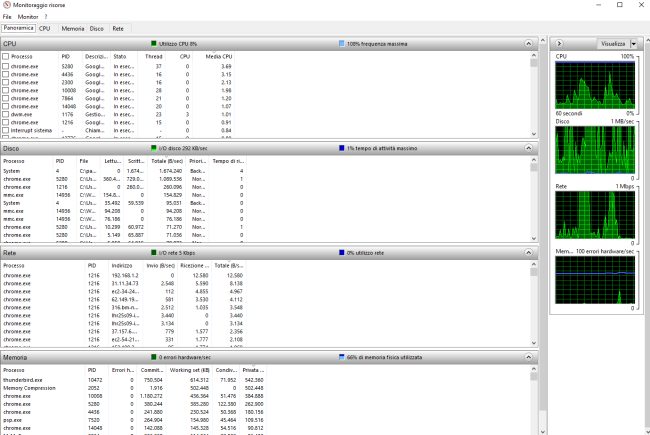
10) Controllare le regole firewall. Per portarsi velocemente nella finestra Windows Defender Firewall con sicurezza avanzata e controllare le regole firewall impostate in ingresso e in uscita, basta digitare wf.msc e premere Invio.
Nell’articolo Bloccare accesso Internet per un programma Windows abbiamo visto anche come creare “al volo” una regola firewall che consenta di bloccare tutti gli eventuali trasferimenti di dati posti in essere da un programma installato in Windows.
11) Bluetooth: come avviare un trasferimento dati. Windows consente di avviare “seduta stante” un trasferimento dati tra dispositivi che supportano Bluetooth senza che essi siano collegati alla medesima rete e senza impostare un hotspot wireless.
Per procedere con lo scambio di dati via Bluetooth, è possibile digitare semplicemente fsquirt e premere Invio.
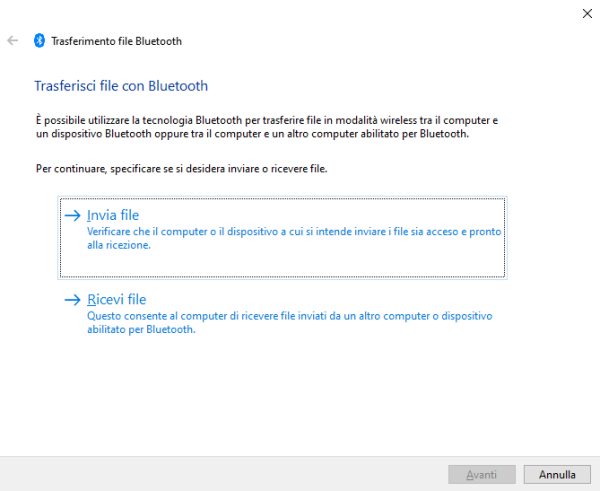
12) Il vecchio Programmi e funzionalità, per disinstallare o ripristinare applicazioni non-UWP. La vecchia finestra Programmi e funzionalità, sostituita in Windows 10 da Installazione applicazioni, può essere richiamata digitando appwiz.cpl nella finestra Esegui. Da qui si avrà la possibilità di gestire solamente i programmi non-UWP (ossia quelli non in stile Microsoft Store) con i pulsanti per la disinstallazione e il ripristino.
13) Conoscere le caratteristiche e la configurazione del sistema. L’utilità System information è sempre presente “dietro le quinte” anche in Windows 10: per avviarla basta digitare msinfo32 e premere Invio.
Per approfondire, suggeriamo la lettura dell’articolo Caratteristiche PC: come vederle in Windows.
14) Utile per i dispositivi touch: tastiera virtuale on-screen. Digitando osk (abbreviazione per onscreen keyboard), si può far apparire, sullo schermo del sistema Windows 10, una tastiera virtuale. Particolarmente utile allorquando si utilizzasse un tablet o un convertibile 2-in-1 (e non si volesse connettere la tastiera fisica).
15) Cartelle condivise: ottenerne la lista e crearne di nuove. Nell’articolo Autorizzazioni cartelle condivise in Windows: come gestirle abbiamo visto come si possono condividere file e cartelle con altri sistemi collegati alla stessa rete locale.
Digitando shrpubw nel campo Apri con, si accede a una procedura guidata che al bisogno aiuta gli utenti a condividere qualunque cartella.
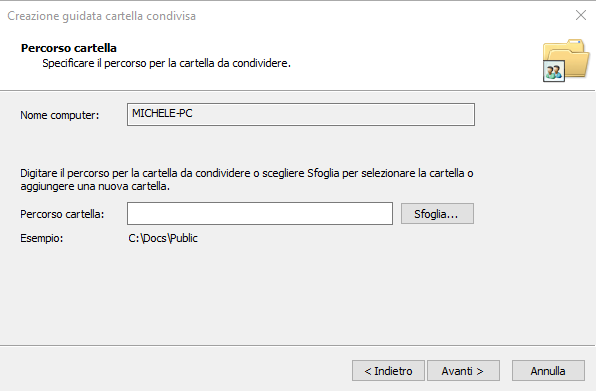
Utilizzando invece fsmgmt.msc si accede a una lista delle eventuali condivisioni già attive sul sistema locale. Per ciascuna di esse è possibile verificare gli utenti e i gruppi autorizzati ad accedervi.
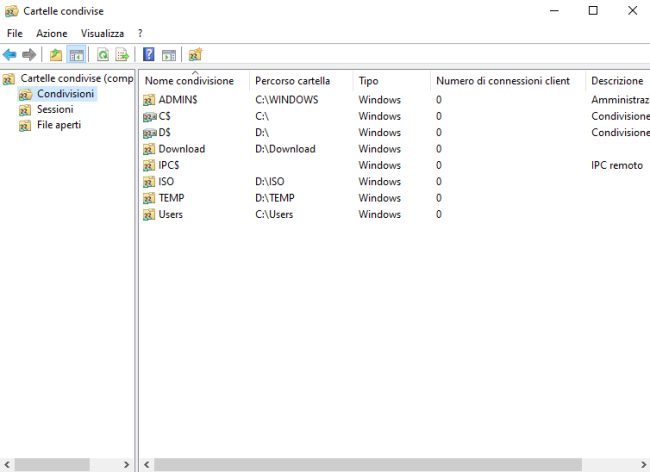
16) Gestione delle credenziali Windows e backup di nomi utente e password. Digitando Gestione credenziali nella casella di ricerca di Windows, è possibile accedere alla lista delle credenziali memorizzate sul sistema e utilizzate per portarsi all’interno di ciascuna risorsa. Ne abbiamo parlato anche nell’articolo L’utente potrebbe non disporre dell’autorizzazione necessaria per l’utilizzo della risorsa di rete: come risolvere.
Digitando credwiz è possibile creare un archivio di backup contenente tali credenziali e avere la possibilità di ripristinarle in un secondo tempo, sulla stessa macchina o su un altro sistema.
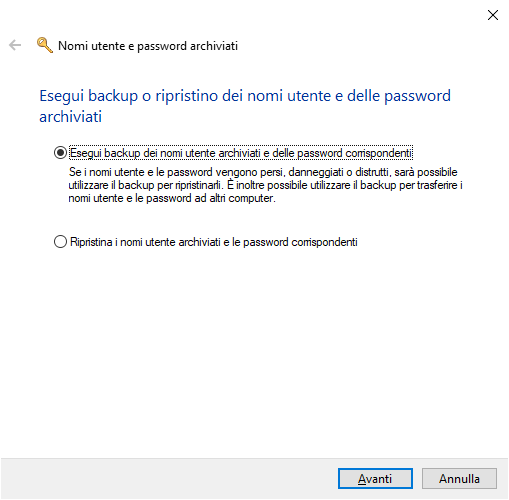
17) Proprietà del sistema. La finestra delle proprietà del sistema che consente di modificare nome del computer e gruppo di lavoro, le impostazioni di avvio, le regolazioni relative alle performance del sistema, le variabili d’ambiente, le impostazioni del ripristino configurazione di sistema e così via, può essere richiamata digitando semplicemente sysdm.cpl.
Aggiungendo ,2 oppure ,3 e così via, ci si può portare direttamente nelle varie schede. Ad esempio, sysdm.cpl ,4 apre la scheda Protezione del sistema.

18) Gestione degli utenti e dei gruppi. Nelle edizioni Pro, Enterprise ed Education di Windows 10 è possibile accedere alla lista degli utenti e dei gruppi configurati sulla macchina semplicemente scrivendo lusrmgr.msc.
/https://www.ilsoftware.it/app/uploads/2023/05/img_20880.jpg)
/https://www.ilsoftware.it/app/uploads/2025/11/aggiornamenti-windows-correzioni-KIR-patch.jpg)
/https://www.ilsoftware.it/app/uploads/2025/11/microsoft-store-installazione-multipla-app-windows.jpg)
/https://www.ilsoftware.it/app/uploads/2025/11/bitlocker-chiave-ripristino-aggiornamenti-windows-update.jpg)
/https://www.ilsoftware.it/app/uploads/2025/10/nomi-aggiornamento-windows-update.jpg)