Nel corso di anni, da quando Windows 10 è stato lanciato a luglio 2015, abbiamo dedicato centinaia di articoli al più recente sistema operativo Microsoft.
In questo articolo ci proponiamo di riassumere le principali strategie e metodologie per aggiornare il sistema a Windows 10 o installare una release maggiormente “allo stato dell’arte”.
Ricordiamo che a distanza di 6 mesi circa Microsoft rilascia una nuova versione di Windows 10: si tratta di feature update ossia aggiornamenti che non correggono problemi di sicurezza ma, piuttosto, aggiungono nuove funzionalità od ottimizzano il funzionamento della piattaforma.
1) Aggiornare gratuitamente da Windows 7 e Windows 8.1
A gennaio 2020 Microsoft ritirerà il supporto ufficiale per Windows 7: uscendo dal periodo chiamato extended support, il fortunato sistema operativo non riceverà più alcun aggiornamento di sicurezza, in nessuna delle sue edizioni: Windows 7, fine del supporto a inizio 2020: cosa fare.
Ad oggi Microsoft permette ancora – seppur in via ufficiosa – di effettuare l’aggiornamento a Windows 10 gratuito.
La procedura da seguire è illustrata nell’articolo Windows 10 gratis si può, ecco come fare e prevede l’utilizzo dei software gratuiti Assistente aggiornamento Windows 10 oppure Media Creation Tool entrambi scaricabili da questa pagina Microsoft. Entrambi i tool possono essere eseguiti direttamente in Windows 7 e Windows 8.1 per aggiornare direttamente a Windows 10.
Il vantaggio di questa procedura è che non si perderanno né i dati né gran parte delle applicazioni installate.
I dati che al termine della procedura non saranno stati migrati a Windows 10 verranno conservati nella cartella \Windows.old.
Suggeriamo di controllare i dati in essa salvati e di tenere presente che dopo 10 giorni essi saranno rimossi: Come aumentare il numero di giorni per tornare alla versione precedente di Windows 10.
2) Passare da una versione di Windows 10 all’altra
Trattandosi, come detto, di aggiornamenti che non risolvono vulnerabilità, i feature update semestrali possono essere installati con tutta calma lasciando passare fino a un anno e mezzo nel caso delle edizioni Home, Pro e Pro for Workstation; fino addirittura a 30 mesi nel caso delle edizioni Enterprise ed Education.
Premendo la combinazione di tasti Windows+R quindi digitando winver, suggeriamo di verificare la versione di Windows 10 in uso e di controllare periodicamente questa pagina per conoscere le versioni effettivamente supportate da Microsoft.
Per quelle non più supportate, infatti, Microsoft non rilascia più alcun aggiornamento, neppure relativo a problematiche di sicurezza: per essere certi di poter installare gli aggiornamenti è quindi fondamentale usare una versione di Windows 10 pienamente supportata.
Nell’articolo Windows Update: come gestire gli aggiornamenti abbiamo presentato quello che secondo noi è il migliore approccio per la gestione degli aggiornamenti di Windows 10, feature update compresi.
In ogni caso, di recente Microsoft ha comunicato che forzerà l’installazione automatica dei feature update sulle versioni di Windows 10 che stanno avvicinandosi alla fine del supporto: Microsoft installerà la versione più recente di Windows 10 all’avvicinarsi della fine del supporto.
Con il lancio di Windows 10 Aggiornamento di maggio 2019 (versione 1903), i tecnici Microsoft hanno promesso che tutti i feature update non si installeranno più in automatico sulle versioni regolarmente supportate di Windows 10.
Per passare da una versione di Windows 10 a quelle successive, quindi, a partire dall’aggiornamento di maggio 2019, basta digitare Verifica disponibilità aggiornamenti nella casella di ricerca e cliccare sull’omonimo pulsante. Solo così Windows Update proporrà la possibilità di aggiornare a Windows 10 ultima versione: Windows 10 Aggiornamento di maggio 2019 diventa disponibile per tutti.
La disattivazione della telemetria o, viceversa, l’utilizzo di sistemi che si sono dimostrati incompatibili con l’aggiornamento di Windows 10 (nell’articolo citato in precedenza abbiamo indicato le situazioni ostative all’installazione dell’aggiornamento), possono comportare la mancata comparsa del feature update dopo la pressione del pulsante Verifica disponibilità aggiornamenti di Windows Update.
3) Forzare l’aggiornamento di Windows 10 installando una versione più recente
Se si stesse già utilizzando Windows 10 e si volesse comunque forzare l’installazione della più recente versione del sistema operativo, suggeriamo, previo backup, di usare il Media Creation Tool scaricabile da questa pagina cliccando su Scarica ora lo strumento.
All’avvio del Media Creation Tool si dovranno accettare le condizioni di licenza d’uso quindi scegliere l’opzione Aggiorna il PC ora.
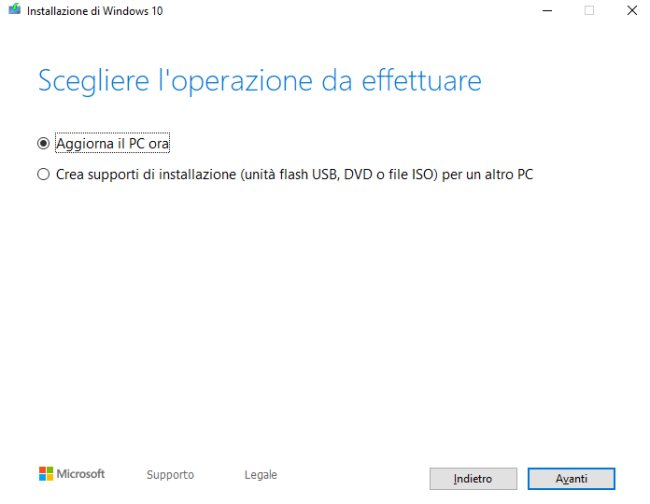
Durante l’aggiornamento è possibile continuare a lavorare con il PC, addirittura anche quando comparire la schermata di aggiornamento di Windows 10 a schermo intero. Basterà premere la combinazione di tasti ALT+TAB e passare all’applicazione d’interesse.
In questo modo si può continuare a lavorare su un documento o un foglio elettronico, oppure proseguire con la navigazione evitando di avere il sistema inutilizzabile per diversi minuti.
L’importante è non avviare o utilizzare applicazioni che possano modificare in maniera rilevante la configurazione del sistema Windows 10 in uso.
Inoltre è opportuno salvare frequentemente il lavoro perché il sistema si riavvierà improvvisamente per consentire il completamento dell’aggiornamento di Windows 10.
Ne abbiamo parlato anche nell’articolo Media Creation Tool e aggiornamento di Windows 10 in-place.
In alternativa si può ricorrere all’Assistente aggiornamento Windows 10 presentato nell’articolo Assistente aggiornamento Windows 10: cos’è e quando è utile.
4) Reinstallare Windows 10 senza perdere definitivamente i dati
In alcuni frangenti potrebbe essere utile reinstallare completamente il sistema operativo: il trucco pubblicato nell’articolo Come ripristinare Windows 10 senza perdere i dati, aiuta effettuare un’installazione da zero di Windows 10 facendo però sì che dati e programmi relativi alla precedente configurazione vengano automaticamente confinati nella cartella \Windows.old.
Da tale cartella, magari applicando l’espediente illustrato nell’articolo Come aumentare il numero di giorni per tornare alla versione precedente di Windows 10, oppure effettuandone una copia del contenuto, si potranno via a via recuperare i dati e le impostazioni che servono.
5) Cosa fare in caso di problemi di aggiornamento e gli interventi post-installazione
Alcuni utenti segnalano difficoltà nell’installare determinate versioni di Windows 10: quando l’aggiornamento non dovesse inspiegabilmente andare a buon fine, suggeriamo di seguire le indicazioni riportate nell’articolo Aggiornamento Windows 10 non riuscito: le prime cose da fare. La procedura dovrebbe aiutare a superare anche le situazioni “più disperate”.
Dopo l’avvenuta installazione di Windows 10 e l’applicazione di un aggiornamento, consigliamo di applicare alcuni passaggi che permettono di ottimizzare il funzionamento del sistema operativo ed evitare comportamenti fastidiosi: Aggiornamento Windows 10: cosa fare dopo aver installato l’ultimo feature update.
Per “i palati più fini”, per gli utenti più esigenti e gli amministratori di sistema abbiamo anche preparato uno script che aiuta a ottimizzare e velocizzare Windows 10: Ottimizzare e velocizzare Windows 10: come farlo automaticamente.
Consigliamo anche la lettura dell’articolo Attiva Windows 10, quando compare il messaggio e come eliminarlo.
/https://www.ilsoftware.it/app/uploads/2023/05/img_19394.jpg)
/https://www.ilsoftware.it/app/uploads/2025/10/nomi-aggiornamento-windows-update.jpg)
/https://www.ilsoftware.it/app/uploads/2025/10/windows-69-mini-versione.jpg)
/https://www.ilsoftware.it/app/uploads/2025/10/driver-amd-adrenalin-compatibili-windows-10.jpg)
/https://www.ilsoftware.it/app/uploads/2025/10/account-locale-windows-11-danni-personali.jpg)