Aggiornamento Windows 10: cosa fare dopo aver installato l’ultimo feature update
Il 30 aprile 2018 Microsoft ha reso disponibile il più recente aggiornamento di Windows 10: si tratta di Windows 10 April 2018 Update (o Windows 10 Aggiornamento di aprile 2018), il quinto feature update per il più recente sistema operativo della società di Redmond.
In altri nostri articoli abbiamo spiegato come installare l’ultimo aggiornamento di Windows 10 contraddistinto dal numero di build 1803.
Per installare Windows 10 April 2018 Update è possibile ricorrere al Media Creation Tool, all’Assistente all’aggiornamento oppure scaricare i nuovi file ISO ed effettuare un’installazione da zero (vedere Scaricare e installare Windows 10 April 2018 Update, ora disponibile).
Abbiamo anche parlato delle nuove funzioni introdotte in Windows 10 con l’Aggiornamento di aprile 2018 (Windows 10 Aggiornamento di aprile 2018: quali le novità) e delle metodologie per far sì che il sistema non si aggiorni automaticamente attraverso Windows Update (Sospendere l’aggiornamento a Windows 10 Aggiornamento di aprile 2018).
Ma com’è consigliabile comportarsi dopo l’installazione di Windows 10 Aggiornamento di aprile 2018 o di un qualunque aggiornamento di Windows 10? Quali sono le operazioni che suggeriamo di mettere in campo?
Per “aggiornamento di Windows 10” in questo caso ci riferiamo ai feature update che vengono rilasciati a cadenza semestrale, di solito ad aprile e ottobre.
Come comportarsi dopo aver installato un aggiornamento di Windows 10
Dopo aver installato l’ultima versione di Windows 10, il nostro consiglio è quello di effettuare alcuni aggiustamenti che permettano di usare il sistema operativo senza interruzioni, senza rallentare l’intera rete locale e senza subire cali di performance sul sistema locale:
1) Scaricare ed eseguire il programma WPD per disattivare i componenti superflui, la telemetria e l’installazione automatica di app superflue
Il software gratuito WPD consente di disattivare tutte le funzionalità superflue di Windows 10 che di solito contribuiscono a rallentare il sistema operativo o occupano inutilmente banda di rete.
Consigliamo quindi di prelevare WPD cliccando qui e avviare il file WPD.exe contenuto nell’archivio compresso.
Per avviare il programma è necessario cliccare su Ulteriori informazioni quindi su Esegui comunque.
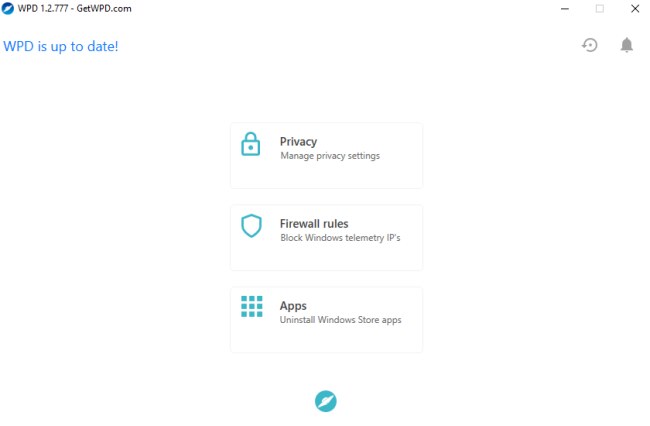
Cliccando su Privacy suggeriamo di fare clic su Disable all nella parte inferiore della finestra.
Attivando anche la casella Include all additional settings WPD disattiverà tutti i permessi assegnati al sistema operativo e alle singole app. Spuntare quest’ultima è un’operazione opzionale che può essere posta in essere a discrezione dell’utente.
Per conoscere quali permessi vengono revocati, basta controllare le voci riportare immediatamente sotto l’indicazione Additional privacy settings.
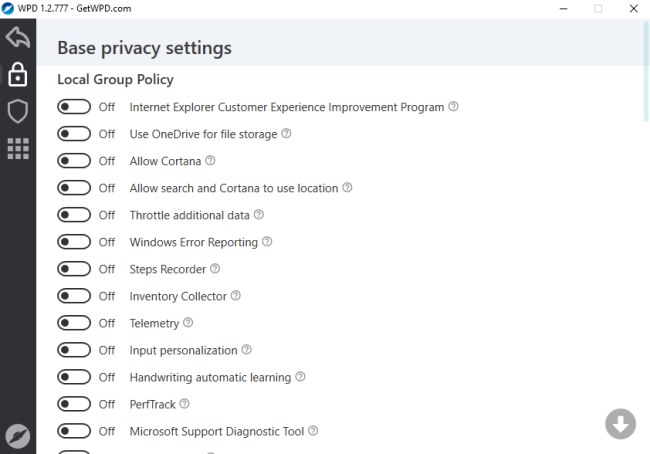
Il bello di WPD è che con un semplice clic si possono disattivare comportamenti fastidiosi come la telemetria di Windows 10 e impedire l’installazione di applicazioni in automatico sulla base delle preferenze dell’utente (Windows 10 installa app da solo: come impedirlo) o, ancora, funzionalità da alcuni utenti ritenute completamente inutili come l’assistente digitale Cortana.
WPD è già compatibile con Windows 10 Aggiornamento di aprile 2018 (build 1803) e dovrà essere nuovamente eseguito dopo l’installazione di ciascun nuovo feature update. Questo perché applicando un nuovo aggiornamento di Windows 10 questo riattiverà automaticamente alcune funzionalità del sistema operativo.
Cliccando nella sezione Firewall di WPD quindi su Spy si possono disabilitare tutti i tentativi di connessione verso gli indirizzi IP legati alle funzionalità di telemetria di Windows 10 e degli altri software installati (se si dovesse avere qualche problema con il funzionamento di alcuni programmi, basterà cliccare di nuovo sul pulsante Spy per rimuovere tutte le restrizioni impostate).
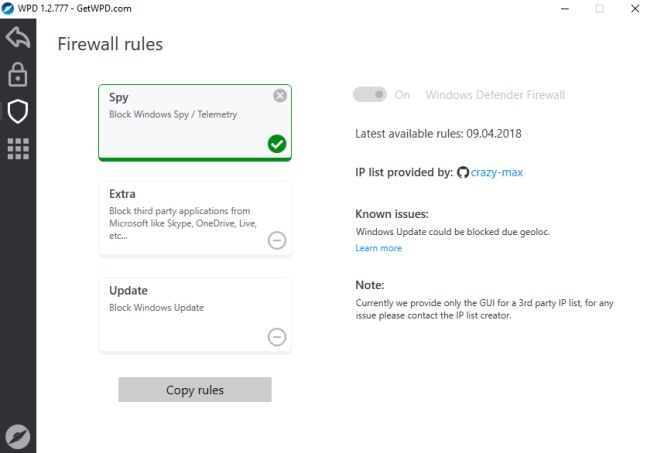
Facendo clic su Apps, si può addirittura richiedere la disinstallazione delle app UWP integrate con il sistema operativo o successivamente installate da Windows 10 previa analisi del comportamento dell’utente (vedere più avanti).
Dopo aver utilizzato WPD, digitando Impostazioni di privacy per il feedback nella casella di ricerca di Windows 10, ci si accorgerà che la telemetria risulterà completamente disattivata (opzioni Base e Completo riportate in grigio).
L’indicazione Alcune impostazioni sono nascoste o gestite dall’organizzazione sta a confermare che WPD ha correttamente bloccato la telemetria e altre funzionalità superflue di Windows 10.
Ovviamente chi utilizzasse ad esempio OneDrive dovrebbe astenersi dal disattivare l'”interruttore” Use OneDrive for file storage. Ad ogni modo, WPD consente di ritornare agevolmente sui propri passi annullando in qualunque momento le modifiche applicate e ripristinando il comportamento predefinito di Windows 10.
2) Non cancellare subito la cartella Windows.old e il suo contenuto
Dopo l’installazione di qualunque feature update, i file legati alla precedente installazione di Windows 10 sono conservati nella cartella Windows.old: suggeriamo quindi di non cancellarla subito e di attendere almeno alcuni giorni per verificare che il nuovo aggiornamento di Windows 10 sia sufficientemente stabile e non crei alcun tipo di problema.
Nel caso in cui si volesse tornare al precedente feature update (ad esempio Fall Creators Update o Creators Update), basterà digitare Opzioni di ripristino nella casella di ricerca di Windows 10 quindi fare clic sul pulsante Per iniziare (in corrispondenza di Torna alla versione precedente di Windows 10).
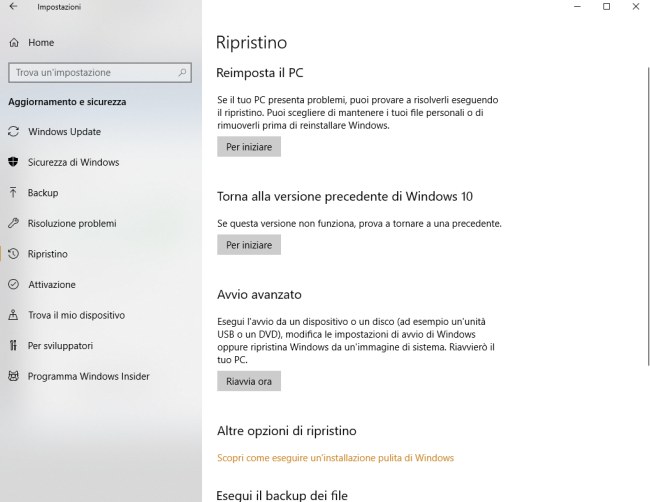
3) Verificare che la vecchia funzionalità Ripristino di sistema sia attiva
La vecchia buona funzionalità per il ripristino della configurazione di sistema è ancora presente in Windows 10. Il consiglio è quello di digitare Ripristino nella casella di ricerca del sistema operativo quindi selezionare Configura ripristino di sistema.
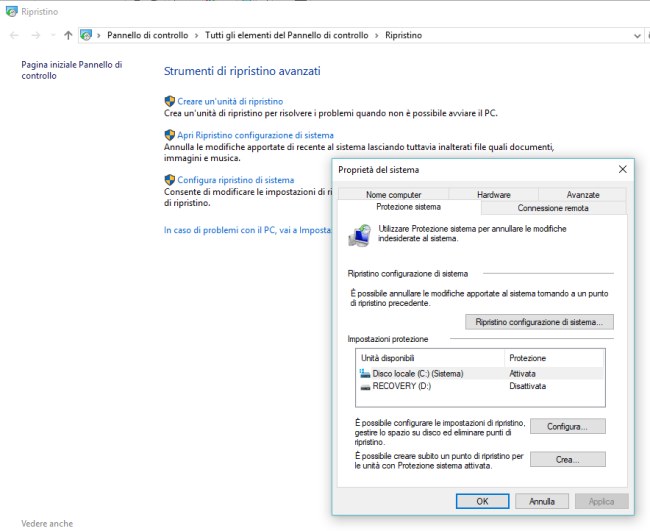
Dalla finestra che apparirà, suggeriamo di selezionare l’unità (di solito C:) in cui è installato Windows 10, cliccare su Configura quindi scegliere Attiva protezione sistema.
Cliccando su Crea si potrà creare manualmente (consigliamo di farlo) un punto di ripristino della configurazione di Windows 10.
Il vantaggio della funzionalità per il ripristino di sistema è che essa è accessibile anche da un supporto per l’avvio di emergenza della macchina (quindi anche dallo stesso supporto di installazione di Windows 10) o dalla modalità provvisoria (Modalità provvisoria Windows 10: come accedervi).
4) Modificare la gestione degli aggiornamenti con Windows Update
Windows 10 ha la cattiva abitudine di scaricare e installare automaticamente gli aggiornamenti di sistema attraverso Windows Update.
Suggeriamo di seguire le indicazioni riportate nell’articolo Come disattivare gli aggiornamenti automatici in Windows 10 per ricevere la notifica della disponibilità degli aggiornamenti in Windows 10 Pro o prevenirne il download automatico in Windows 10 Home.
Digitare anche Impostazioni di Windows Update nella casella di ricerca di Windows 10 Aggiornamento di aprile 2018, scegliere Opzioni avanzate quindi Ottimizzazione recapito e ancora Opzioni avanzate.
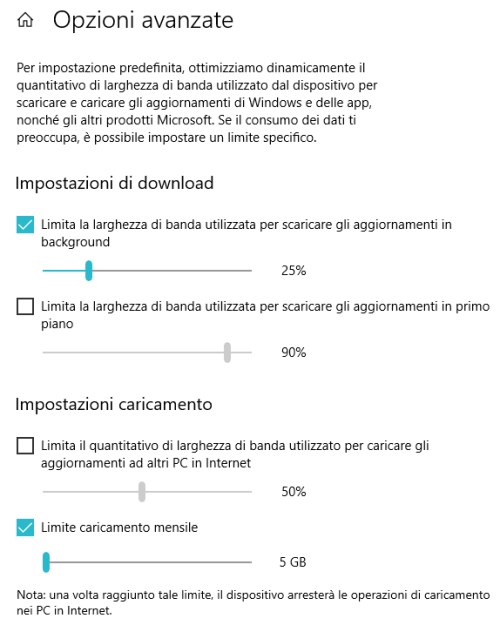
Spuntando la casella Limita la larghezza di banda utilizzata per scaricare gli aggiornamenti in background, si eviterà che Windows 10 occupi tutta la banda di rete disponibile in downstream causando problemi agli altri dispositivi collegati al modem router.
Per le attività di download degli aggiornamenti in background si può essere severi limitando al massimo il trasferimento dei dati (a patto, periodicamente, di aprire Windows Update per verificare la disponibilità di nuovi aggiornamenti).
A partire da Windows 10 Aggiornamento di aprile 2018, comunque, un’icona nella traybar del sistema operativo indica la presenza di nuovi aggiornamenti o situazioni che in Windows Update necessitano dell’attenzione dell’utente.
5) Windows 10 installa automaticamente applicazioni in modo arbitrario, anche nelle edizioni Pro
L’utilità WPD, precedentemente citata, permette di fare in modo che Windows 10 non installi più applicazioni in modo automatico esaminando il comportamento dell’utente e traendo conclusioni sulle sue preferenze.
Nell’articolo Pulizia Windows 10: attenzione all’installazione automatica delle app abbiamo visto come si comporta Windows 10 e come nella finestra App e funzionalità possano improvvisamente comparire applicazioni che non si sono mai installate.
Dopo aver utilizzato WPD per disattivare anche le voci Windows Customer Experience Improvement Program e Microsoft consumer experiences, suggeriamo di digitare App e funzionalità nella casella di ricerca, ordinare le applicazioni installate per data e disinstallare quelle del tutto superflue.
La stessa operazione può essere effettuata eseguendo WPD e cliccando sul pulsante Apps nella schermata principale.
Per eliminare le applicazioni superflue da Windows 10, suggeriamo di seguire la guida Rimuovere le app inutili dal menu Start di Windows 10.
6) Attivare la visualizzazione delle estensioni e dei file nascosti
Se non lo si fosse ancora fatto coi precedenti feature update di Windows 10, suggeriamo di premere la combinazione di tasti Windows+X, scegliere la voce Esplora file, fare clic sulla scheda Visualizza quindi spuntare le caselle Estensioni nomi file ed Elementi nascosti.
7) Usare la modalità ibernazione di Windows 10
Per avviare velocemente Windows 10 e ripristinare la precedente sessione di lavoro, l’ibernazione resta secondo noi una funzionalità essenziale, anche su PC desktop.
Per attivarla è sufficiente premere la combinazione di tasti Windows+R, scrivere powercfg.cpl, cliccare su Specifica cosa avviene quando si preme il pulsante di alimentazione quindi su Modifica le impostazioni attualmente non disponibili, attivare la casella Ibernazione e fare clic sul pulsante Salva cambiamenti.
La procedura è illustrata nel dettaglio nel nostro articolo Ibernazione Windows 10, ecco come aggiungerla.
A questo punto la modalità ibernazione sarà aggiunta all’interno del pulsante Arresta del menu Start. Inoltre, suggeriamo di abbinare l’ibernazione automatica alla pressione del pulsante di accensione nel caso dei PC desktop o alla chiusura del coperchio nel caso dei sistemi notebook.
Suggeriamo anche di fare riferimento all’articolo Spegnere Windows 10 non equivale a un riavvio del sistema: ecco perché per comprendere il comportamento predefinito del riavvio e dello spegnimento di Windows 10.
Il sito web PrivacyAmp contiene una serie di suggerimenti pratici per approfondire l’utilizzo di tutte le impostazioni sulla privacy di Windows 10.
/https://www.ilsoftware.it/app/uploads/2023/05/img_17299.jpg)
/https://www.ilsoftware.it/app/uploads/2025/10/account-locale-windows-11-danni-personali.jpg)
/https://www.ilsoftware.it/app/uploads/2025/10/attivare-nuovo-menu-start-windows-11.jpg)
/https://www.ilsoftware.it/app/uploads/2025/01/protezione-amministratore-windows-11.jpg)
/https://www.ilsoftware.it/app/uploads/2025/10/windows-11-26H1.jpg)