Dopo aver aggiornato a Windows 10 o installato il sistema operativo Microsoft, anche nell’edizione Pro, ci si accorgerà che per impostazione predefinita alcune app si installano da sole.
Si tratta del comportamento di default di Windows 10 che effettua in automatico il download e l’installazione di app UWP (Universal Windows Platform) senza l’esplicita autorizzazione degli utenti.
Windows 10 installa app da solo sulla base dei programmi che l’utente ha installato sul sistema, esaminando le sue abitudini e traendo informazioni sulle sue preferenze. La funzionalità, invisa a molti utenti, si chiama Microsoft Consumer Experience.
Provate a digitare App e funzionalità nella casella di ricerca di Windows 10 quindi cliccate su Data di installazione in corrispondenza di Ordina per. Scorrendo l’elenco delle applicazioni installate vi ritroverete quasi certamente una serie di app di terze parti tratte dal Microsoft Store che non avete mai caricato. Alcuni esempi: Adobe Photoshop Express, Asphalt 8: Airborne, FarmVille, March of Empires, Candy Crush, Netflix, PicsArt, Spotify, Dolby Access, Autodesk SketchBook e altre ancora.
Spesso si tratta di videogiochi che vengono installati senza il consenso esplicito dell’utente anche in Windows 10 Pro, edizione tipicamente utilizzata anche dai professionisti. Inoltre, le app che Windows 10 installa da solo sono spesso piuttosto pesanti tanto da occupare inutilmente centinaia di megabyte di spazio su disco o SSD.
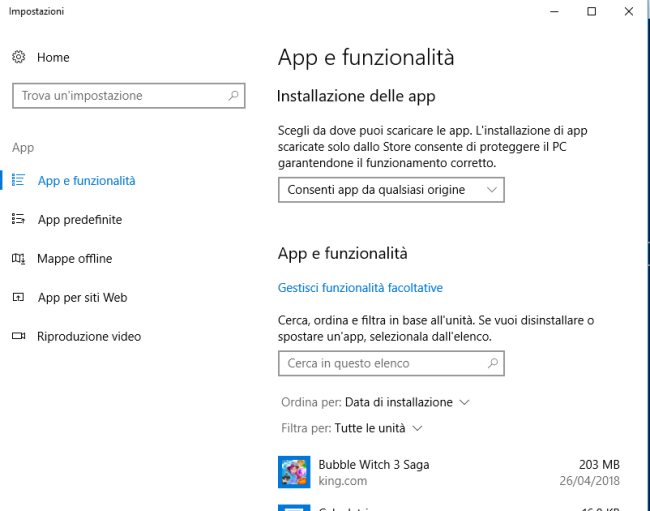
Bloccare l’installazione dei programmi in Windows 10 non è cosa immediata (ne avevamo parlato nell’articolo Rimuovere le app inutili dal menu Start di Windows 10) anche perché se nelle prime versioni del sistema operativo era possibile farlo impostando una particolare policy mediante l’Editor Criteri di gruppo locali o aggiungendo un valore nel registro di sistema, oggi queste modifiche non hanno più effetto.
Bloccare l’installazione automatica di app in Windows 10 con una modifica nel registro di sistema
Per evitare che Windows 10 installi app da solo si può effettuare una modifica alla configurazione del registro di sistema che però è ben diversa da quella possibile ai tempi del rilascio delle prime release di Windows 10.
La modifica che illustriamo di seguito, infatti, è assolutamente efficace e permette di bloccare l’installazione di nuove app in Windows 10 ma ha valore solo per l’account utente correntemente in uso. Per impedire l’installazione di app inutili anche nel caso degli altri account, bisognerà effettuare il login e ripetere l’intervento.
Come si vede, infatti, la modifica interessa una sottochiave di HKCU (HKEY_CURRENT_USER) ovvero il ramo del registro di sistema che interessa l’utente correntemente in uso.
Per bloccare l’installazione automatica di app dal Microsoft Store (precedentemente noto con l’appellativo di Windows Store), basta premere la combinazione di tasti Windows+R, scrivere cmd) e digitare:
Una volta riavviato Windows 10, il sistema operativo non installerà più alcun programma inutile.
Disattivare l’installazione automatica di app e disinstallare tutte le app inutili in Windows 10
In alternativa, o comunque per fare pulizia e disinstallare tutte le app superflue installate insieme con Windows 10, è possibile comportarsi come segue:
– Premere la combinazione di tasti Windows+X quindi scegliere la voce Windows PowerShell (amministratore).
– Digitare quanto segue:
Si aprirà il Blocco Note di Windows con la lista completa delle app UWP attualmente installate in Windows 10 (comprese quelle caricate da sé da parte del sistema operativo).
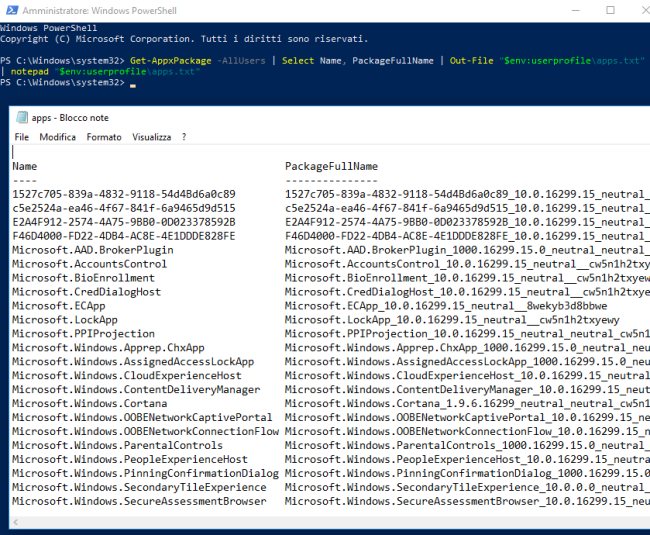
– Scaricare l’ottimo script PowerShell pubblicato a questo indirizzo e salvarlo col nome Win10Clean.ps1 nella cartella %userprofile%.
– Digitare, in sequenza e uno per riga, i comandi che seguono:
(premere il tasto S)
cd $env:userprofile (premere il tasto V)
.\Win10Clean.ps1 -Silent disable
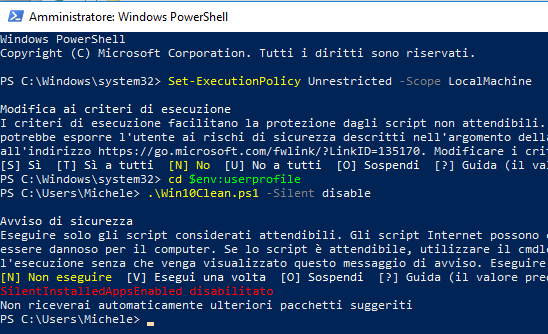
Si otterrà così il messaggio SilentInstalledAppsEnabled disabilitato – Non riceverai automaticamente ulteriori pacchetti suggeriti a conferma dell’avvenuta disattivazione che rende Windows 10 in grado di scaricare e installare app automaticamente.
– Per rimuovere tutte le app di Windows 10 inutili, è possibile digitare quanto segue:
(premere il tasto V)
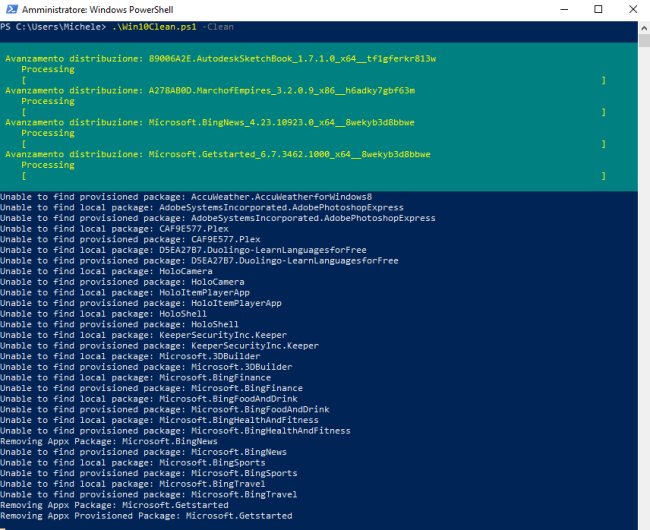
– Per concludere, non bisognerà dimenticare di impartire il comando riportato di seguito:
(premere il tasto S)
Utilizzando il comando che segue, si visualizzerà la lista aggiornata delle app UWP installate in Windows 10:
Caricando ad esempio in questa pagina il contenuto dei file apps.txt e apps_attuali.txt, si potranno controllare le app UWP effettivamente rimosse dallo script.
Per ripristinarle il comando da usare è .\Win10Clean.ps1 -Restore.
Non dimenticare di riavviare Windows 10 dopo ogni modifica con lo script PowerShell.
Disattivare l’installazione automatica delle app, la telemetria e altre funzioni di Windows 10 con WPD
Per disattivare Microsoft Consumer Experience in qualunque edizione di Windows 10 insieme con la telemetria, è possibile utilizzare anche l’utilità gratuita WPD che abbiamo presentato a suo tempo nell’articolo WPD, nuovo programma per disattivare la telemetria di Windows 10.
WPD non necessita d’installazione ma solo dei diritti di amministratore al momento dell’avvio.
Dalla finestra principale del programma, cliccando su Privacy quindi su Disable all si disattiveranno tutti i comportamenti più fastidiosi di Windows 10, compresa l’installazione automatica di applicazioni che non interessano.
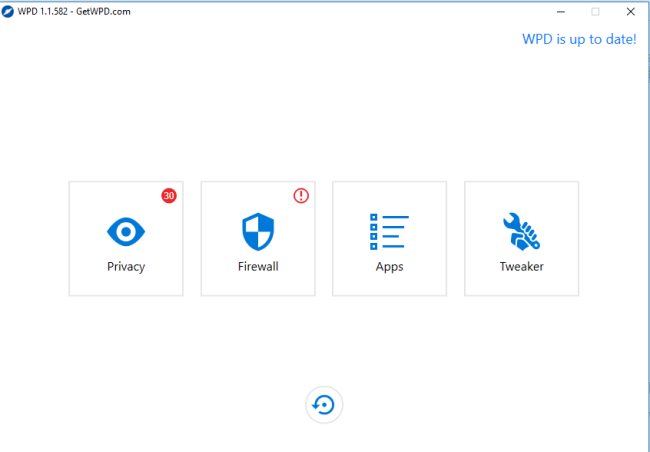
Cliccando sul pulsante Apps nella schermata principale di WPD quindi scegliendo le app tratte dal Microsoft Store che si ritengono inutili, è possibile disinstallarle immediatamente.
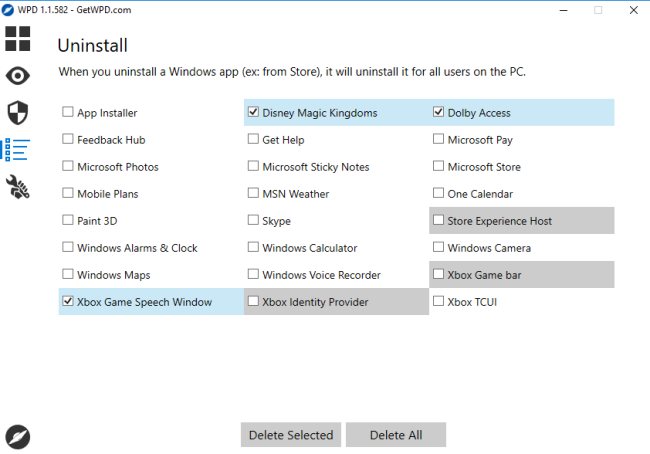
Basta spuntare le app che non interessano e cliccare sul pulsante Delete selected. È importante riavviare il sistema dopo le modifiche.
Infine, per disabilitare del tutto le funzionalità di Windows 10 ritenute superflue o rallentanti, si può usare lo script presentato nell’articolo Disabilitare le funzionalità di Windows 10 che non interessano con uno script.
Il suggerimento è comunque quello di provare sempre prima su un sistema di test (e non subito su quelli usati per scopi produttivi) assicurandosi di aver ben compreso il funzionamento della procedura.
/https://www.ilsoftware.it/app/uploads/2023/05/img_17278.jpg)
/https://www.ilsoftware.it/app/uploads/2025/05/microsoft-edit-editor-testo-riga-comando.jpg)
/https://www.ilsoftware.it/app/uploads/2025/10/media-creation-tool-non-funziona.png)
/https://www.ilsoftware.it/app/uploads/2025/10/windows-xp-attivazione-fckgw.jpg)
/https://www.ilsoftware.it/app/uploads/2025/10/personalizzare-nome-cartella-account-utente-windows-11.jpg)