Quando si installa Windows 10 o si aggiorna al più recente sistema operativo Microsoft, si noterà la presenza di alcune app inutili nel menu Start.
A cominciare dall’arcinoto Candy Crush che mostra la sua icona tra le “piastrelle” del menu Start. Accanto ad essa ci sono poi le app suggerite che occasionalmente compaiono all’interno dello stesso menu.
Eliminare i suggerimenti indesiderati dal menu Start di Windows 10
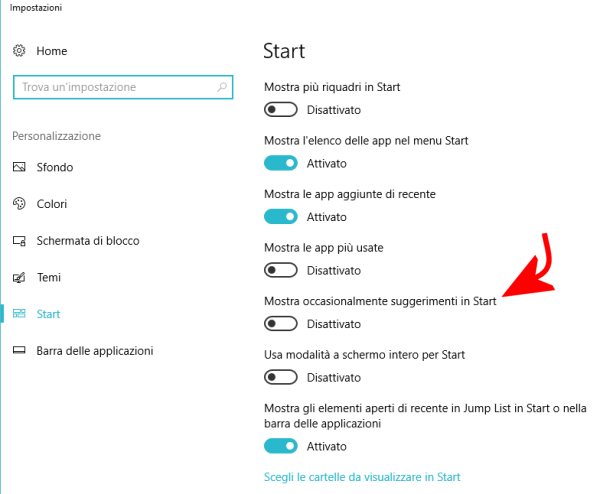
La procedura per rimuovere i suggerimenti delle app dal menu Start di Windows 10 è illustrata nel nostro articolo Windows 10, disattivare tutte le informazioni pubblicitarie e consiste nel digitare Impostazioni di Start nella casella di ricerca di Windows 10 quindi disattivare l’opzione Mostra occasionalmente suggerimenti in Start.
Disattivare i messaggi pubblicitari nella schermata di blocco
Come spiegato nell’articolo Windows 10, disattivare tutte le informazioni pubblicitarie, è possibile impedire la visualizzazione di messaggi pubblicitari nella schermata di blocco di Windows 10 cliccando su Schermata di blocco, dalla stessa finestra vista in precedenza, quindi scegliere Immagine o Presentazione anziché Contenuti in evidenza di Windows.
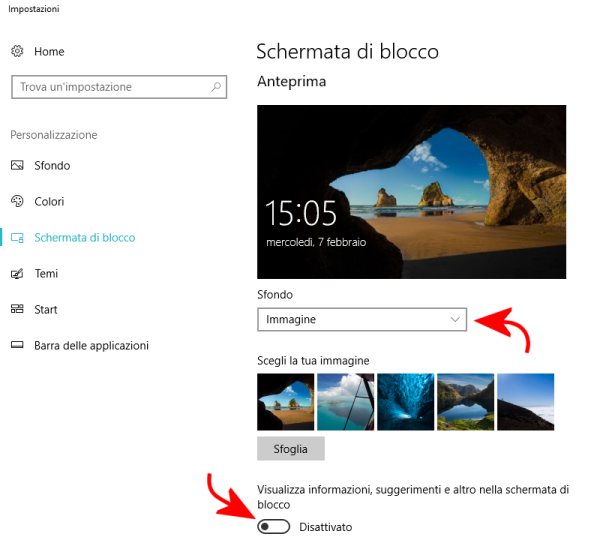
L’opzione Visualizza informazioni, suggerimenti e altro nella schermata di blocco dovrà quindi essere disattivata.
Disattivare eventuali notifiche pubblicitarie nella traybar di Windows 10
Digitando Impostazioni di notifiche e azioni nella casella di ricerca di Windows 10 quindi disabilitando l’opzione Ottieni suggerimenti durante l’uso di Windows posta in fondo alla schermata si eviterà la comparsa di eventuali saltuari messaggi pubblicitari veicolati da Microsoft.
Disabilitare i messaggi pubblicitari nella shell di Windows 10
Sebbene in Italia ancora non abbiamo ancora assistito alla comparsa di messaggi pubblicitari nelle finestre di Esplora file in Windows 10, aprendo una qualunque cartella, cliccando su Opzioni, sulla scheda Visualizzazione e infine disattivando la casella Mostra le notifiche del provider di sincronizzazione, si eviterà la comparsa di eventuali messaggi pubblicitari.
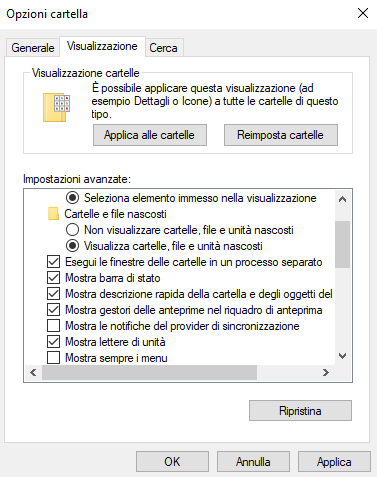
Rimuovere le app inutili dal menu Start
App inutili si presentano nel menu Start di Windows 10 sotto forma di “piastrelle”. Per rimuoverle velocemente basta farvi clic con il tasto destro del mouse quindi scegliere Disinstalla.
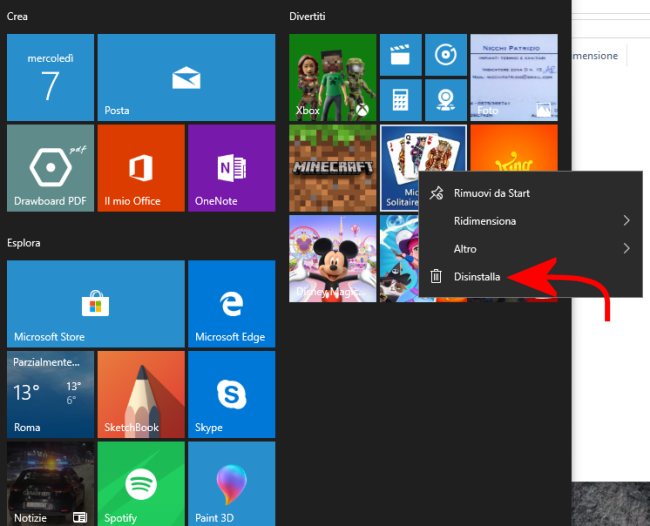
In alcuni casi, quando la voce Disinstalla non dovesse comparire, si dovrà semplicemente selezionare Rimuovi da Start (si tratta dei casi in cui non c’è una vera e propria applicazione installata sul sistema ma è semplicemente presente un collegamento).
Una volta “fatta pulizia” è addirittura possibile ridimensionare il menu Start a proprio piacimento eliminando del tutto la parte destra con le piastrelle e ripristinando un menu molto simile a quello di Windows 7.
Impedire che Windows 10 torni a suggerire nuove app
La lista delle applicazioni inserite nel menu Start di Windows 10 è mutevole. Il servizio Microsoft Consumer Experience, presente in tutte le installazioni del sistema operativo, verifica quali app sono maggiormente utilizzate dall’utente e ne propone di nuove sulla base dei suoi interessi e preferenze.
I più attenti l’avranno certamente notato: nella configurazione predefinita, Windows 10 installa app da solo senza che l’utente fornisca la benché minima autorizzazione. Ecco quindi spuntare all’improvviso Adobe Photoshop Express, Asphalt 8: Airborne, FarmVille, March of Empires, Candy Crush, Netflix, PicsArt, Spotify e altre ancora. Tutte app che tra l’altro occupano anche un notevole quantitativo di spazio su disco.
Purtroppo, da quando Microsoft ha rilasciato Windows 10 Anniversary Update (versione 1607) e anche nei successivi Windows 10 Creators Update e Windows 10 Fall Creators Update, Microsoft Consumer Experience non è più direttamente disattivabile nelle edizioni Home e Pro del sistema operativo.
L’unico sistema per fare in modo che Windows 10 non installi più app da solo consiste nell’aprire il prompt dei comandi (combinazione di tasti Windows+R quindi scrivere cmd) e digitare quanto segue:
Dopo aver riavviato il sistema Windows 10, il sistema operativo non installerà più alcun software di sua sponte.
L’unico problema di questo approccio è che l’operazione dovrà essere ripetuta per tutti gli account utente configurati sul sistema Windows 10. Il blocco dell’installazione automatica delle app da parte di Windows 10 vale infatti per il solo account in uso.
Per disattivare Microsoft Consumer Experience in qualunque edizione di Windows 10 insieme con la telemetria, è possibile utilizzare anche l’utilità gratuita WPD: WPD, nuovo programma per disattivare la telemetria di Windows 10.
WPD è un programma eccellente perché non necessita d’installazione (ma solo dei diritti di amministratore in fase di esecuzione). Cliccando su Privacy quindi su Disable all si disattiveranno tutti i comportamenti più fastidiosi di Windows 10, compresa l’installazione automatica di applicazioni che non interessano affatto.
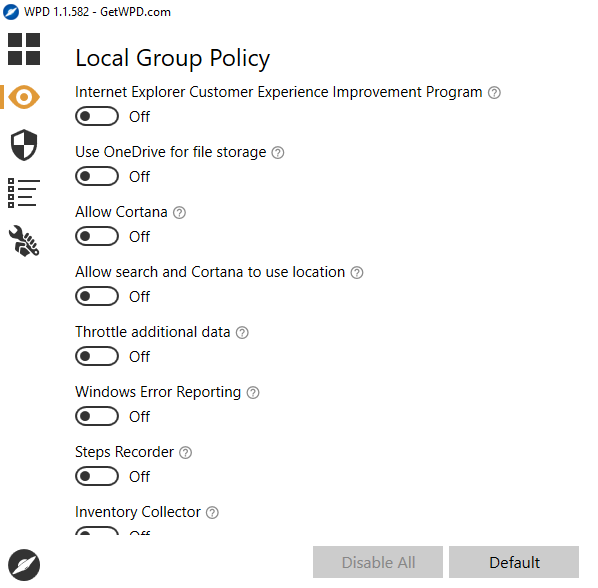
Disattivare i suggerimenti in Windows Ink
Windows 10 può mostrare dei suggerimenti nell’area di lavoro di Windows Ink destinata all’input mediante penna digitale.
Per evitare che ciò accada basta digitare Impostazioni area Windows Ink nella casella di ricerca del sistema operativo quindi disattivare Mostra suggerimenti per le app consigliate.
Chi volesse disattivare completamente l’assistente digitale Cortana può usare il file di registro pubblicato nell’articolo Alleggerire Windows 10 disattivando le funzioni inutili al paragrafo Disattivare Cortana in Windows 10.
Per disabilitare del tutto le funzionalità di Windows 10 ritenute superflue o rallentanti, si può usare lo script presentato nell’articolo Disabilitare le funzionalità di Windows 10 che non interessano con uno script.
Il suggerimento è comunque quello di provare sempre prima su un sistema di test (e non subito su quelli usati per scopi produttivi) assicurandosi di aver ben compreso il funzionamento dello script.
/https://www.ilsoftware.it/app/uploads/2023/05/img_16871.jpg)
/https://www.ilsoftware.it/app/uploads/2025/05/microsoft-edit-editor-testo-riga-comando.jpg)
/https://www.ilsoftware.it/app/uploads/2025/10/media-creation-tool-non-funziona.png)
/https://www.ilsoftware.it/app/uploads/2025/10/windows-xp-attivazione-fckgw.jpg)
/https://www.ilsoftware.it/app/uploads/2025/10/personalizzare-nome-cartella-account-utente-windows-11.jpg)