I driver della scheda video possono essere annoverati tra quei componenti software che non devono essere compulsivamente aggiornati.
I driver che Windows installa automaticamente al momento del caricamento del sistema operativo di solito vanno più che bene, almeno nella maggior parte delle situazioni.
Aggiornare i driver della scheda video è comunque importante quando si volessero ottenere le performance migliori in assoluto. Chi utilizza applicazioni che “spremono” a fondo la GPU dovrebbe quindi aggiornare i driver della scheda video (non solo i videogiocatori ma anche coloro che si occupano di rendering 3D o di elaborazioni che sfruttano pesantemente il processore grafico).
Va detto anche che i produttori di schede video, diversamente da quelli di altri componenti hardware, rilasciano piuttosto spesso aggiornamenti dei driver. Ciò perché vengono via a via introdotte ottimizzazioni per software e videogiochi specifici.
Esaminando il change log pubblicato dal produttore della scheda video sul suo sito web di solito si trova una lista dei software per il quale il funzionamento del driver è stato migliorato.
Identificare la scheda video in uso
Per individuare la scheda video che si utilizza sul proprio sistema, si può premere la combinazione di tasti Windows+R quindi digitare msinfo32.
Cliccando su Componenti quindi su Schermo e infine verificando, nel pannello di destra, le informazioni che compaiono accanto alle voci Tipo scheda e Descrizione scheda, si può stabilire subito quale scheda grafica si sta utilizzando sul proprio sistema.
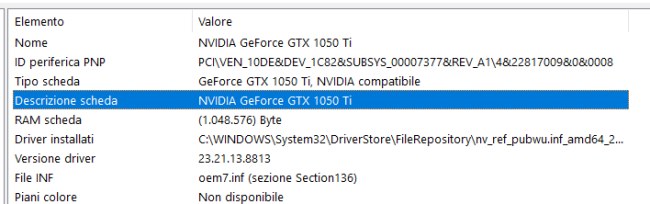
Non solo. Facendo riferimento agli identificativi riportati in corrispondenza della riga ID Periferica PNP (VEN e DEV in particolare) si può risalire all’esatto produttore e modello della scheda video (vedere anche Dispositivo hardware non riconosciuto in Windows 10 e Dispositivo sconosciuto in Windows 7 e Windows 8.1: come risolvere).
Come aggiornare i driver della scheda video
Una volta individuata la scheda grafica installata, si può fare riferimento ai siti web di Nvidia, AMD e Intel per scaricare gli eventuali aggiornamenti driver.
Nel caso di tutti e tre i produttori, basta selezionare l’esatto modello della scheda video d’interesse per scaricare i driver più aggiornati.
Viene offerta anche l’opzione per scaricare un’apposita utilità che effettuerà la scansione del sistema e suggerirà il driver più aggiornato da scaricare e installare.
Chi utilizza un sistema basato su scheda grafica Nvidia ha anche una terza opzione ossia ricorrere al tool GeForce Experience.
Il software lavora in background e si occupa di scaricare automaticamente i driver più aggiornati notificando solo all’utente quando essi sono pronti per l’installazione.
GeForce Experience aiuta anche gli amanti dei videogiochi a ottimizzare automaticamente il funzionamento della scheda video sulla base del titolo eseguito.
In passato anche AMD aveva rilasciato un’utilità similare il cui sviluppo è stato però abbandonato. Passata nelle mani di Raptr, gli sviluppatori ne hanno proseguito l’aggiornamento tanto che oggi può essere comunque scaricata col nome di AMD Gaming Evolved.
Ottimizzare le performance della scheda video
Sia Nvidia GeForce Experience che AMD Gaming Evolved permettono di avviare una scansione del contenuto del sistema alla ricerca delle applicazioni installate: sulla base di ciò che i due programmi trovano, verranno abilitate le ottimizzazioni migliori.
Un ottimo consiglio, se non si volessero installare troppi software, è comunque quello di aggiornare il driver della scheda video all’ultima versione disponibile quindi portarsi nelle impostazioni avanzate quindi regolare le performance della scheda video sulla base della singola applicazione.
I driver delle schede video contengono infatti una miriade di regolazioni pensate per coniugare prestazioni e qualità grafica.
Sia nel pannello di controllo dei driver Nvidia che in quello dei driver AMD è presente un menu a tendina che per ogni applicazione installata sul sistema consente di regolare le impostazioni sul risparmio energetico.
Preferendo la voce “massime prestazioni”, quando si avvierà il programma o il videogioco selezionato, questo potrà sfruttare le performance migliori in assoluto.
Certo, specie se si stesse utilizzando un notebook, si noterà un utilizzo più importante della batteria con una riduzione della sua autonomia.
Questo tipo di intervento consentirà comunque di notare evidenti miglioramenti durante l’utilizzo di qualunque applicazione o videogioco che faccia un utilizzo intensivo della GPU (anche quindi la semplice riproduzione di video YouTube…).
In Windows 10 Fall Creators Update, aprendo il Task Manager (CTRL+MAIUSC+ESC) quindi cliccando sulla scheda Prestazioni, si noterà la presenza del riquadro GPU.
Cliccandovi si potrà verificare in che modo viene utilizzata la GPU.
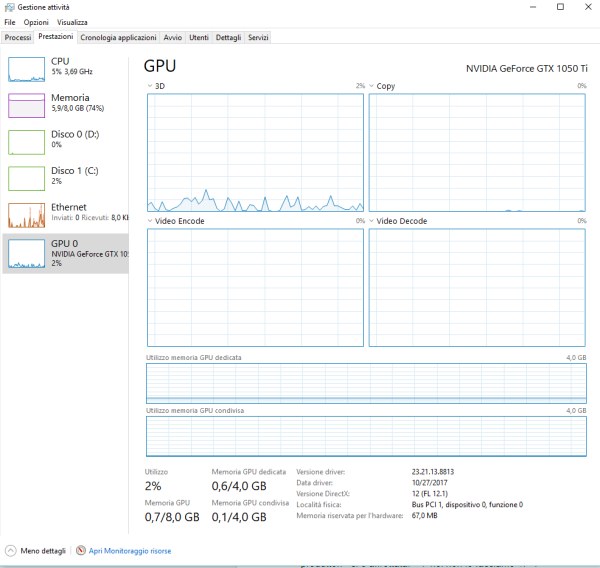
Nel pannello di destra si possono verificare le informazioni sull’utilizzo dei vari motori che compongono la GPU.
Il processore grafico, infatti, può essere pensato come un’unità indipendente in grado di programmare l’esecuzione di attività e svolgerle in parallelo, l’una accanto all’altra.
Il motore Copy, per esempio, può essere utilizzato per trasferire i dati mentre il motore 3D è adoperato per un rendering tridimensionale.
Sebbene il motore 3D possa essere sfruttato anche per trasferire dati, per le operazioni più semplici tale motore può essere sgravato usando il motore Copy lasciando che l’engine 3D si concentri sulle attività più complesse (così da migliorare le prestazioni complessive).
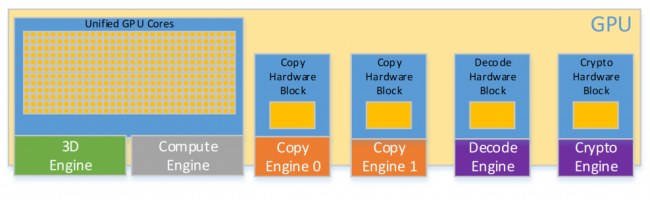
Stessa cosa dicasi per i motori che si occupano di codifica e decodifica, le cui attività e il corrispondente carico di lavoro in tempo reale sono visualizzati sotto forma di grafico nel nuovo Task Manager di Windows 10.
La rappresentazione utilizzata dal Task Manager è utilissima perché si ipotizzi di impegnare al 100% il motore 3D della scheda video su una GPU che usa 10 motori.
Come dato globale (utilizzo medio), Windows riporterebbe solo un 10% di occupazione quando in realtà il motore fondamentale nel rendering 3D è sollecitato al massimo.
Da ultimo facciamo presente che per gli amanti dei videogiochi recentemente AMD ha rilasciato Link, un’applicazione per i dispositivi mobili che consente di verificare in tempo reale le prestazioni della scheda video installata su qualunque macchina.
Inoltre, AMD Link consente di variare istantaneamente le prestazioni della scheda grafica attivando varie ottimizzazioni.
Tutte le informazioni in merito sono reperibili in questa pagina.
Suggeriamo anche la lettura dell’articolo Aggiornare driver scheda video: come migliorare le prestazioni.
/https://www.ilsoftware.it/app/uploads/2023/05/img_16780.jpg)
/https://www.ilsoftware.it/app/uploads/2025/10/ottimizzare-audio-linux-latenza.jpg)
/https://www.ilsoftware.it/app/uploads/2025/10/amazon-Prime-Vision_3.png)
/https://www.ilsoftware.it/app/uploads/2025/10/uso-ffmpeg-facile.jpg)
/https://www.ilsoftware.it/app/uploads/2025/10/emulatore-dosbox-pure-unleashed.jpg)