Windows 8.1 eredita da Windows 8 i due ambienti di lavoro, fino a qualche tempo fa nettamente distinti l’uno dall’altro: l’interfaccia “a piastrelle” per le applicazioni in stile Windows Store e l’interfaccia desktop di tipo tradizionale.
Ancora oggi molti fanno riferimento alla nuova interfaccia utilizzando l’appellativo Metro. In realtà, già quasi due anni fa Microsoft aveva ricusato tale denominazione (La nuova interfaccia di Windows 8 non si chiama più Metro) parlando di una scelta che era stata fatta in fase di sviluppo del sistema operativo.
Con il lancio di Windows 8.1 ed il rilascio di Windows 8.1 Update, il primo corposo pacchetto di aggiornamento del sistema operativo, la distinzione tra le due interfacce sta iniziando a divenire molto più sfumata.
Nell’articolo Download di Windows 8.1 Update: le novità, cos’è e come si installa, abbiamo illustrato tutte le principali novità dell’aggiornamento Windows 8.1 Update.
Windows 8.1 Update introduce una serie di funzionalità che consentono, a chi dispone di tastiera e mouse (e non, quindi, di un display multitouch) di utilizzare il sistema in maniera nettamente più efficace rispetto alla prima versione di Windows 8.
Con Windows 8.1 Update oggi è possibile:
– fare in modo che Windows 8.1 venga avviato direttamente in modalità desktop anziché presentare lo Start screen (interfaccia a “piastrelle”, per le app in stile Windows Store)
– ottenere l’elenco completo dei programmi installati quando si fa clic sul pulsante Start (in basso a sinistra)
– nella lista menzionata al punto precedente, si ha ora la possibilità di elencare prima le applicazioni desktop anteponendole alle app Windows Store
– mostrare le app Windows Store nella barra delle applicazioni del desktop tradizionale
Per fare in modo che Windows 8.1 si comporti così come indicato, è sufficiente fare clic con il tasto destro del mouse sulla barra delle applicazioni del desktop tradizionale, scegliere Proprietà, la scheda Esplorazione, quindi attivare tutte le caselle presenti nel riquadro Start:
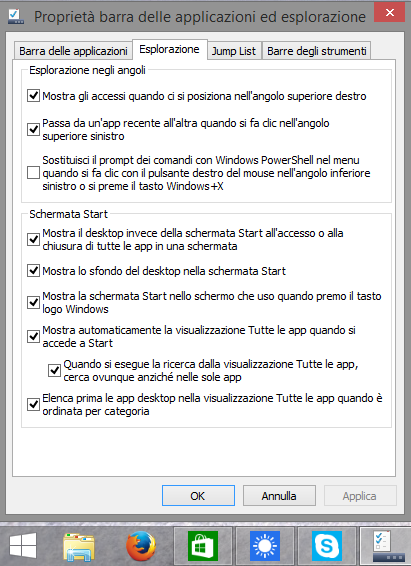
Dalla scheda Barra delle applicazioni, invece, si dovrà attivare la casella Mostra app di Windows Store sulla barra delle applicazioni:
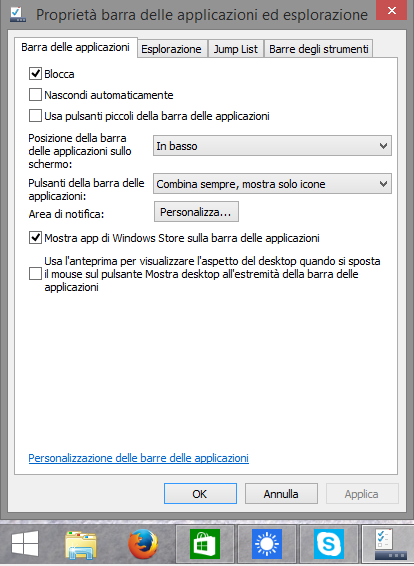
Ogni app, comprese quelle precedentemente avviabili solo dallo Start screen (interfaccia “a piastrelle”), potrà così essere visualizzata nella barra delle applicazione del desktop tradizionale. Anzi, cliccando con il tasto destro del mouse sulla sua icona quindi scegliendo Aggiungi questo programma alla barra delle applicazioni, si potrà effettuare il cosiddetto “pinning” ossia mostare sempre un collegamento all’app corrispondente, indipendentemente dal fatto che essa sia in esecuzione o meno.
Cliccando sul pulsante Start, in basso a sinistra, non si passerà più, direttamente, allo Start screen dell’interfaccia “a piastrelle” ma verrà proposto un elenco completo di tutte le applicazioni installate, in entrambi gli ambienti di lavoro:
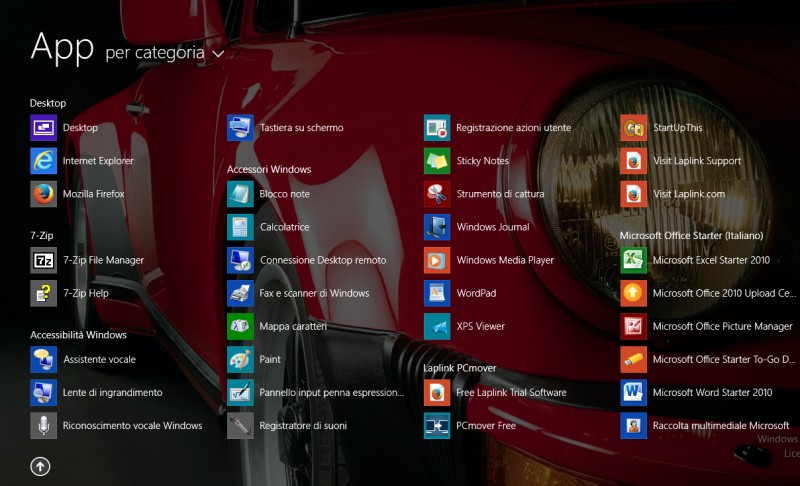
Qualora si volesse passare allo Start screen, si dovrà semplicemente fare clic sul pulsante tondo, a forma di freccia, visualizzato in calce alla finestra con l’elenco delle app.
Le impostazioni offerte da Windows 8.1, ulteriormente migliorate con il rilascio del Windows 8.1 Update, consentono di fruire del sistema operativo – in maniera piuttosto comoda – anche sulle macchine sprovviste di schermo touch. L’interfaccia per le app in stile Windows Store e l’interfaccia desktop tradizionale non sembrano più “compartimenti stagni” ma due ambienti capaci di interagire fra loro.
Anzi, Microsoft starebbe lavorando ad un ripristino di un più tradizionale menù Start, che attinga anche ai contenuti elaborati dalle app Windows Store e ad un aggiornamento che permetterà di usare le app per l’interfaccia “a piastrelle” anche dal desktop tradizionale, all’interno di una finestra (vedere l’articolo Il menù Start tornerà in Windows solo nel 2015).
Già adesso, sui sistemi sprovvisti di schermo multitouch, nel caso delle app Windows Store, spostando il puntatore del mouse nell’area superiore dello schermo, apparirà una piccola barra contenente gli strumenti per chiudere l’applicazione e per ridurla ad icona.
Le combinazioni di tasti più utili: Windows+D, Windows+R e Windows+X
Sui sistemi Windows 8.1, nel caso in cui si volesse passare rapidamente all’interfaccia desktop oppure ridurre contemporaneamente ad icona tutte le applicazioni in esecuzione basterà premere ripetutamente la combinazione di tasti Windows+D (“D” è abbreviazione di Desktop).
La “pulizia” del desktop, con il conseguente ridimensionamento ad icona di tutte le applicazioni eventualmente in esecuzione, si può ottenere anche cliccando sulla barra delle applicazioni del desktop tradizionale nell’angolo inferiore destro (accanto all’orologio).
Per eseguire rapidamente un comando facendo apparire la finestra Esegui di Windows è sempre possibile ricorrere al classico Windows+R:
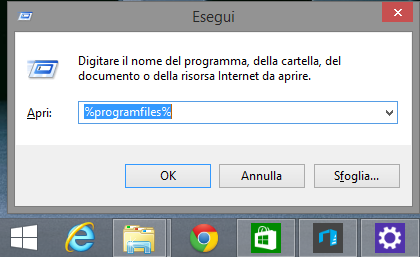
Nella finestra di dialogo Esegui, si possono impartire comandi (ad esempio, cmd per aprire rapidamente il prompt) o specificare percorsi completi delle cartelle memorizzate sul sistema in modo da aprirle velocemente.
È possibile specificare i vari percorsi assoluti e servirsi delle variabili d’ambiente (ad esempio %programfiles% o %appdata% o, ancora, %temp%) per evitare di doversi ricordare dei percorsi completi. Maggiori informazioni nell’articolo Breve guida all’uso delle variabili d’ambiente in Windows.
La combinazione di tasti Windows+X, invece, si rivela particolarmente utile in Windows 8.1 dal momento che consente di accedere ad un menù contenente i collegamenti ad alcune tra le più utilizzate funzionalità per la gestione del sistema operativo:
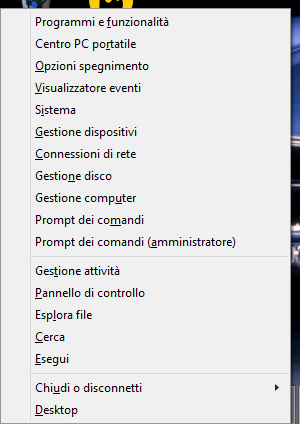
Lo stesso effetto si ottiene facendo clic con il tasto destro del mouse sul pulsante Start in basso a sinistra.
Esecuzione rapida delle applicazioni presenti nella barra degli strumenti
Per avviare rapidamente un’applicazione presente nella barra degli strumenti di Windows 8.1 (ma anche di Windows 7), è possibile mantenere premuto il tasto Windows mentre si preme un numero compreso fra 1, 2, 3,… e 0.
Digitando Windows+1, ad esempio, verrà avviata la prima applicazione presente nella barra, con Windows+0 la decima.
Barre degli strumenti aggiuntive
Per individuare rapidamente ciò che serve (applicazioni, documenti, file,…) è possibile utilizzare – come in Windows 7 – barra degli strumenti aggiuntive.
Cliccando con il tasto destro del mouse sulla barra della applicazioni, nel desktop tradizionale di Windows 8.1, quindi scegliendo Barre degli strumenti, si può aggiungere la barra Desktop:
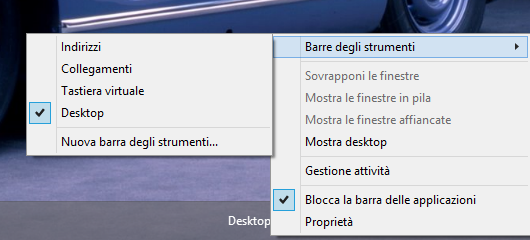
Essa permette di inserire, nella barra delle applicazioni, un riferimento al contenuto del desktop che diverrà rapidamente selezionabile.
Cliccando su Nuova barra degli strumenti ed impostando una cartella di propria scelta, è possibile inserire un riferimento al contenuto di tale directory.
Mostrare le estensioni dei file e selezionare comodamente più elementi
Anche Windows 8.1, come le precedenti versioni di Windows, non espone – per impostazione predefinita – l’estensione di ciascun file memorizzato sul sistema. O meglio, non visualizza le estensioni di tutti quei file che fanno uso di estensioni conosciute.
Per modificare questo comportamento, fino a Windows 7 si faceva clic sul menù Strumenti, Opzioni cartella di Windows Explorer, si faceva clic sulla scheda Visualizzazione quindi si toglieva il segno di spunta dalla casella Nascondi le estensioni per i tipi di file conosciuti.
In Windows 8.1 è possibile seguire la medesima procedura cliccando sul menù Visualizza, sul pulsante Opzioni quindi su Modifica opzioni cartelle e ricerca.
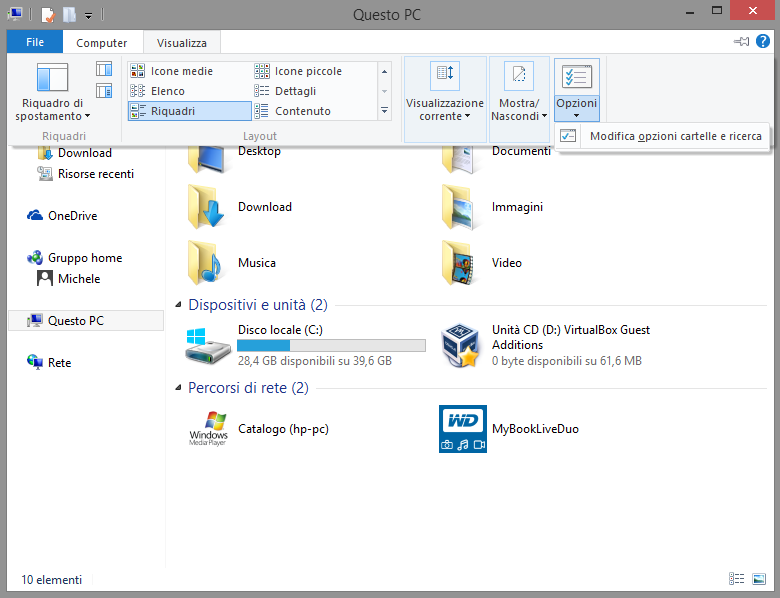
Per semplificare le cose, tuttavia, si può adesso cliccare sul menù Visualizza, sul pulsante Mostra/nascondi quindi spuntare Estensioni nomi file:
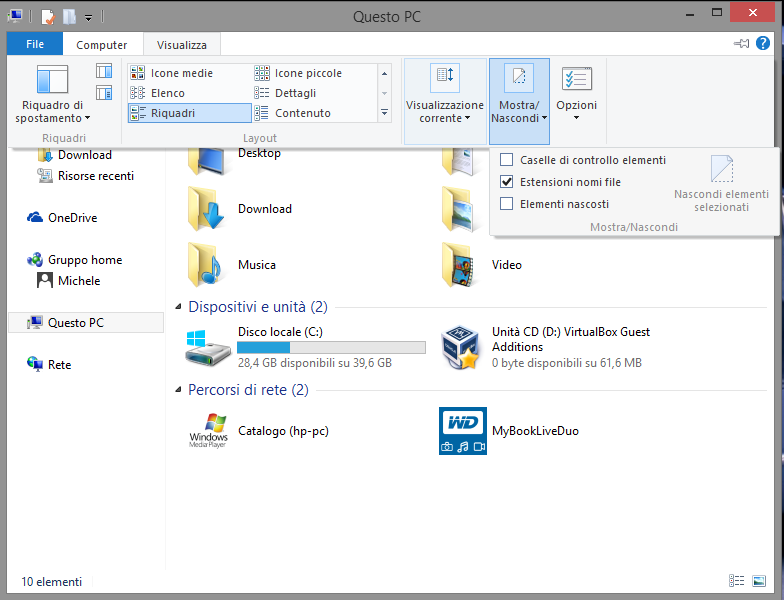
La casella Elementi nascosti, se attivata, consente di rendere visibili anche i file e le cartelle nascosti.
Caselle di controllo elementi permette invece di porre, a sinistra del nome di ciascun file o directory, una casella per attivare una selezione multipla di più elementi (in luogo dell’utilizzo dei tasti MAIUSC e CTRL).
/https://www.ilsoftware.it/app/uploads/2023/05/img_11037.jpg)
/https://www.ilsoftware.it/app/uploads/2025/05/microsoft-edit-editor-testo-riga-comando.jpg)
/https://www.ilsoftware.it/app/uploads/2025/10/media-creation-tool-non-funziona.png)
/https://www.ilsoftware.it/app/uploads/2025/10/windows-xp-attivazione-fckgw.jpg)
/https://www.ilsoftware.it/app/uploads/2025/10/personalizzare-nome-cartella-account-utente-windows-11.jpg)