Il chatbot di Microsoft è uno strumento che è stato recentemente integrato nel motore di ricerca Bing e che permette di rispondere in tempo reale alle domande poste dall’utente. Diversamente rispetto a ChatGPT, il motore integrato da Microsoft in Bing indica anche una serie di fonti e di risorse Web per approfondire i temi affrontati.
Il modello generativo messo a punto da Microsoft e derivato da GPT-3.5 di OpenAI è in corso di implementazione non soltanto in Bing ma anche nell’intera offerta di prodotti dell’azienda di Redmond.
Per provare Bing Chat, il chatbot basato sull’intelligenza artificiale, è sufficiente disporre di un account utente Microsoft ed effettuarvi il login.
Al momento, tuttavia, Microsoft richiede l’utilizzo del browser Edge: servendosi di browser alternativi, compreso Chrome, viene mostrato un messaggio che invita a utilizzare Edge.
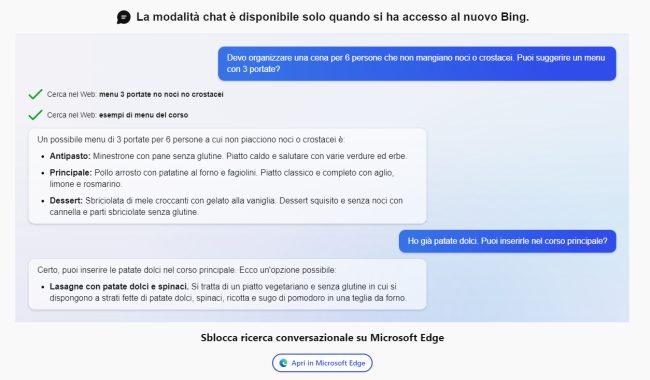
In realtà abbiamo verificare che non ci sono ragioni tecniche dietro la scelta di Microsoft: semplicemente cambiando user agent nel browser e impostando quello di Edge (Mozilla/5.0 (Windows NT 10.0; Win64; x64) AppleWebKit/537.36 (KHTML, like Gecko) Chrome/110.0.0.0 Safari/537.36 Edg/110.0.1587.46) è possibile usare Bing Chat con qualunque browser Web.
Edge: il modo più semplice per avere Bing Chat nella barra delle applicazioni
Per avere a disposizione Bing Chat nella barra delle applicazioni di Windows, si può cliccare con il tasto destro sul desktop di Windows, scegliere Nuovo, Collegamento quindi incollare quanto segue nella casella Immettere il percorso per il collegamento:
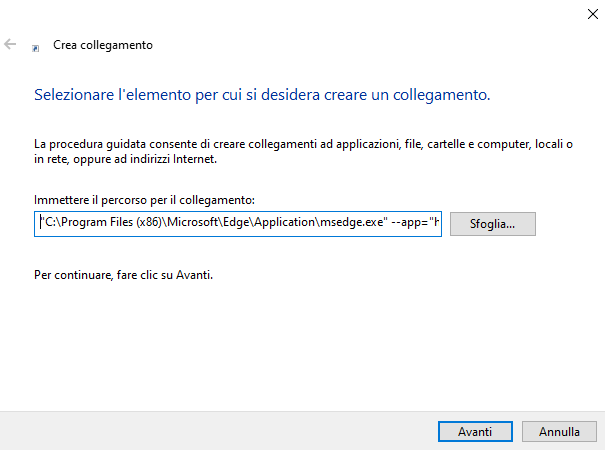
Nella finestra successiva, nel campo Immettere il nome per il collegamento, si può scrivere Bing Chat.
Dopo aver creato il collegamento sul desktop, con un semplice doppio clic si apre la finestra compatta che permette di dialogare con Bing Chat e l’intelligenza artificiale.
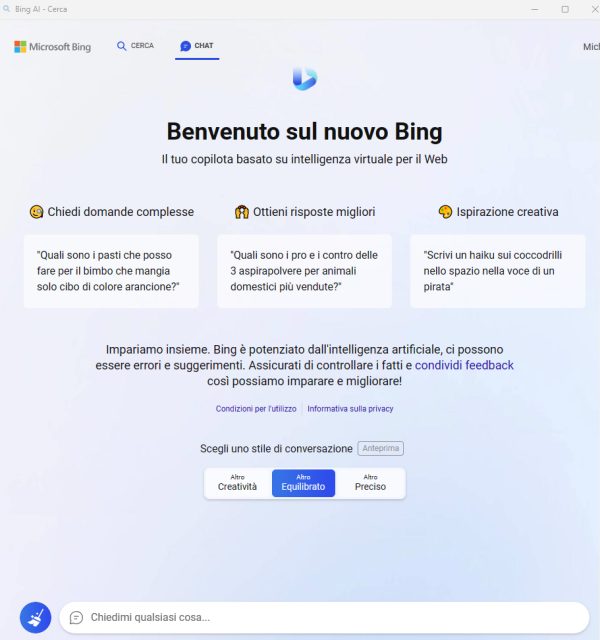
Dopo aver chiuso la finestra, si può eventualmente premere Windows+R, digitare %programdata%\Microsoft\Windows\Start Menu\Programs quindi spostare in questa cartella il collegamento a Bing Chat creato sul desktop (basta una semplice operazione di trascinamento). In questo modo l’icona Bing Chat appare anche nel menu Start di Windows e da qui può essere aperta la finestra della ricerca conversazionale.
Come usare Bing Chat da Google Chrome e dagli altri browser
Per usare Bing Chat dagli altri browser, diversi da Edge, basta modificare lo user agent impostando quello utilizzato dal software per la navigazione sul Web integrato in Windows.
Prendiamo il caso di Chrome: chiudendo tutte le finestre del browser quindi premendo Windows+R e incollando quanto segue, è possibile usare Bing Chat così come con Microsoft Edge:
In alternativa, è possibile creare un collegamento con la stessa destinazione. Il problema, però, è che se sono correntemente aperte altre finestre di Chrome lo user agent non viene modificato. Come risolvere?
In Google Chrome o con qualunque altro browser Web derivato da Chromium premete F12 per aprire gli Strumenti per gli sviluppatori.
A questo punto si deve premere la combinazione di tasti CTRL+MAIUSC+M che consente la scelta del dispositivo e dello user agent con i quali ci si presenta ai server Web remoti.
A questo punto si deve cliccare sul menu a tendina a destra di Dimensions, nella parte superiore dello schermo, quindi su Edit e infine su Add custom device.
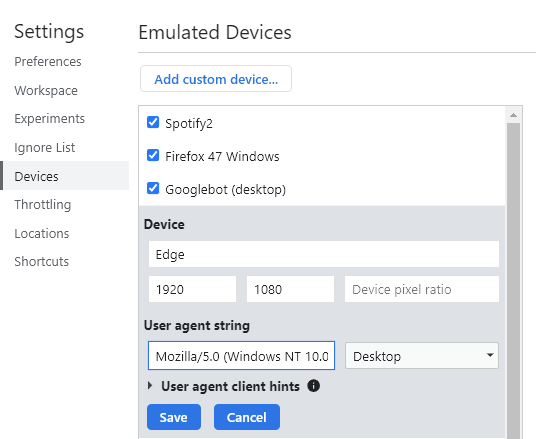
Creando un nuovo profilo chiamato Edge, si deve impostare ad esempio 1920×1080 pixel come dimensione dello schermo, incollare la stringa Mozilla/5.0 (Windows NT 10.0; Win64; x64) AppleWebKit/537.36 (KHTML, like Gecko) Chrome/110.0.0.0 Safari/537.36 Edg/110.0.1587.46 nel campo User agent string e selezionare Desktop dal menu adiacente.
Dopo aver fatto clic su Save, ogni volta che d’ora in avanti si selezionerà Edge dal menu Dimensione (che compare premendo CTRL+MAIUSC+M), il server Web remoto rileverà quella di Edge come stringa user agent: provate a cercare su Google my user agent. Verrà restituito lo user agent di Edge impostato in precedenza.
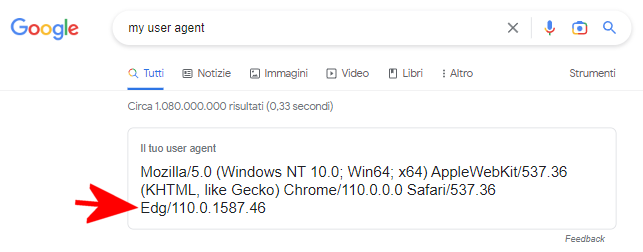
A questo punto, visitando la home page di Bing Chat questa si aprirà senza problemi anche nel browser diverso da Edge, ad esempio Google Chrome.
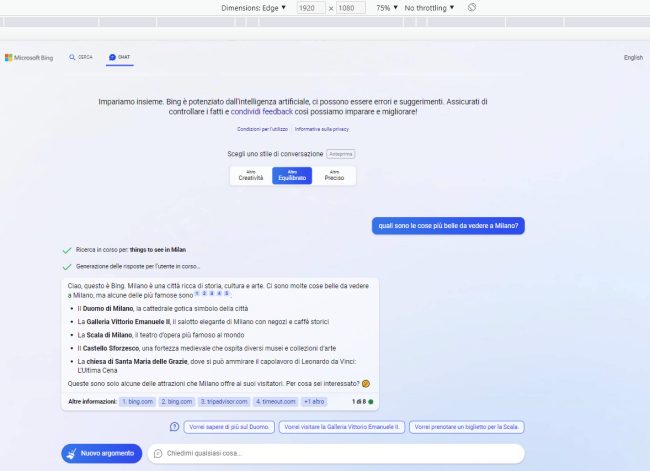
Utilizzando sempre i controlli posti nella parte superiore della schermata è eventualmente possibile modificare il livello di ingrandimento della pagina selezionando ad esempio 100% o 75%.
D’ora in poi, ogni volta che si volesse usare Bing Chat con Google Chrome è sufficiente premere F12 e assicurarsi che nel menu della combinazione di tasti CTRL+MAIUSC+M sia selezionato Edge.
/https://www.ilsoftware.it/app/uploads/2023/05/img_25687.jpg)
/https://www.ilsoftware.it/app/uploads/2025/10/accordo-broadcom-openai.jpg)
/https://www.ilsoftware.it/app/uploads/2025/10/sora-app-ios.jpg)
/https://www.ilsoftware.it/app/uploads/2024/11/4-1.jpg)
/https://www.ilsoftware.it/app/uploads/2025/10/wp_drafter_488778.jpg)