/https://www.ilsoftware.it/app/uploads/2023/05/img_24646.jpg)
Con l’abbandono del supporto di Internet Explorer da parte di Microsoft a metà giugno 2022 si è chiusa un’epoca. Quell’era in cui il browser dell’azienda di Redmond poteva vantare quote di mercato che sembravano assolutamente inarrivabili, soprattutto per via del fatto che Internet Explorer era il browser predefinito integrato in Windows.
Eppure Firefox prima e Google Chrome poi hanno fatto la storia superando Internet Explorer per quote di mercato. I browser concorrenti convinsero gli utenti laddove Internet Explorer stava fallendo: aderenza agli standard per il Web, prestazioni, supporto per le estensioni e possibilità di personalizzazione.
Chrome nasce nel 2008 e con il passare degli anni è cresciuto rapidamente per diffusione tanto da diventare il browser più utilizzato in assoluto al mondo.
Ne esistono versioni per Windows, macOS, Linux, Android e iOS: la pagina di download di Chrome permette di scaricare la versione più adatta al sistema in uso. Sui sistemi Windows a 64 bit, ad esempio, è essenziale verificare di installare la versione di Chrome x64 per godere delle migliori prestazioni. Il Task Manager aiuta a scoprire se un programma è a 32 o 64 bit.
In molti contestano a Chrome il fatto che con il tempo siano state aggiunte troppe funzioni, appesantendo il browser inutilmente. Oppure Chrome viene considerato un browser un po’ troppo “chiacchierone”, che condivide dati dell’utente con Google. In realtà Chrome può essere configurato in maniera tale da evitare la condivisione di dati personali e personalizzato secondo le proprie esigenze.
Chromium: il browser libero da cui viene fatto derivare Chrome
Le versioni stabili di Chrome vengono sviluppate a partire da Chromium, un browser libero che funge da “laboratorio”. Nuove funzioni che debutteranno poi in Chrome appaiono con largo anticipo in Chromium.
Chiunque può usare Chromium: l’ultima versione è scaricabile da questa pagina cliccando sul primo link in alto (Easy Point and Click for latest build).
Chromium può essere installato sullo stesso sistema accanto ad altri browser, Chrome compreso. Va tenuto presente che le versioni di Chromium sono potenzialmente instabili.
Digitando chrome://settings/help nella barra degli indirizzi ci si accorge di come Chromium sia alcune versioni più avanti rispetto alla versione più stabile di Chrome.
Chromium, inoltre, funge da base per lo sviluppo di molti browser di terze parti, compreso Microsoft Edge, Vivaldi, Opera e molti altri.
Differenza tra la normale versione di Chrome e Chrome Enterprise ed Education
Oltre alla versione di Chrome “normale” della quale abbiamo proposto il download precedentemente, Google distribuisce una versione del browser per le aziende (Chrome Enterprise) e per le istituzioni scolastiche (Chrome Education).
Chrome Enterprise ed Education sono uguali alla versione normale; la differenza sta nel modo in cui il browser viene gestito e implementato. Gli amministratori IT possono scaricare il Chrome Enterprise Bundle per installare il browser Chrome mediante un pacchetto MSI e gestire i browser Chrome dell’organizzazione attraverso criteri di gruppo scegliendo tra più di 200 criteri applicabili.
Con Active Directory e un controller di dominio è molto semplice configurare Chrome sui dispositivi aziendali.
Molti criteri possono essere utilizzati anche nella versione normale di Chrome: in un nostro articolo abbiamo visto come configurare Chrome con un file di registro.
Cliccando due volte su un file .reg in Windows si può adattare il comportamento di Chrome alle proprie necessità: come ultima voce nel menu principale del browser (tre puntini in alto a destra) comparirà Gestito dalla tua organizzazione.
Configurazione di Chrome
Dopo aver installato Chrome, il consiglio è accedere subito alle impostazioni del browser e in particolare alla sezione Tu e Google: si può digitare chrome://settings/people nella barra degli indirizzi.
Effettuando l’accesso con il proprio account utente Google si possono gestire tutti i servizi offerti dall’azienda di Mountain View senza effettuare nuovamente il login. L’accesso con l’account utente è molto utile se si utilizzano i servizi Google perché permette di velocizzare qualunque operazione.
La sincronizzazione è invece attivabile opzionalmente e non è strettamente necessaria: in un altro articolo abbiamo visto cosa significa sincronizzare Chrome. Con la sincronizzazione i propri dati come impostazioni di Chrome, elenco delle schede aperte, password e credenziali di accesso, segnalibri, informazioni per la compilazione automatica dei moduli e così via vengono salvate in forma crittografata sui server di Google. In questo modo è possibile accedere alle stesse informazioni su più dispositivi.
Se non si fosse interessati a questa funzionalità e non si volessero memorizzare i dati sui server Google basta non fare clic sul pulsante Attiva sincronizzazione.
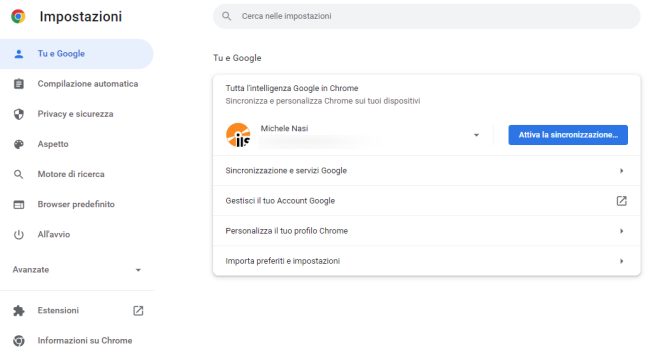
Con un clic su Sincronizzazione e servizi Google i più attenti alla privacy possono disattivare le opzioni Completamento automatico di ricerche e URL, Contribuisci a migliorare le funzionalità e le prestazioni di Chrome, Migliora le ricerche e le attività di navigazione e Controllo ortografico avanzato.
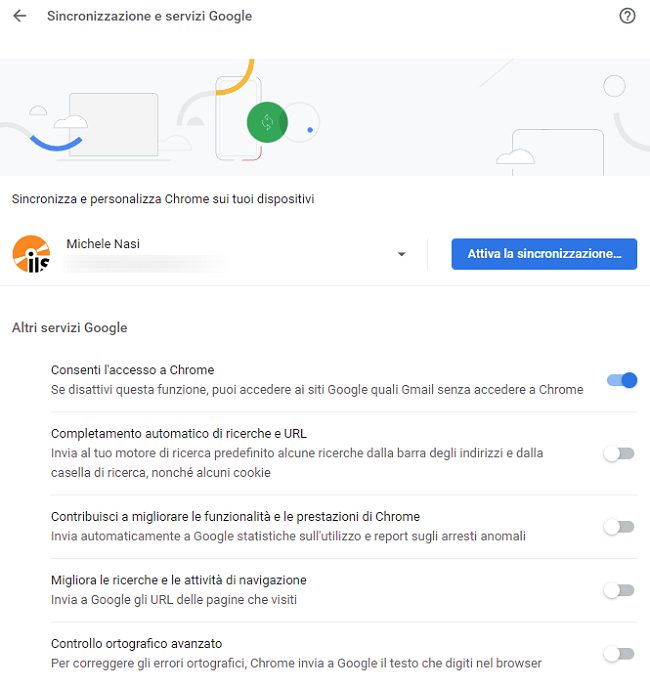
Nel caso in cui si disponga di più account utente, Chrome permette di creare più profili separati l’uno dall’altro. Si tratta di una scelta utile per evitare commistioni tra account personali e account forniti dalla propria azienda o dall’istituto scolastico (si pensi agli account Google Workspace).
L’icona in alto a destra permette di passare rapidamente da un profilo utente all’altro senza chiudere e riaprire Chrome.
Schede aperte in Chrome
Per aprire rapidamente una nuova scheda di navigazione in Chrome basta premere la combinazione di tasti CTRL+T oppure cliccare sul “+” in alto a destra.
La freccia che guarda verso il basso nella parte superiore della finestra di Chrome permette di accedere a un elenco delle schede aperte e, grazie alla casella di ricerca, trovare e aprire rapidamente la scheda che interessa.
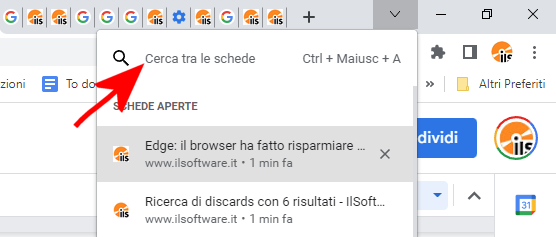
Cliccando con il tasto destro sull’icona “+” oppure premendo CTRL+MAIUSC+T si trova il comando Riapri scheda chiusa: è utile per recuperare una scheda di navigazione chiusa per errore o per troppa fretta.
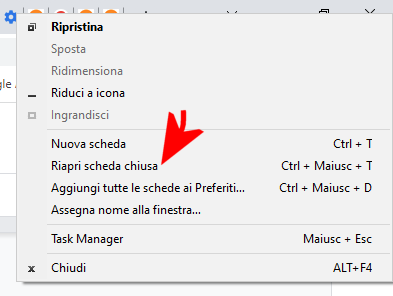
Per trovare la lista delle schede chiuse di recente basta fare clic sul menu principale di Chrome in alto a destra quindi su Cronologia.
In un altro articolo abbiamo visto come riprisinare le schede aperte in Chrome anche nei casi disperati.
Funzionalità utile per chi fosse abituato a tenere tante schede contemporaneamente aperte, cliccando su di esse con il tasto destro del mouse è possibile scegliere Aggiungi scheda a gruppo, Nuovo gruppo per raggruppare un insieme di schede riferibili al medesimo argomento. I gruppi di schede possono essere compressi all’occorrenza per lasciare spazio agli altri contenuti.
Per risparmiare memoria RAM Chrome provvede a “scaricare” le schede aperte che non si consultano da tempo. La funzione si chiama Tab Freeze ed è stata costantemente migliorata nel tempo.
I vari progetti derivati da Chromium ne utilizzano alcune varianti tanto che in un altro articolo abbiamo visto i migliori browser per la gestione della memorie e delle schede aperte.
Provate a digitare chrome://discards nella barra degli indirizzi di Chrome per capire come il browser sta gestendo le schede aperte.
Come funziona la gestione dei preferiti in Chrome
Chrome consente di gestire sia un elenco dei siti Web di maggiore interesse sia una barra dei preferiti.
Per attivare o nascondere rapidamente la barra, basta premere la combinazione di tasti CTRL+MAIUSC+B.
Cliccando sulla stellina in fondo alla barra degli indirizzi di Chrome è possibile scegliere se mostrare un collegamento alla pagina nella barra dei preferiti oppure se aggiungerlo all’elenco che compare nella sezione Altri preferiti. È comunque possibile organizzare i vari segnalibri in ulteriori gruppi.
Cercare sul Web con Google
Il modo migliore per cercare qualcosa sul Web con Chrome è digitare i termini di proprio interesse nella barra degli indirizzi e premere Invio. La ricerca verrà avviata con il motore impostato come predefinito (per default è quello di Google). Eventuali modifiche possono essere applicate digitando chrome://settings/search.
È anche possibile selezionare uno o più termini presenti in una pagina Web quindi cliccarvi con il tasto destro e usare il comando Cerca (…) su Google o su un altro motore.
Nel caso delle immagini pubblicate nelle pagine Web, cliccando con il tasto destro su di esse quindi su Cerca immagine con Google Lens è possibile trovare maggiori informazioni sulla provenienza e sul contenuto dell’immagine. La stessa funzione di Chrome permette di riconoscere il testo nelle immagini (OCR) e copiarlo altrove.
È disponibile in Chrome anche una funzione nascosta per cercare sul Web tramite l’uso di una barra laterale.
Modalità lettura di Chrome
Tra le funzioni segrete di Chrome una delle più utili in assoluto si chiama modalità lettura: consente di ottenere una versione alleggerita della pagina Web che si sta consultando, pronta per essere stampata o copiata altrove.
In un altro articolo abbiamo visto come attivare la modalità lettura in Chrome.
Cronologia e percorsi di navigazione di Chrome
Premendo CTRL+H da qualunque scheda aperta nel browser (tranne che in un documento Docs o Workspace) si accede alla cronologia di Chrome.
Qui è possibile verificare quali pagine Web si sono via via visitate nel corso del tempo e fare pulizia cancellando tutte le informazioni relative alle precedenti sessioni di navigazione.
Una comoda casella di ricerca consente di trovare una pagina precedentemente consultata mentre cliccando su Cancella dati di navigazione è possibile eliminare la cronologia dell’ultima ora in Chrome oppure eliminare tutte le informazioni raccolte.
I percorsi Chrome consentono invece di ottenere l’elenco di pagine Web che si sono consultate in momenti diversi ma che si riferiscono alla stessa tematica.
Con un clic su Schede di altri dispositivi, nel caso in cui si fosse attivata la sincronizzazione, è possibile verificare la lista delle schede di navigazione aperte su altri device dove si utilizza il medesimo account utente.
Task Manager di Chrome: da usare quando il browser è lento o sembra quasi bloccato
Windows integra un Task Manager attivabile premendo la combinazione di tasti CTRL+MAIUSC+ESC: esso mostra tutti i programmi in esecuzione a livello di sistema operativo e il loro impatto sulle risorse macchina.
Premendo MAIUSC+ESC in Chrome il browser visualizza la lista delle schede aperte e delle attività correlate.
Abbiamo spiegato come usare il Task Manager di Chrome quando il browser non risponde, è lento o appare bloccato.
Trucchi e funzionalità avanzate di Chrome
Oltre alle funzioni di Chrome che risultano palesi, “sotto il cofano” sono disponibili decine di funzioni aggiuntive.
Nell’articolo sui migliori trucchi per Chrome vediamo come impostare le regolazioni sulla privacy, mostrare sempre gli URL completi, impostare la cartella predefinita per i download, salvare i documenti PDF, inviare comandi veloci dalla barra degli indirizzi, rendere le notifiche meno invasive, catturare le pagine Web e salvarle come immagini, gestire estensioni e applicazioni PWA, conoscere la modalità di navigazione in incognito e attivare il protocollo DNS-over-HTTPS (DoH) per la risoluzione dei nomi a dominio.
I Chrome flags sono impostazioni nascoste del browser che permettono di attivare funzioni avanzate diversamente non accessibili attraverso l’interfaccia. Alcune di esse sono davvero utili e possono essere abilitate su richiesta dell’utente.
/https://www.ilsoftware.it/app/uploads/2025/10/chrome-https-default.jpg)
/https://www.ilsoftware.it/app/uploads/2025/10/wp_drafter_489809.jpg)
/https://www.ilsoftware.it/app/uploads/2025/10/spyware-dante-spionaggio-italia.jpeg)
/https://www.ilsoftware.it/app/uploads/2025/10/lancio-chatgpt-atlas-browser.jpg)