In questi giorni si fa un gran parlare, su varie testate online, della comparsa di una finestra a tutto schermo sui sistemi Windows 11 che invita l’utente a effettuare l’aggiornamento a Windows 11. Il messaggio full screen compare di solito quando si accedere al PC Windows 10 con il proprio account utente e presenta in bella evidenza due pulsanti: entrambi hanno come conseguenza l’accettazione dell’installazione automatica di Windows 11.
In un caso l’aggiornamento a Windows 11 viene effettuato subito, nell’altro viene programmato successivamente.
L’unico modo per bloccare l’aggiornamento a Windows 11 consiste nel fare clic sul link Mantieni Windows 10 che viene proposto, come molta meno enfasi, nella barra a sfondo grigio che compare nella parte inferiore della schermata.
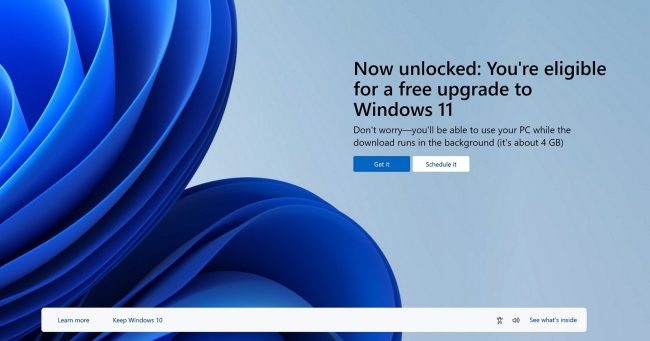
Sebbene si stia parlando tanto della schermata riprodotta in figura, il messaggio proposto agli utenti di Windows 10 non è una novità: anche in italiano compare già da diverse settimane.
L’esortazione ad aggiornare a Windows 11 compare soltanto sui dispositivi che soddisfano i requisiti del più recente sistema operativo Microsoft. L’azienda di Redmond non permette, almeno in via ufficiale, di installare Windows 11 su un PC non compatibile.
Sebbene non sia più possibile acquistare licenze di Windows 10 da Microsoft, il sistema operativo sarà comunque supportato, con il rilascio degli aggiornamenti di sicurezza, almeno fino al mese di ottobre 2025 (e ancora più avanti per chi aderirà al programma a pagamento ESU, Extended Security Update): così tanti utenti, soprattutto professionisti e aziende, preferiscono non cedere al “canto ammaliatore” di Windows 11.
Alcuni suggeriscono di disattivare la funzionalità TPM a livello di BIOS UEFI per evitare di vedere comparire le schermate Microsoft che esortano all’aggiornamento a Windows 11. Togliendo uno dei requisiti di base per l’installazione di Windows 11, certo, il sistema operativo si asterrà dal proporre l’aggiornamento.
Ma il chip TPM viene usato, tra l’altro, da BitLocker, per conservare e gestire le chiavi di Secure Boot, per memorizzare dati di autenticazione a vario livello. Non è una grande idea disattivare il TPM per non vedere le schermate che invitano a passare a Windows 11.
Come bloccare l’aggiornamento Windows 11 e impedire la comparsa dei messaggi full screen
C’è un modo molto più semplice per evitare che Microsoft proponga in modo insistente l’aggiornamento a Windows 11: basta applicare un semplice suggerimento del quale avevamo parlato tempo fa.
Vi ricordate quando dicevamo che l’aggiornamento a Windows 11 non è forzato?
In quell’occasione avevamo fornito le indicazioni per proteggersi da eventuali “cambi di rotta” da parte di Microsoft: il registro di sistema di Windows 10 contiene infatti una chiave che può essere sfruttata per manifestare la propria volontà di restare con una specifica versione del sistema operativo.
Premete la combinazione di tasti Windows+R quindi digitate winver seguito dalla pressione del tasto Invio. Accanto a Versione leggerete il nome della release di Windows 10 attualmente in uso. Posto che è sempre importante aggiornare Windows 10 a un feature update recente (in un altro articolo abbiamo visto quando è meglio aggiornare Windows 10), si può annotare il numero di versione e impostarlo a livello di registro di sistema.
Un’apposita pagina Microsoft permette di verificare le date di fine supporto di ciascuna versione di Windows 10.
Ad esempio Windows 10 21H1 sarà supportato fino a metà giugno 2023, Windows 10 22H2 fino a metà maggio 2024.
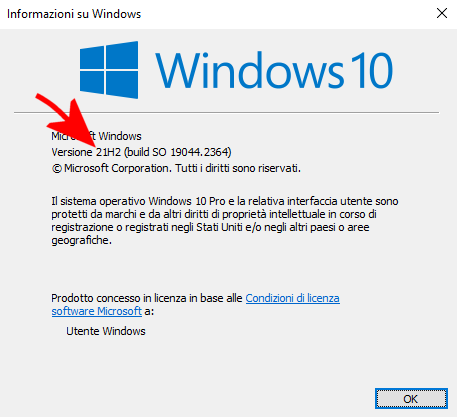
Digitando cmd nella casella di ricerca di Windows 10 quindi scegliendo Esegui come amministratore si possono incollare le righe seguenti per bloccare l’aggiornamento a Windows 11, evitare la comparsa di finestre a tutto schermo e manifestare la volontà di restare con Windows 10:
reg add HKLM\SOFTWARE\Policies\Microsoft\Windows\WindowsUpdate /v TargetReleaseVersionInfo /d "22H2" /f
reg add HKLM\SOFTWARE\Policies\Microsoft\Windows\WindowsUpdate /v TargetReleaseVersion /t REG_DWORD /d 1 /f
reg add HKLM\SOFTWARE\Policies\Microsoft\Windows\WindowsUpdate /v ProductVersion /d "Windows 10" /f
reg add HKLM\SOFTWARE\Policies\Microsoft\Windows\WindowsUpdate /v DisableOSUpgrade /t REG_DWORD /d 1 /f
reg add HKLM\SOFTWARE\Policies\Microsoft\WindowsStore /v DisableOSUpgrade /t REG_DWORD /d 1 /f
reg add HKLM\SYSTEM\Setup\UpgradeNotification /v UpgradeAvailable /t REG_DWORD /d 0 /f
Al posto di 22H2 nel primo comando va sostituito il numero di versione dell’installazione di Windows 10 in uso letta in precedenza con il comando winver.
Se in seguito si volessero annullare le modifiche e ripristinare la configurazione predefinita di Windows 10, basta incollare i comandi che seguono:
reg delete HKLM\SOFTWARE\Policies\Microsoft\Windows\WindowsUpdate /v ProductVersion /f
reg delete HKLM\SOFTWARE\Policies\Microsoft\Windows\WindowsUpdate /v TargetReleaseVersionInfo /f
reg delete HKLM\SOFTWARE\Policies\Microsoft\Windows\WindowsUpdate /v DisableOSUpgrade /f
reg delete HKLM\SOFTWARE\Policies\Microsoft\WindowsStore /v DisableOSUpgrade /f
reg delete HKLM\SYSTEM\Setup\UpgradeNotification /v UpgradeAvailable /f
Bloccare l’aggiornamento a Windows 11 con i Criteri di gruppo
Premendo Windows+R quindi digitando gpedit.msc è possibile aprire l’Editor Criteri di gruppo: da qui selezionando Configurazione computer, Modelli amministrativi, Componenti di Windows, Windows Update, Windows Update per le aziende si può fare doppio clic su Seleziona la versione di aggiornamento delle funzionalità di destinazione.
Con un clic su Attivata si sbloccano i campi sottostanti (Per quale versione del prodotto vuoi ricevere gli aggiornamenti delle funzionalità e Versione di destinazione per gli aggiornamenti delle funzionalità).
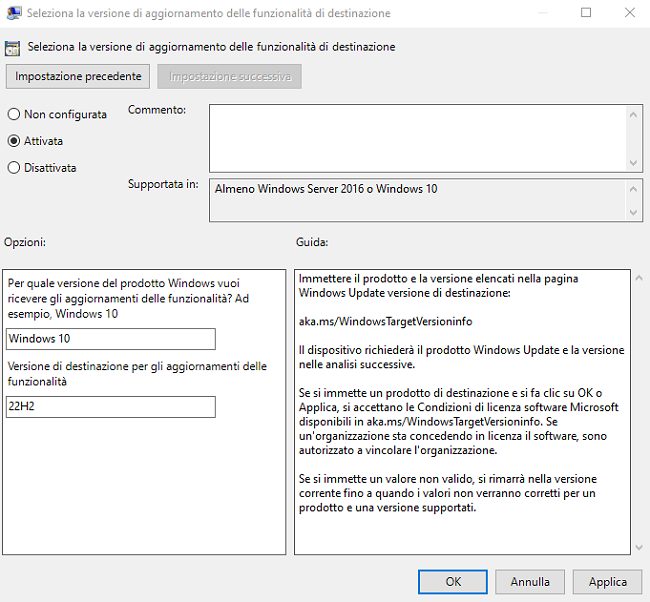
Impostando il primo su Windows 10 e il secondo, ad esempio, su 22H2, Microsoft non esorterà più ad aggiornare il sistema a Windows 11.
Le policy possono essere distribuito anche all’interno del dominio usando il controller Active Directory.
Bloccare l’aggiornamento a Windows 11 con InControl
Un’ulteriore alternativa, semplicissima da usare per i normali utenti, consiste nello scaricare e utilizzare il programma gratuito InControl sviluppato da Gibson Research.
Abbiamo già visto cos’è InControl e come funziona per evitare l’aggiornamento di Windows 10 e 11.
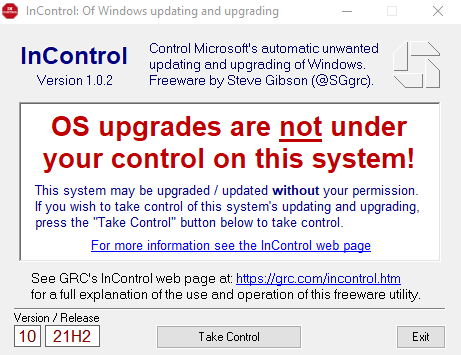
InControl utilizza le stesse chiavi e gli stessi valori del registro di sistema presentati in precedenza per bloccare l’aggiornamento a Windows 11 ed evitare la comparsa dei messaggi Microsoft. Sui sistemi che già si servono delle modifiche di registro corrette, InControl all’avvio mostra subito il messaggio “YOU are in control of OS upgrades on this system“.
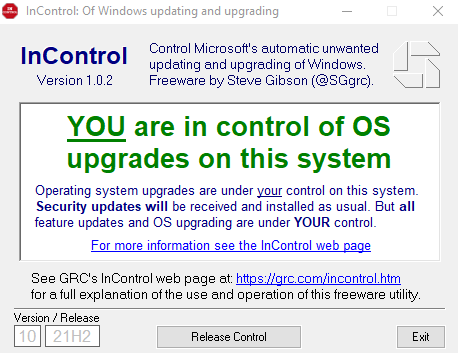
La casella in basso a sinistra consente di impostare il feature update che deve restare come punto di riferimento per il sistema in uso mentre il pulsante Take Control consente di configurare il registro di sistema di Windows 10 come spiegato in precedenza.
/https://www.ilsoftware.it/app/uploads/2023/05/img_25567.jpg)
/https://www.ilsoftware.it/app/uploads/2025/10/problema-localhost-aggiornamenti-windows-11.jpg)
/https://www.ilsoftware.it/app/uploads/2025/10/copilot-attivazione-vocale.jpg)
/https://www.ilsoftware.it/app/uploads/2025/10/powertoys-interruttore-luce-light-switcher.jpg)
/https://www.ilsoftware.it/app/uploads/2025/10/windows-server-2025-problemi-active-directory.jpg)