I server DNS sono responsabili della risoluzione dei nomi a dominio: ogni volta che si digita un indirizzo mnemonico come www.google.it o www.ilsoftware.it il DNS si occupa di comunicare al browser l’indirizzo IP pubblico sul quale è installato ed è in esecuzione il server web che si occupa di erogare le pagine richieste.
Il sistema di risoluzione dei nomi a dominio viene usato non solo dal browser ma anche dal sistema operativo, dai servizi da esso utilizzati, dalle applicazioni installate.
I DNS Google sono evidentemente quelli più famosi: come tutti quelli “stranieri” (o meglio, non italiani), permettono la corretta risoluzione di tutti i nomi a dominio, anche quelli bloccati: DNS Google, ecco come funzionano e perché sono utili.
Solo per citarne alcuni, esistono anche server DNS alternativi estremamente performanti come quelli di Cloudflare (vedere Server DNS 1.1.1.1: Cloudflare lancia il nuovo servizio che punta sulla privacy) e gli ottimi Quad9 (DNS, prima linea di difesa contro i malware) che si occupano anche di bloccare la navigazione verso siti web malevoli o compromessi (di recente anche Cloudflare ha lanciato i suoi DNS con funzionalità di filtro integrate: Protezione da malware e contenuti dannosi via DNS con Cloudflare).
I server di OpenDNS sono forse i migliori in tal senso perché offrono agli utenti anche la possibilità di personalizzare le tipologie di siti da bloccare e, previa registrazione, impedire la visita di pagina specifiche: OpenDNS, come proteggersi durante la navigazione.

I server DNS che supportano il protocollo DNS-over-HTTPS permettono anche di inviare le richieste di risoluzione dei nomi a dominio (e ricevere le relative risposte) in forma crittografata anziché in chiaro. “Giochetti” come quello illustrato nell’articolo Come bloccare l’uso di server DNS alternativi all’interno della rete locale non funzionano più, quindi, usando server con supporto DNS-over-HTTPS e browser che permettono di appoggiarsi a tale protocollo.
Ne abbiamo parlato nell’articolo Attivare o non attivare DNS over HTTPS (DoH): questo è il problema mentre tutti gli approfondimenti su DNS-over-HTTPS sono disponibili in queste pagine.
Di seguito riassumiamo le procedure da applicare per cambiare DNS sul router, in Windows, Linux, macOS e Android.
Come cambiare DNS sul router
Per impostazione predefinita, ogni router riceve dall’operatore di telecomunicazioni anche l’indicazione sui server DNS da utilizzare.
Il provider Internet fornisce ovviamente gli indirizzi dei suoi server DNS in formato IPv4 o anche (o soltanto) in IPv6 quando la rete è configurata per supportare la più recente versione dell’Internet Protocol: vedere IPv6 Cos’è e perché è importante in ottica Internet delle Cose e IPv4: in Europa gli indirizzi sono ormai finiti. Accelerare la migrazione a IPv6.
Il router, a sua volta, comunicherà gli indirizzi IP dei server DNS del provider a tutti i dispositivi client collegati a valle. La trasmissione di questa informazione avviene attraverso il protocollo DHCP che viene comunemente utilizzato per assegnare automaticamente gli indirizzi privati a tutti i dispositivi che ne fanno esplicita richiesta e in generale le corrette configurazioni di rete (server DNS compresi).
Chi decide di modificare gli indirizzi sul router fa in modo che, successivamente, a ogni dispositivo client i server DNS impostati in modo manuale vengano trasmessi via DHCP.
Per variare gli indirizzi dei DNS utilizzati lato router, basta collegarsi all’interfaccia di amministrazione del dispositivo quindi cercare le informazioni sull’impostazione della LAN.
Per risalire all’IP del router basta, nel caso di Windows, premere la combinazione di tasti Windows+R, digitare cmd quindi ipconfig | findstr "Gateway predefinito".
Accanto a Gateway predefinito si leggerà l’indirizzo IP del router da digitare nella barra degli indirizzi del browser per accedere alla sua interfaccia di amministrazione, previo inserimento di nome utente e password.
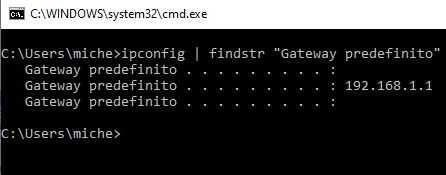
Cambiare DNS in Windows
1) Premere la combinazione di tasti Windows+R, scrivere ncpa.cpl e premere Invio.
2) Fare clic sull’interfaccia di rete in uso (Ethernet o WiFi) quindi scegliere Proprietà.
3) Selezionare la voce Protocollo Internet versione 4 TCP/IPv4 quindi fare clic sul pulsante Proprietà.
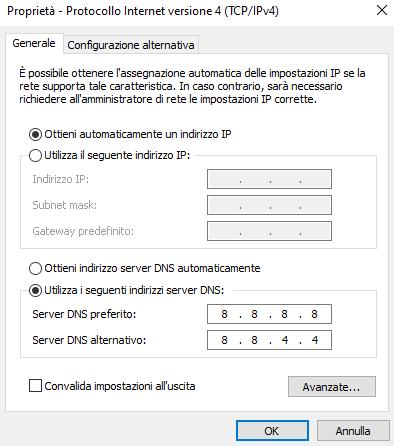
4) Scegliere l’opzione Utilizza i seguenti indirizzi server DNS quindi specificare un server DNS primario e secondario nelle apposite caselle.
5) Confermare premendo ripetutamente il pulsante OK.
6) Da prompt dei comandi (Windows+R, cmd) digitare ipconfig /all e verificare che accanto a Server DNS siano indicati gli IP impostati.
In alternativa, dal prompt dei comandi di Windows aperto con i diritti di amministratore si può digitare:
per ottenere l’elenco delle interfacce di rete in uso
Verificato il nome, si può usare il comando che segue:
Dove Ethernet è il nome dell’interfaccia di rete (effettuare la sostituzione, se necessario) e 8.8.8.8 va cambiato con l’IP del server DNS da usare.
Per impostare un server DNS secondario si può digitare:
In questo caso si sono impostati i DNS di Google sulla macchina Windows in uso.
Ancora, in alternativa, su Windows 10 Aggiornamento di maggio 2019 (versione 1903) e successive release del sistema operativo, per cambiare i DNS usati dalla connessione di rete in uso basta digitare Stato della rete nella casella di ricerca di Windows 10, fare clic su Modifica proprietà di connessione quindi cliccare su Modifica in corrispondenza di Impostazioni IP.
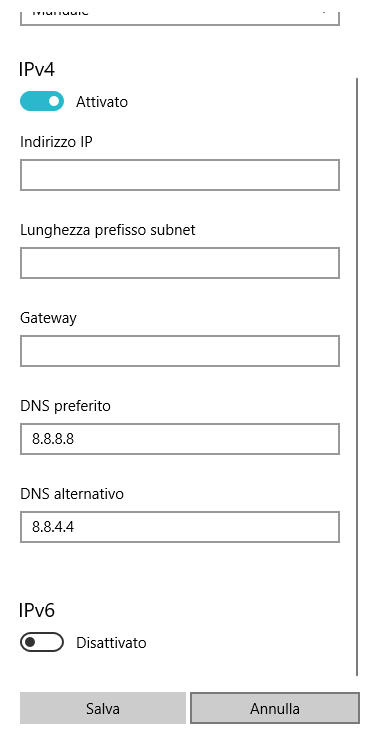
Qui, come si vede, è possibile limitarsi a specificare solo i DNS da usare sulla singola macchina Windows 10 oppure assegnare un indirizzo IP statico (specificando anche subnet mask e indirizzo IP del gateway): Indirizzo IP statico, come averlo e a cosa serve.
Nel caso in cui i campi fossero tutti vuoti, significa che il sistema riceverà l’IP privato da usare all’interno della rete LAN dal server DHCP (di solito installato sul router).
La modifica dei server DNS può essere effettuata anche utilizzando Windows PowerShell: basta premere la combinazione di tasti Windows+X quindi scegliere Windows PowerShell (amministratore).
Digitando Get-NetIPConfiguration si ottengono informazioni sulla configurazione delle varie interfacce di rete presenti. Appuntando il numero corrispondente all’interfaccia da configurare, quindi usando il comando che segue, si potranno impostare server DNS primario e secondario:
Cambiare DNS in Linux
1) Aprire una finestra del terminale quindi digitare sudo nano /etc/resolv.conf
2) Digitare la password associata all’account root.
3) Aggiungere nameserver seguito dall’indirizzo IP del server DNS da usare (esempio: nameserver 1.1.1.1)
4) Ripetere l’operazione per i vari server DNS che si intendono utilizzare e salvare il file.
Alcune distribuzioni Linux, accedendo alle impostazioni, permettono di modificare i DNS mediante interfaccia grafica ma la modifica sul file /etc/resolv.conf è comunque rapidissima.
Cambiare DNS su macOS
1) Accedere alle preferenze di sistema di macOS quindi portarsi nella sezione relativa alla rete.
2) Selezionare l’interfaccia in uso (Ethernet o WiFi) quindi premere Avanzate.
3) Fare clic sulla scheda DNS e togliere eventualmente i server già presenti.
4) Premere il tasto “+” per aggiungere i server DNS che s’intendono adoperare.
Cambiare DNS in Android
1) Nel caso in cui il dispositivo Android si collegasse alla rete WiFi per navigare in Internet, è sufficiente portarsi nelle impostazioni del sistema operativo, selezionare Rete e Internet, toccare la connessione WiFi in uso, l’icona raffigurante un piccolo ingranaggio, scegliere Avanzate, toccare la matita in alto a destra, selezionare Opzioni avanzate quindi indicare Statico al posto di DHCP.
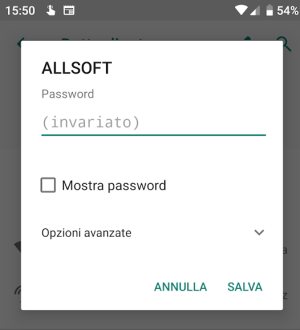
2) A questo punto si dovrà assegnare un indirizzo IP privato al dispositivo mobile all’infuori di quelli attribuiti automaticamente dal server DHCP del router (si può usare la tecnica dell’IP and MAC binding per evitare conflitti: Assegnare IP statico a PC, dispositivi mobili, stampanti e così via).
Successivamente si potranno indicare gli indirizzi dei server DNS nelle apposite caselle.
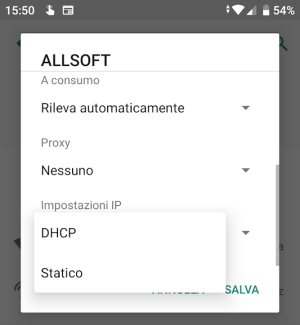
3) Quest’intervento modifica i server DNS utilizzati durante la connessione del dispositivo Android a qualunque WiFi ma non ha effetto durante l’utilizzo della connessione dati dell’operatore di telefonia mobile.
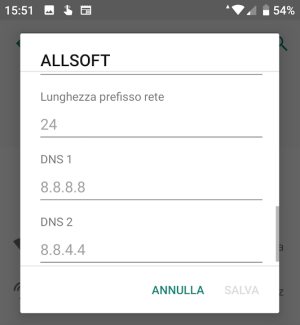
Per modificare i DNS sulla connessione dati dell’operatore di telefonia mobile, è possibile seguire le indicazioni riportate nell’approfondimento Come bloccare siti su Android previa acquisizione dei diritti di root.
/https://www.ilsoftware.it/app/uploads/2023/05/img_17632.jpg)
/https://www.ilsoftware.it/app/uploads/2025/10/linus-torvalds-presenta-red-hat-linux.jpg)
/https://www.ilsoftware.it/app/uploads/2025/10/fedora-43.jpg)
/https://www.ilsoftware.it/app/uploads/2025/10/HOLP-timeline-storia-linux.jpg)
/https://www.ilsoftware.it/app/uploads/2025/10/ubuntu-rust-aggiornamenti-date.jpg)