Unità disco sempre più capienti consentono la memorizzazione di una mole di dati sempre maggiore. Se non si organizzano i propri file in modo ordinato, però, si corre il rischio non riuscire più a trovare i file di cui si ha bisogno.
Ecco allora che entrano in gioco le varie strategie per cercare file e cartelle in Windows. Gli strumenti che è possibile utilizzare per cercare file sul disco fisso sono molteplici, alcuni sono integrati nel sistema operativo mentre altri sono offerti sotto forma di utilità sviluppate da terzi.
Con il rilascio di Windows 7, nel 2009, la funzionalità di ricerca offerta dal sistema operativo è migliorata in modo netto rispetto al passato.
Lo strumento per la ricerca di file e cartelle di Windows 7 è attivo in modo predefinito sin dalla prima installazione del sistema operativo: tutti i file contenuti nelle cartelle personali dell’utente vengono automaticamente indicizzati e monitorati in modo da tracciarne tutte le eventuali successive modifiche. La funzionalità di ricerca di Windows 7 costruisce e mantiene aggiornato un indice che contiene informazioni non soltanto sul nome e sulla posizione di ciascun file ma anche, eventualmente, sul suo contenuto.
Abbiamo scritto “eventualmente” perché in Windows 7, attraverso la finestra “Opzioni di indicizzazione” è possibile definire quali tipologie di file debbano essere esaminate (ne viene fornita la rispettiva estensione) ed in quali casi debba essere annotato anche il contenuto del file.
Se si digita il nome di un documento memorizzato nella cartella Documenti di Windows 7 (%userprofile%\Documents) all’interno della casella Cerca programmi e file del pulsante Start, questo sarà immediatamente indicato nella lista dei file individuati sul disco. Se si digitasse un termine contenuto in uno dei documenti conservati nella cartella Documenti, anche in questo caso Windows 7 provvede ad enumerare tutti i file ove è presente almeno un’occorrenza della parola cercata.
Per controllare le impostazioni della funzionalità di ricerca integrata in Windows 7, è sufficiente digitare opzioni di indicizzazione nella casella Cerca programmi e file del pulsante Start: il sistema operativo, nel riquadro Percorsi da indicizzare, indicherà le cartelle il cui contenuto è attualmente monitorato in modo automatico.
Ovviamente, è possibile aggiungere nuovi percorsi (pulsante Modifica): così facendo, Windows 7 consentirà di effettuare delle ricerche istantanee anche sul contenuto delle directory specificate manualmente dall’utente.
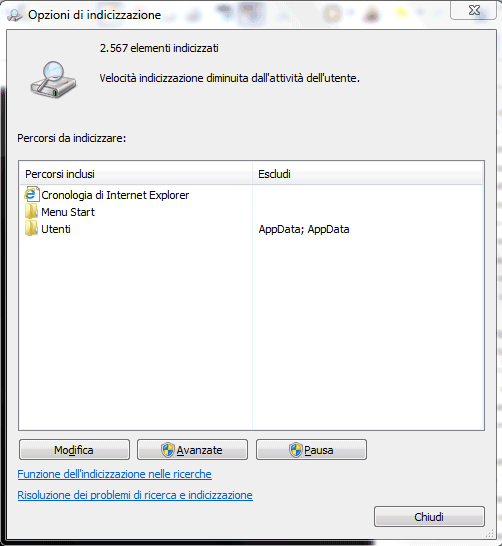
Cliccando sul pulsante Avanzate quindi sulla scheda Tipi di file si possono controllare le tipologie di file che possono essere oggetto di ricerca. I tipi di file per i quali risulti selezionata l’opzione Indicizza le proprietà e il contenuto del file saranno soggetti ad un costante esame ed all’indicizzazione del rispettivo contenuto.
Filtro di indicizzazione registrato non trovato
Sulle versioni a 64 bit di Windows può accadere che nella finestra Opzioni di indicizzazione, Avanzate, Tipi di file, in corrispondenza dell’estensione .PDF venga riportato il messaggio “Filtro di indicizzazione registrato non trovato“. In queste situazioni, pur essendo selezionata l’opzione Indicizza le proprietà e il contenuto del file, Windows non cercherà il termine indicato nella casella Cerca e programmi e file all’interno di alcun file in formato PDF ma limiterà la ricerca al nome dei file.
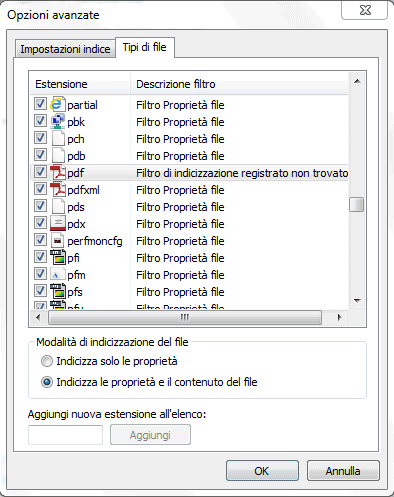
Per risolvere il problema, è sufficiente scaricare l’apposito filtro sviluppato da Adobe e disponibile in questa pagina. Il filtro funziona correttamente sulle versioni di Windows a 64 bit indipendentemente dall’eventuale versione di Adobe Reader installata.
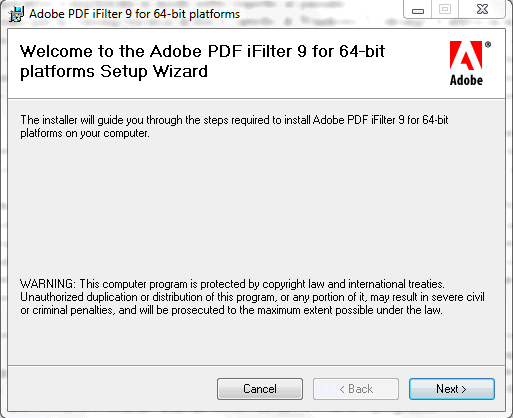
Al termine dell’installazione, tornando nella scheda Tipi di file, si troverà la dizione PDF Filter accanto all’estensione .PDF.
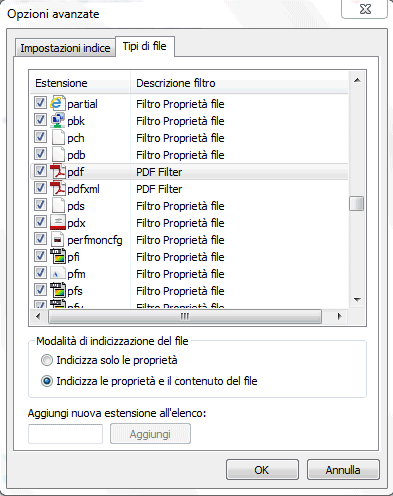
Sempre dalla finestra delle opzioni avanzate, suggeriamo di cliccare quindi sul pulsante Nuovo indice in modo da richiedere l’eliminazione dell’attuale indice ed una sua completa rigenerazione.
Gli utenti più esperti possono velocizzare l’indicizzazione dei file applicando la procedura illustrata nel nostro articolo Windows 7: velocizzare la funzionalità di ricerca integrata. Diversamente, accedendo alla finestra Opzioni di indicizzazione, si noterà come il sistema operativo impieghi molto tempo per indicizzare nuovamente tutti i file. Il suggerimento descritto nell’articolo sopra citato può essere quindi molto utile nel caso in cui, sul disco fisso, siano memorizzati molti file e s’intenda reindiricizzarli nel più breve tempo possibile.
Un intuitivo “file manager”: Nemo Documents
Dalla funzionalità di ricerca integrata in Windows prende le mosse Nemo Documents, un software che consente di individuare rapidamente i file che si stanno cercando e che rispondono a determinati criteri. La ricerca di file e cartelle avviene facendo leva sulla funzionalità integrata nel sistema operativo; Nemo Documents pensa poi ad aggiungere tutta una serie di feature più evolute che permettono di visualizzare in forma grafica, con una modalità estremamente accattivante, gli elementi d’interesse.
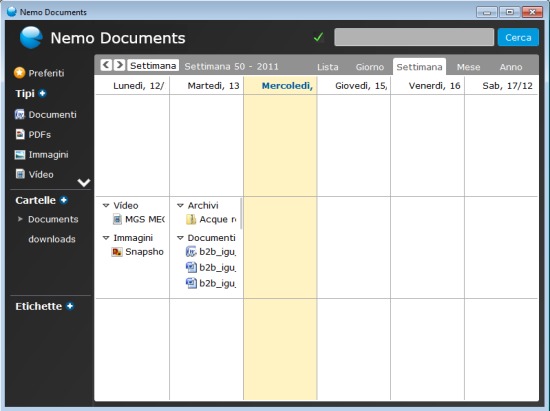
Per comprendere il funzionamento di Nemo Documents, suggeriamo di fare riferimento all’articolo Nemo Documents offre una visuale innovativa sui documenti memorizzati su disco.
Cercare file e cartelle in Windows senza l’uso di indici. Il software UltraSearch
Lo stesso approccio impiegato dalla funzionalità integrata in Windows 7 che consiste nella generazione e nel costante aggiornamento di un indice (esso tiene traccia dei file memorizzati nelle cartelle oggetto di monitoraggio) è seguito dai vari software per il desktop searching (uno di essi è Copernic Desktop Search; vedere queste risorse).
Software come Agent Ransack (Ricercare testi all’interno di qualunque file con Agent Ransack) od Everything (Ricercare rapidamente file e cartelle con Everything) utilizzano approcci differenti, almeno parzialmente. Agent Ransack non crea alcun file-indice ma effettua una ricerca sequenziale mentre Everything costruisce un indice molto leggero attingendo alle informazioni memorizzate nel file system NTFS.
UltraSearch sfrutta un approccio innovativo: il programma consente di andare alla ricerca di file e cartelle sfruttando le indicazioni memorizzate nella tabella Master File Tablet (MFT) delle partizioni NTFS. La MFT è il luogo ove vengono annotate le informazioni su ciascun file e su ogni cartella salvati in un volume NTFS: così, attingendo a questi dati, UltraSearch può fornire un’indicazione istantanea sulla posizione di un elemento all’interno del disco fisso.
Provare per credere: dopo aver scaricato UltraSearch cliccando qui, si dovrà estrarre il contenuto del file Zip in una cartella di propria scelta.
Il programma è “portabile”: per eseguirlo basterà fare doppio clic su UltraSearch.exe.
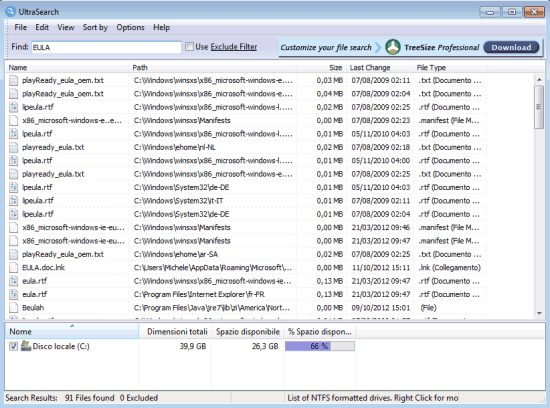
Per impostazione predefinita, UltraSearch consente di cercare un file memorizzato su disco. Per estendere la ricerca anche alle cartelle, basterà accedere al menù Options e spuntare la voce Include folders:
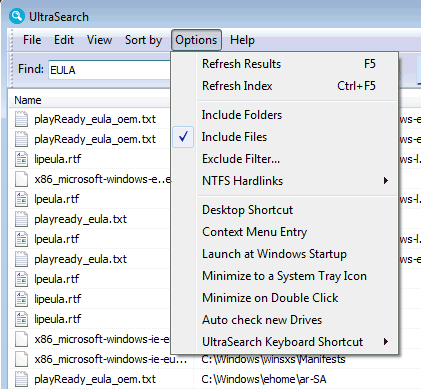
Oltre alle cartelle, possono essere oggetto di ricerca anche i cosiddetti hardlink NTFS: essi offrono la possibilità di assegnare più di un nome al medesimo file memorizzato sul disco (vedere l’articolo Spostare un programma su un altro disco senza reinstallarlo: giunzioni e collegamenti simbolici per maggiori informazioni).
Effettuare una ricerca di un file o di una cartella con UltraSearch è molto semplice: basta digitare il nome dell’elemento cercato nella casella Find; il programma mostrerà istantaneamente i risultati. Cliccando su Exclude filter è possibile impostare un filtro di esclusione in modo tale che UltraSearch ignori determinate tipologie di file o certe cartelle. Per impostazione predefinita, il software non prende in considerazione il contenuto del Cestino di Windows.
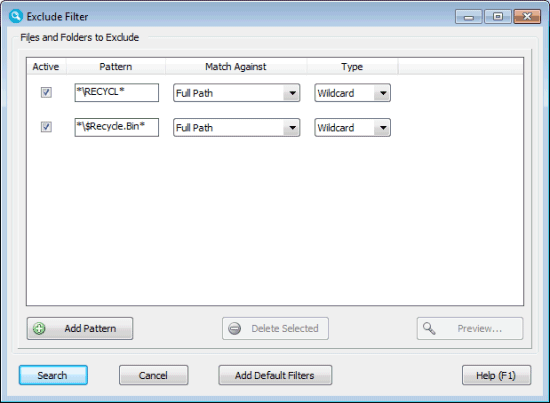
UltraSearch supporta anche le cosiddette espressioni regolari (“regular expressions“): si tratta di stringhe di caratteri attraverso le quali si possono descrivere insiemi più ampi di stringhe, in base a specifiche regole sintattiche (molti esempi sono disponibili qui).
Utilizzando le espressioni regolari si possono cercare simultaneamente molti file il cui nome soddisfi le varie condizioni imposte.
/https://www.ilsoftware.it/app/uploads/2023/05/img_9234.jpg)
/https://www.ilsoftware.it/app/uploads/2025/10/reactos-supporto-WDDM.jpg)
/https://www.ilsoftware.it/app/uploads/2025/05/microsoft-edit-editor-testo-riga-comando.jpg)
/https://www.ilsoftware.it/app/uploads/2025/10/media-creation-tool-non-funziona.png)
/https://www.ilsoftware.it/app/uploads/2025/10/windows-xp-attivazione-fckgw.jpg)