Presentiamo alcuni tra i migliori software che sono utilizzabili per copiare tutto il contenuto di un vecchio hard disk su un disco fisso più recente. Sebbene l’operazione sia ormai già abbondantemente nota ai più, ricordiamo i passi da seguire per collegare un disco SATA od un’unità facente ancora uso della “storica” interfaccia IDE.
Collegamento di un nuovo disco SATA
Con il termine “clonazione” ci si riferisce alla copia, byte per byte, dei dati conservati nel vecchio disco fisso sul nuovo hard disk. Il modo più semplice per copiare l’intero contenuto di un disco fisso su un altro hard disk consiste nel collegare quest’ultimo al sistema utilizzando l’interfaccia IDE o, meglio SATA (Serial ATA), a seconda delle specifiche della scheda madre installata all’interno del personal computer.
Le unità disco SATA sono progettate per rendere più semplici le operazioni di collegamento dell’hard disk al personal computer. Non è infatti necessario configurare jumper per garantire il corretto funzionamento del disco, una volta collegato al sistema. Potrebbe essere necessario intervenire sui ponticelli metallici solo per forzare, ad esempio, un disco SATA 2.0 (ampiezza di banda pari a 300 MB/s) a funzionare nella modalità 1.0 (trasferimento dati a 150 MB/s). Tale operazione appare indispensabile su quelle schede madre che sono dotate di un controller capace di supportare esclusivamente la prima versione dell’interfaccia SATA.
Il nuovo disco fisso SATA dovrà essere connesso ad un connettore libero disponibile sulla scheda madre oppure su una scheda host Serial ATA (si chiamano così quelle schede che, collegate – ad esempio – ad una porta PCI/PCI Express mettono a disposizione porte SATA e IDE aggiuntive). Nell’immagine riportata di seguito, è possibile riconoscere due esempi di schede host SATA che fungono da controller (fonte: Seagate):

Per procedere è necessario utilizzare un apposito cavo SATA di lunghezza massima pari ad un metro:
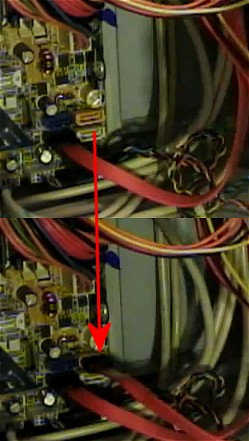
Lato disco fisso, dovrà essere collegata l’altra estremità del cavo SATA oltre al cavo di alimentazione. Nell’immagine seguente (fonte: Seagate), da sinistra a destra, il connettore per l’alimentazione, il connettore dati SATA ed i jumper dei quali abbiamo fatto menzione in precedenza:
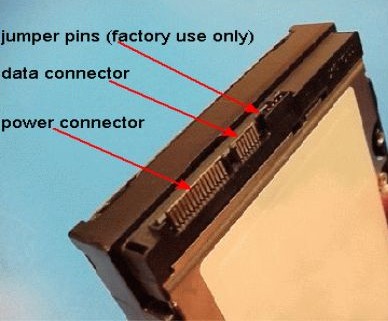
Avviando il personal computer, il nuovo disco fisso SATA dovrebbe essere immediatamente rilevato. Nel caso in cui ciò non dovesse accadere, è bene accedere al BIOS (pressione dei tasti CANC, ESC, F1 o F10 immediatamente all’avvio del sistema) e regolare l’impostazione che permette il riconoscimento automatico delle unità disco.
Bisogna evidenziare che nei casi in cui viene utilizzata una scheda host SATA, il BIOS del personal computer non è generalmente in grado di rilevare i dischi ad essa collegati come vere e proprie unità SATA. Ciò accade perché la gestione degli hard disk SATA connessi a schede host a sé stanti viene interamente demandata al BIOS presente su tali device. E’ normale quindi, che nel caso di sistemi non molto recenti, le unità vengano classificate come dischi SCSI quando in realtà non lo sono.
Collegamento di un nuovo disco ATA
Gli hard disk ATA (conosciuti anche come Parallel ATA, PATA od IDE), sono unità disco generalmente più vecchie rispetto alle SATA. L’interfaccia che “governa” il trasferimento dati, nel caso di tali unità, risale addirittura al 1986 ed è stata rimpiazzata solo nel 2003 dal SATA.
Agendo sui jumper presenti nell’hard disk il nuovo disco ATA sul quale s’intende clonare i dati dovrà essere inizialmente configurato come unità “slave” mentre ci si dovrà accertare che i ponticelli del vecchio disco siano impiegati per richiederne il funzionamento in modalità “master“.
In alternativa, nel caso dei drive Ultra ATA, si possono eventualmente configurare i jumper nella speciale modalità “cable select“. Ciò significa che l’unità funzionerà come “master” o “slave” a seconda del connettore al quale è collegata, sullo stesso cavo IDE. Il disco “master” deve essere collegato al connettore di colore nero, ad un’estremità del cavo, mentre l’hard disk “slave” al connettore grigio posizionato in mezzo. Il cavo dovrà poi essere connesso alla scheda attraverso il connettore blu posto all’altra estremità:

Dopo aver “clonato” il contenuto del disco d’origine sul nuovo hard disk, si dovrà spegnere il computer e disconnettere il vecchio disco riconfigurando i jumper in modo corretto. Dopo aver rimosso l’hard disk divenuto obsoleto, infatti, si dovrà riconfigurare i ponticelli dell’altro disco in modo che venga considerato come “master” o collegato al connettore nero nel caso in cui si fosse optato per la modalità “cable select“.
I software
La metodologia più semplice per “clonare” l’intero contenuto di un disco su un’altra unità più nuova, consiste nell’affidarsi ad apposite utilità che effettuano il boot da supporto CD/DVD oppure da una comune chiavetta USB.
” generalmente disponibile nei principali software di masterizzazione).
In alternativa, è possibile creare una chiavetta USB contenente sia EASEUS Disk Copy che altri strumenti, sempre particolarmente utili per la risoluzione di eventuali problemi e la manutenzione del sistema. A tal proposito, vi suggeriamo di ricorrere a YUMI, un’utilità che si fa carico dell’intera procedura di configurazione del supporto USB:
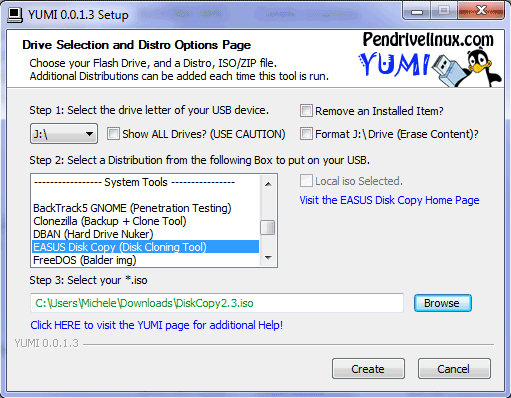
Come si vede, YUMI permette di aggiungere automaticamente l’utility Disk Copy al contenuto dell’unità USB insieme con altri interessanti tool.
EASEUS Disk Copy è un software molto valido che sovrintende l’operazione di clonazione creando copie speculari del contenuto di un disco. L’unica limitazione del programma è che questo non supporta hard disk di capacità superiore ad 1 TB (terabyte; 1.000 GB).
Dopo aver effettuato il boot del sistema da chiavetta USB o dal supporto CD/DVD contenente Disk Copy (il BIOS del personal computer dovrà essere riconfigurato in modo tale da effettuare l’avvio da tali supporti di memorizzazione), apparirà la schermata seguente:
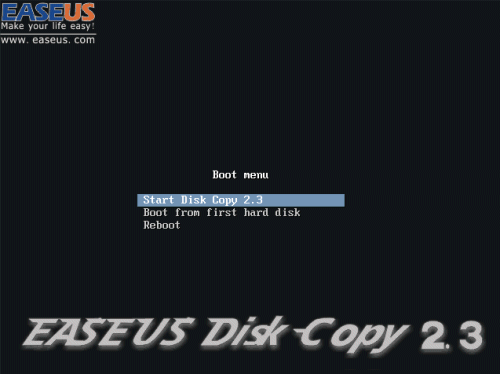
Premendo Invio (Start EASEUS Disk Copy), il programma verrà avviato.
Per effettuare una copia completa del contenuto del vecchio hard disk su quello nuovo, si dovrà optare per Disk copy:
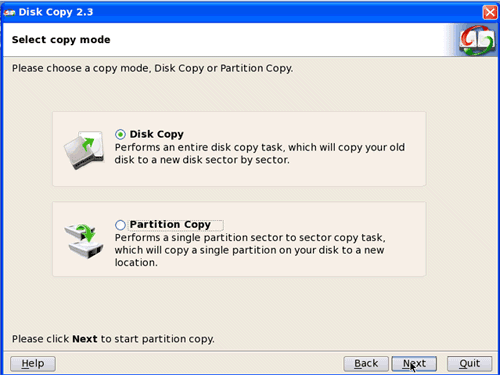
Le finestre successive permetteranno di scegliere il disco d’origine, quello di destinazione ed avviare la procedura di clonazione dei dati.
Il software gratuito Seagate DiscWizard, sebbene sia più “pesante” rispetto ad EASEUS Disk Copy, non impone alcuna limitazione per quanto riguarda gli hard disk supportati che possono quindi anche avere dimensioni superiori al terabyte. C’è però, in questo caso, un’altra restrizione: per poter fruire di Disc Wizard, è obbligatoria la presenza – sul sistema in uso – di almeno un disco fisso a marchio Seagate o Maxtor.
Seagate Disc Wizard basa il suo funzionamento sulla tecnologia sviluppata da Acronis per il suo tool TrueImage: proprio per questo motivo integra molte più funzionalità rispetto ad un software di base per la clonazione dei dischi.
, il software deve essere necessariamente installato in ambiente Windows.
Tra i file system supportati da DiscWizard vi sono NTFS, FAT32, FAT16, Ext2/Ext3, ReiserFS e Linux Swap. Qualora un file system non fosse supportato o dovesse risultare danneggiato, DiscWizard può comunque copiare i dati usando un approccio settore per settore.
Oltre a poter effettuare la clonazione diretta del contenuto di un vecchio hard disk su uno nuovo, DiscWizard permette anche di creare un’immagine del disco sotto forma di file, ripristinabile in caso di necessità. E’ possibile memorizzare tale backup su praticamente qualsiasi periferica di archiviazione collegata al computer: unità disco rigido locali, unità di rete, unità IDE, SCSI, FireWire (IEEE-1394), USB (1.0, 1.1 e 2.0) e PC Card (PCMCIA), unità per supporti rimovibili, nonché CD-R/RW, DVD-R/RW, DVD+R/RW, unità magneto-ottiche, Iomega Zip e Jaz. Come destinazione per la memorizzazione di un file d’immagine è possibile impiegare addirittura un server FTP.
Per iniziare, è necessario fare doppio clic sul file DiscWizardSetup.it.exe e cliccare sulla voce Installa Seagate DiscWizard. Suggeriamo di optare per l’installazione personalizzata in modo da abilitare anche l’installazione del Generatore di supporti avviabili.
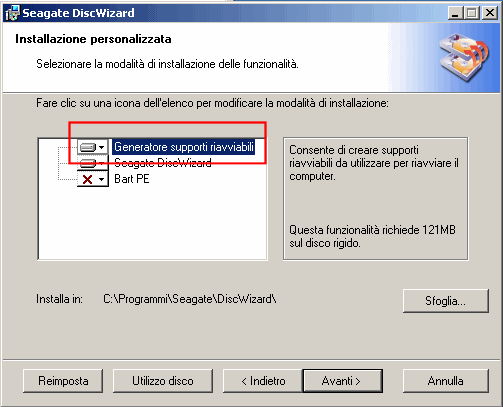
Dopo aver riavviato il sistema, si potrà avviare DiscWizard dal menù Programmi di Windows quindi cliccare su Clona disco. In alternativa, è possibile creare un disco di boot servendosi della voce Crea supporti di ripristino riavviabili.
Redo Backup & Recovery è un software basato su kernel Linux e rilasciato sotto licenza GNU GPL che permette sia di clonare il contenuto di un disco che creare file d’immagine dello stesso. Il programma, che viene distribuito sotto forma di file ISO, deve essere anch’esso memorizzato su supporto CD/DVD oppure all’interno di una chiavetta USB avviabile (YUMI supporta direttamenta anche questo tool).
L’utilità consente di fruire di una comoda interfaccia utente che permette di accedere a tutte quelle funzionalità che l’ottimo Clonezilla mette a disposizione solamente in forma testuale (
).
Una volta masterizzato il contenuto del file ISO su un supporto CD oppure inserito in una chiavetta USB avviabile, al successivo reboot del sistema apparirà la seguente finestra:
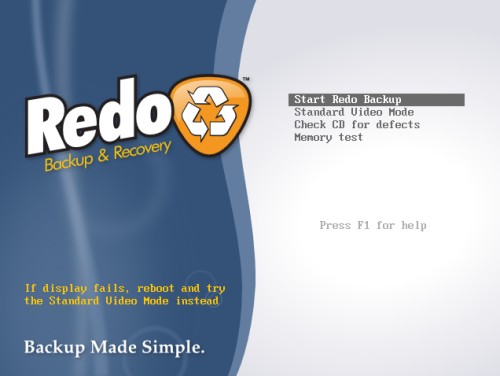
Dopo alcuni secondi d’attesa, apparirà la finestra principale di Redo Backup & Recovery. Da qui, cliccando sul pulsante Backup si potrà avviare la clonazione del disco oppure la generazione di un file d’immagine.
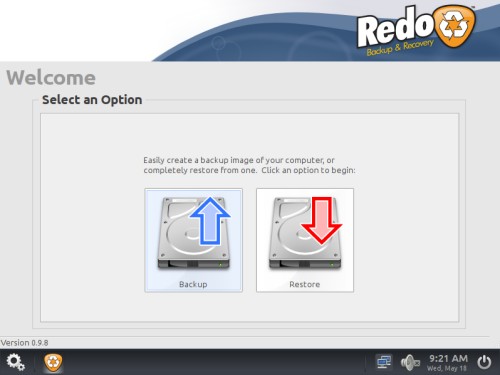
Il software funge da interfaccia grafica per la nota utility Partclone, impiegata anche dallo stesso Clonezilla.
Cliccando sul menù in basso a sinistra, Redo Backup & Recovery mette a disposizione anche alcune funzionalità aggiuntive: un file manager, un visualizzatore di immagini, un editor di testo, il browser web Chromium, un’utilità per l’analisi delle unità disco, un software per l’eliminazione sicura dei dati, uno per il recupero dei dati (si tratta di PhotoRec; ved. quest’articolo), un programma per la gestione delle partizioni (GParted; ved. questi approfondimenti), un’applicazione per verificare in che modo è stato utilizzato lo spazio disponibile oltre alla classica finestra terminale.
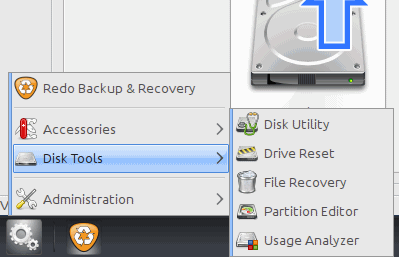
, però, la versione “free” dell’applicazione limita il supporto ai soli dischi fissi collegati internamente al personal computer e la velocità di trasferimento dei dati è purtroppo bloccata ad 1 GB al minuto (18 MB/sec).
/https://www.ilsoftware.it/app/uploads/2023/05/img_7371.jpg)
/https://www.ilsoftware.it/app/uploads/2025/09/fine-windows-10-rifiuti-elettronici.jpg)
/https://www.ilsoftware.it/app/uploads/2025/09/WMIC-Windows-11-25H2.jpg)
/https://www.ilsoftware.it/app/uploads/2025/09/250908-720p-gd24-E.jpg)
/https://www.ilsoftware.it/app/uploads/2025/09/app-google-search-windows.jpg)