Si è sempre alla ricerca dei modi migliori per collegare il computer alla TV: è infatti utile sfruttare il grande schermo del televisore per visualizzare i contenuti che si hanno sul computer.
Usare lo schermo del televisore potrebbe essere utile per tenere una presentazione, in una sala riunioni, per organizzare un corso, per visualizzare il contenuto di pagine web, per mostrare contenuti multimediali e video in streaming.
Per collegare il computer alla TV è possibile utilizzare diversi metodi. Il più banale consiste nell’utilizzare un cavo HDMI in modo da attivare il mirroring dello schermo del PC sul televisore.
Il cavo HDMI consente di trasportare anche il segnale audio: dopo aver provveduto a collegare PC a TV non serviranno altri cavi. Senza usare alcun cavo audio tutto ciò che appare sullo schermo del computer sarà riprodotto sul televisore collegato e il sonoro sarà gestito dagli speaker o dalle casse connesse con il TV.
Indice
- Collegare PC a TV con il cavo HDMI
- Come impostare il PC Windows per il collegamento via cavo HDMI
- Collegare PC a TV con Chromecast
- Mirroring e streaming video con Chrome: per vedere filmati sulla TV e riprodurre lo schermo del PC
- Chrome come riproduttore multimediale
- Le alternative a Chrome: Airflow e VLC
- Sui dispositivi mobili: le app Localcast e BubbleUPnP
- Mirroring dello schermo del PC sulla TV con Miracast
- Collegare PC a TV via DLNA
Collegare PC a TV con il cavo HDMI
Le porte HDMI sono presenti sulla maggior parte dei televisori, anche non recenti e sulla stragrande maggioranza dei PC.
Le specifiche delle porte HDMI sono molteplici: HDMI 2.1 abbraccia addirittura le risoluzioni 8K e 10K ma anche la versione più diffusa (HDMI 2.0b) consente comunque di gestire video 4K a 60 Hz con supporto HDR.
Ne abbiamo parlato nell’articolo Monitor 4K: i connettori da scegliere tra HDMI, DisplayPort, USB-C e Thunderbolt.
Per collegare un notebook con il TV usando un cavo HDMI, si possono usare i seguenti cavi, a seconda del connettore disponibile sul PC:
- Cavo HDMI 2.0 (da HDMI a HDMI)
- Cavo HDMI 2.0 (da mini HDMI a HDMI)
- Cavo da mini DisplayPort a HDMI
- Cavo da USB Type-C a HDMI
I computer più nuovi o i sistemi Apple sono equipaggiati con un connettore DisplayPort, di solito nella versione “mini” (consente il trasferimento di flussi video 4K a 60 fps): sopra abbiamo presentato l’esempio di un cavo da mini DisplayPort a HDMI.
Sugli Ultrabook si trova spesso il connettore USB Type-C (o USB-C): in questi casi il segnale video può essere trasferito sul TV usando un apposito cavo, anch’esso presentato poco sopra.
Su Amazon Italia si trovano molteplici esempi di dock USB-C che consentono di collegare un PC dotato con connettore USB-C a dispositivi HDMI, Ethernet, VGA, USB.
Alternative per la connessione via cavo sono DVI, S-Video, VGA per trasferire il segnale video; RCA Composito per l’audio: ne facciamo solamente cenno perché veicolare contenuti multimediali usando queste tecnologie nel 2020 è ormai sconsigliato.
Si farebbe un tuffo nel passato che non vale la pena, soprattutto in termini di qualità dell’immagine e resa sonora.
La banda passante offerta da queste tipologie di connessione è inoltre ampiamente superata da HDMI e DisplayPort. Per non parlare del fatto che si tratta di tecnologie analogiche e non digitali.
Come impostare il PC Windows per il collegamento via cavo HDMI
Dopo aver collegato il PC al TV via cavo (migliore qualità e migliori prestazioni), premendo la combinazione di tasti Windows+P sul sistema Windows è possibile decidere come deve essere utilizzato lo schermo del TV.
Sullo schermo del TV si può duplicare quanto mostrato sul display del PC (mirroring) oppure estendere il desktop e godere di un’area di lavoro più ampia.
Ne abbiamo parlato nel dettaglio nell’articolo Collegare due monitor al PC: come fare?.
Perché il segnale video proveniente dal computer sia usato sul televisore bisognerà premere il pulsante Source sul telecomando e impostare come sorgente quella connessa alla porta HDMI.
Di solito il televisore indica che a una porta HDMI è collegato un dispositivo. Premendo più volte il pulsante Source si può scegliere la sorgente corretta.
Collegare PC a TV con Chromecast
In termini di semplicità d’uso la chiavetta HDMI Chromecast resta una delle soluzioni più efficaci ed immediate sia per le attività di mirroring che per lo streaming di contenuti audio e video.
Chromecast non ha bisogno di presentazioni: nell’articolo Chromecast, trucchi e segreti essenziali da conoscere abbiamo presentato tutte le principali caratteristiche.
Chromecast si alimenta grazie alla porta USB del televisore: è necessario collegare la chiavetta sia al connettore HDMI che a quello USB oppure, in caso di indisponibilità della porta USB sul TV, può usare la presa elettrica a muro.
La chiavetta di Google può essere usata per collegare PC a TV in modalità senza fili: Chromecast, infatti, si collega alla WiFi e si aggiunge agli altri dispositivi connessi al router wireless locale.
Chromecast è pensata per essere utilizzata dal browser Google Chrome senza l’installazione di alcuna estensione.
Mirroring e streaming video con Chrome: per vedere filmati sulla TV e riprodurre lo schermo del PC
Dopo aver installato Chromecast e acceso il televisore cui la chiavetta è connessa, avviando il browser Chrome su un PC collegato alla stessa rete locale e cliccando con il tasto destro del mouse su un’area libera in qualunque pagina web, si troverà la voce Trasmetti.
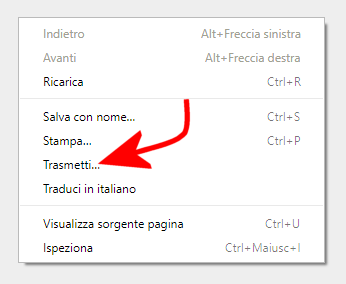
Cliccandola Chrome rileverà la presenza della chiavetta Chromecast in rete e permetterà il mirroring istantaneo (il TV che supporta HDMI-CEC si accenderà da solo nel caso in cui fosse spento).
Qualunque contenuto visualizzato sullo schermo del PC sarà riprodotto sul televisore dotato di Chromecast. L’audio generato su PC sarà a sua volta reindirizzato sul televisore connesso in modalità wireless.
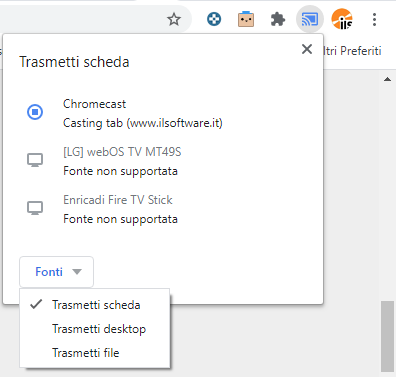
Sempre servendosi del browser Chrome, accedendo a servizi e applicazioni compatibili con Chromecast (ad esempio YouTube), apparirà un’icona simile a quella riprodotta in figura.
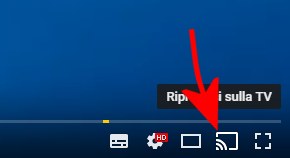
Cliccandola si potrà inviare il contenuto corrispondente direttamente al televisore senza trasmettere gli altri elementi contenuti nella stessa scheda del browser o in altre finestre correntemente aperte.
Per approfondire, vedere anche App Chromecast, le migliori per la chiavetta multimediale di Google.
I televisori basati su Android TV supportano Google Cast quindi possono ricevere i dati in streaming anche dal browser Chrome installato su PC.
In alternativa, in assenza di Chromecast, si può collegare un TV box Android che supporta la medesima funzionalità oppure installare sulla smart TV un’app che abilita la gestione dei contenuti in Google Cast.
Chrome come riproduttore multimediale
Chrome può essere utilizzato come un riproduttore multimediale: basta incollare nella barra degli indirizzi il percorso completo – anche di rete se necessario – facente riferimento al contenuto multimediale che si vuole inviare a Chromecast (esempio: D:\varie\FILM\nomefilm.mp4).
In alternativa si può trascinare il contenuto multimediale da riprodurre dalla finestra di Esplora risorse a quella di Chrome.
La barra delle applicazioni mostrerà l’URI file:// e la riproduzione del contenuto multimediale comincerà subito.
Per trasmetterlo su Chromecast basterà seguire le indicazioni viste in precedenza.
Le alternative a Chrome: Airflow e VLC
Per inviare in streaming sulla TV qualunque video memorizzato in locale, è possibile usare anche l’ottimo software gratuito Airflow.
L’applicazione, presentata nel dettaglio nell’articolo Video da PC a TV senza Chrome, è eccellente perché all’infuori di Chrome (non è neppure necessario che il browser di Google sia installato sul sistema in uso), è in grado di rilevare le chiavette Chromecast collegate in rete locale e permette all’utente di scegliere quale contenuto video riprodurre ed inviare sulla TV.
Al posto di Airflow si può usare anche il noto riproduttore multimediale VLC che con il lancio della versione 3.0 ha abbracciato il supporto per Chromecast: Streaming su Chromecast con VLC.
Sui dispositivi mobili: le app Localcast e BubbleUPnP
I possessori di una chiavetta Chromecast possono usare anche lo smartphone per decidere quali contenuti riprodurre sul televisore.
Il dispositivo mobile diventa così un telecomando per gestire la riproduzione dei file multimediali.
Una delle applicazioni migliori in assoluto è Localcast che permette di collegarsi con qualunque dispositivo presente in rete locale e avviare lo streaming wireless verso Chromecast. Nell’articolo Localcast, app per inviare contenuti in streaming dallo smartphone abbiamo descritto nel dettaglio il suo funzionamento.
Tra le migliori soluzioni che permettono di giungere allo stesso risultato c’è anche BubbleUPnP.
Essa ha l’indiscutibile vantaggio di consentire la transcodifica in tempo reale, quando necessaria, dei contenuti non supportati.
Mirroring dello schermo del PC sulla TV con Miracast
Un’eccellente alternativa per collegare PC a TV in modalità wireless consiste nel ricorrere a Miracast, l’equivalente WiFi del cavo HDMI tanto da essere comunemente chiamato HDMI over WiFi.
Per usare Miracast bisogna che i due dispositivi coinvolti nella comunicazione supportino lo standard.
La procedura per effettuare il mirroring sulla TV di quanto visualizzato su PC è illustrata nell’articolo Miracast, cos’è e come funziona. Usare il TV come uno schermo wireless.
Collegare PC a TV via DLNA
Tutti i TV di più recente fattura integrano un firmware che offre anche funzionalità di client DLNA.
Basta quindi configurare un server DLNA all’interno della rete locale per riprodurre contenuti video, anche in modalità wireless, che sono memorizzati su altri PC connessi in LAN.
Un server DLNA può essere attivato utilizzando particolare software multimediali come Kodi oppure si può far leva sulla funzionalità integrata in Windows e Windows Media Player:
– Distribuire contenuti multimediali in rete locale con DLNA e Windows Media Player
– Condividere file multimediali in rete con DLNA e risolvere i problemi con i diritti
Si possono anche utilizzare applicazioni come Serviio o Plex: Guida Plex, come installare il server multimediale universale.
Entrambi i software, Serviio e Plex, fanno uso di un motore di transcodifica che consentire di riprodurre via DLNA file multimediali che non sarebbero supportati nativamente dal televisore.
Vale la pena ricordare che alcuni server NAS offrono la possibilità di installare il componente server di Plex e configurare molto semplicemente un server multimediale. Un esempio? I NAS Synology che di per sé integrano comunque funzionalità di semplice configurazione per allestire un server multimediale.
Il server Plex, però, può essere installato anche su PC Windows, Linux o comunque su una macchina connessa in rete locale.
/https://www.ilsoftware.it/app/uploads/2023/05/img_13361.jpg)
/https://www.ilsoftware.it/app/uploads/2025/10/estonia-italia.jpg)
/https://www.ilsoftware.it/app/uploads/2025/10/audacity-4-novita.jpg)
/https://www.ilsoftware.it/app/uploads/2025/10/immich-20-nuova-versione-funzionalita.jpg)
/https://www.ilsoftware.it/app/uploads/2025/10/adobe-premiere-gratis-iphone-ipad.jpg)