Gmail è un servizio che non ha bisogno di presentazioni: può essere utilizzato dai dispositivi mobili usando l’app dedicata, su qualunque device ricorrendo ai protocolli IMAP (consigliato) e POP3 e può essere adoperato da browser Web attraverso una comoda interfaccia. La brutta notizia è che non esiste una Gmail app Windows: Google non offre un programma per accedere ai messaggi di posta. Né sulla piattaforma Microsoft né sugli altri sistemi operativi.
C’è però un modo per risolvere brillantemente il problema. La versione Web dell’app Gmail può essere resa accessibile anche da desktop: cliccando due volte sull’icona di Gmail si può accedere alla nuova interfaccia del proprio account di posta elettronica usando un’interfaccia priva degli elementi propri di un browser Web. Vediamo come fare.
Come avere una Gmail app su Windows
Per accedere a Gmail dal desktop di Windows e avere la possibilità di interagire con i propri archivi di posta anche in mancanza della connessione di rete (modalità offline), così come si farebbe con qualunque tradizionale client di posta elettronica, è sufficiente seguire alcuni semplici passaggi.
La procedura presentata di seguito presuppone l’utilizzo di Google Chrome ma è comunque facilmente replicabile, eccezion fatta per qualche difformità minore, con Chromium e con tutti i browser da esso derivati.
Attivare la modalità offline nell’app Gmail
Innanzi tutto, è essenziale installare Chrome e aggiornare il browser all’ultima versione qualora non lo si fosse già fatto.
A questo punto, bisogna cliccare su questo link ed effettuare, ove necessario, il login al proprio account utente Google.
Spuntando la casella Attiva posta offline è possibile configurare Gmail in modo tale che l’applicazione sia utilizzabile in qualunque frangente, anche in assenza della connessione di rete. La scelta Conserva email degli ultimi 90 giorni permette di salvare in locale il contenuto dei messaggi di posta degli ultimi tre mesi.
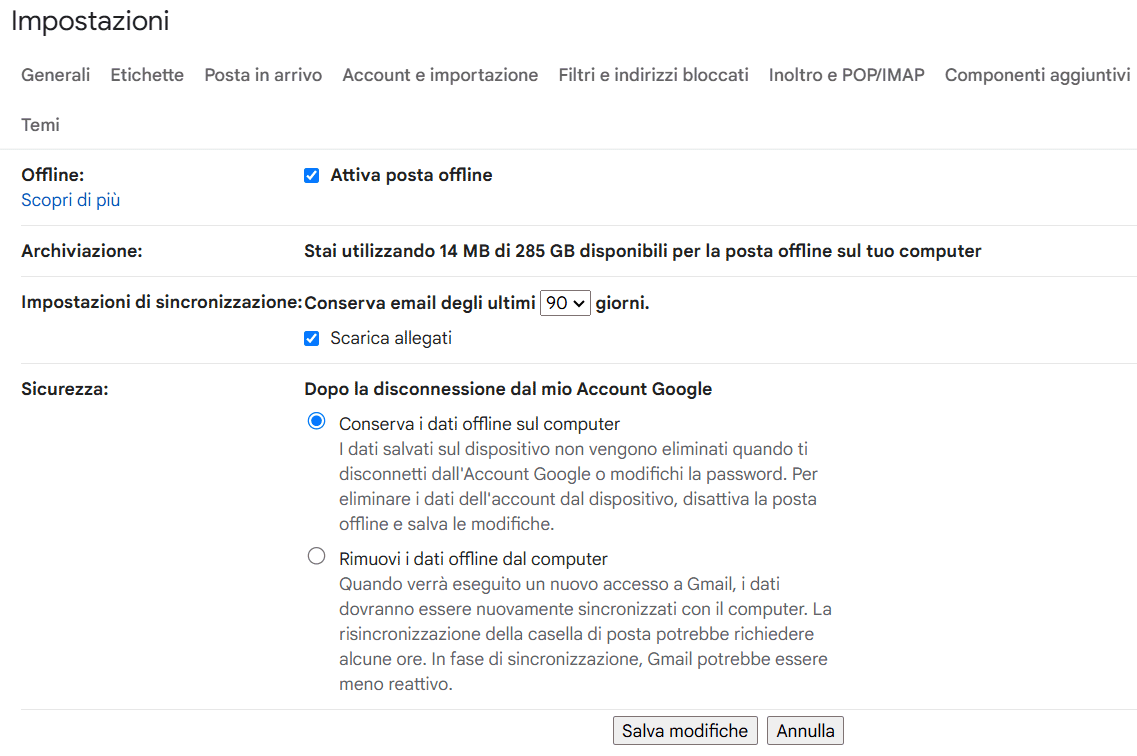
Ancora, è necessario assicurarsi di spuntare la casella Scarica allegati così da poter accedere agli allegati delle email anche in modalità offline, aspetto utilissimo quando si fanno lunghi spostamenti e la connessione Internet non fosse sempre disponibile.
Soprattutto se si fosse gli unici a utilizzare il sistema e se i dischi o le unità SSD del PC fossero opportunamente crittografate, suggeriamo di scegliere l’opzione Conserva i dati offline sul computer. In questo modo si ha sempre la certezza di poter accedere alle proprie email, anche in caso di disconnessione dall’account utente Google. Per la cifratura dei dati in locale, si può usare la protezione di BitLocker con PIN all’avvio.
Come ultimo passo, è indispensabile cliccare sul pulsante Salva modifiche in basso. In questo modo si torna automaticamente alla home page di Gmail.
I passaggi per aprire i messaggi Gmail in finestra, sul desktop
Il messaggio Consentire a mail.google.com di aprire tutti i link email, permette di impostare l’app Gmail come gestore predefinito dei link mailto:, presenti sia nelle pagine Web che a livello di sistema operativo. In un altro articolo abbiamo visto come configurare Gmail come lettore predefinito delle email.
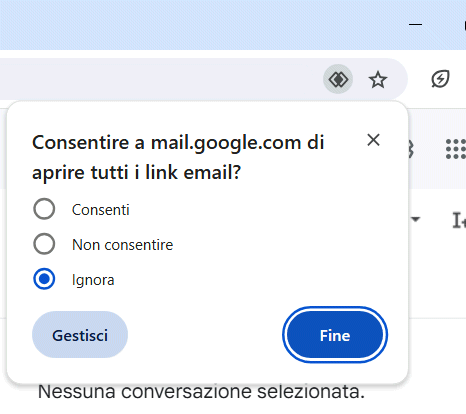
Per ottenere la propria Gmail app su Windows, è a questo punto sufficiente cliccare sul pulsante raffigurante tre pallini in colonna nell’interfaccia di Chrome, a destra della barra degli indirizzi quindi scegliere Trasmetti, salva e condividi per poi fare clic su Installa pagina come app.
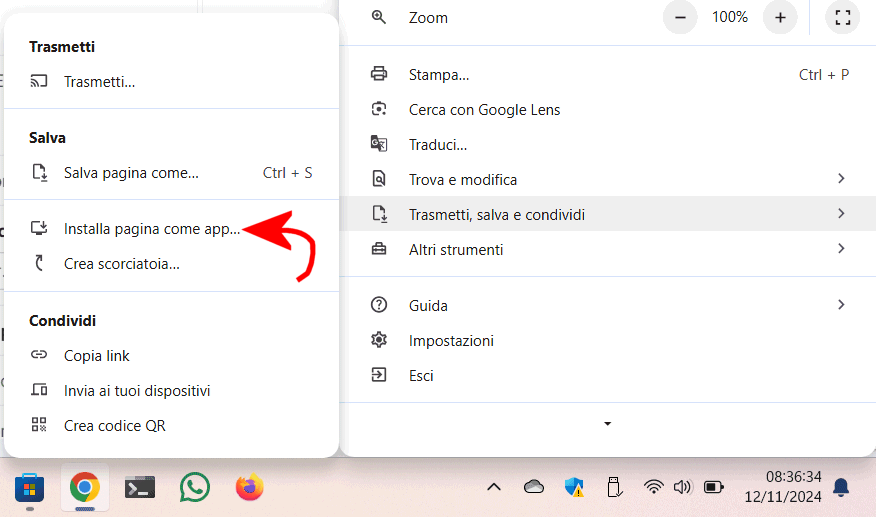
Alla comparsa della successiva finestra, basta quindi fare clic sul pulsante Installa.
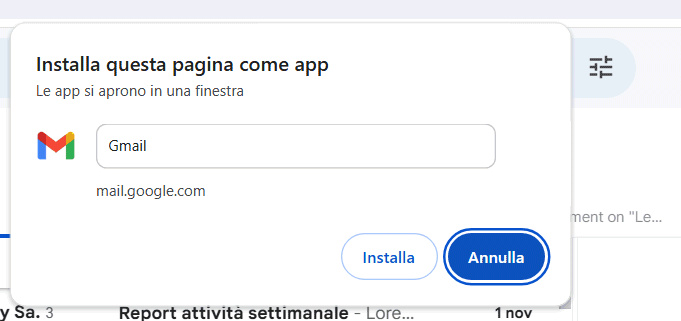
Così facendo il browser Chrome aggiungerà un collegamento al servizio Gmail sul desktop e nel menu Start di Windows. Affinché l’icona di Gmail rimanga visualizzata anche nella barra delle applicazioni del sistema operativo, bisogna cliccare su di essa con il tasto destro del mouse quindi selezionare Aggiungi alla barra delle applicazioni.

Per avviare l’app Gmail in Windows, si può fare doppio clic sull’icona mostrata sul desktop, digitare Gmail nella casella di ricerca del sistema operativo oppure fare clic sull’icona nella barra delle applicazioni.
Come rimuovere l’app Gmail da Windows
Sebbene si tratti di fatto di una pagina Web, Windows considera l’app Gmail come una vera e propria applicazione.
Nel caso in cui si volesse rimuovere l’app Gmail da Windows, dopo averla aperta in finestra, basta fare clic sui tre puntini in alto a destra quindi scegliere la voce Disinstallare Gmail.
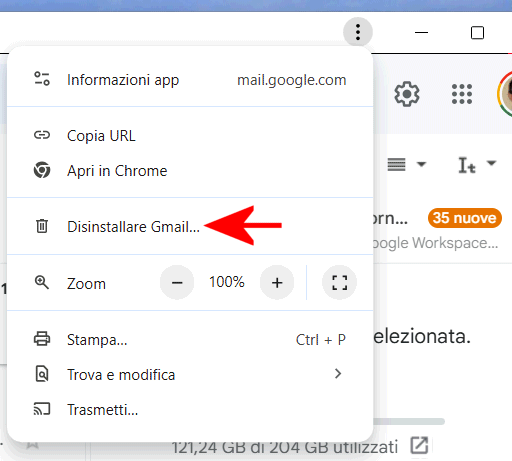
Si può evitare di spuntare la casella Elimina i dati anche da Google (mail.google.com) qualora si prevedesse di continuare a usare Gmail dal browser Web, utilizzando l’approccio più classico.
La struttura del collegamento all’app Gmail Windows
A mero titolo di curiosità, una volta installata l’app Gmail Windows, potete cliccare con il tasto destro sull’icona visualizzata sul desktop quindi scegliere Proprietà. Nel campo Destinazione, troverete qualcosa del genere:
"C:\Program Files\Google\Chrome\Application\chrome_proxy.exe" --profile-directory=Default --app-id=fmgjjmmmlfnkbppncabfkddbjimcfncm
Il collegamento avvia l’app Gmail su Windows usando il browser Chrome in una modalità specifica. L’eseguibile chrome_proxy.exe avvia Chrome in un ambiente speciale, carica – in questo caso – il profilo utente predefinito quindi avvia l’app Gmail, contraddistinta dall’ID univoco corrispondente alla lunga stringa indicata.
Credit immagine in apertura: Google
/https://www.ilsoftware.it/app/uploads/2018/11/app-gmail-windows-come-averla.jpg)
/https://www.ilsoftware.it/app/uploads/2025/10/austria-sostituisce-microsoft-365-nextcloud.jpg)
/https://www.ilsoftware.it/app/uploads/2025/10/gd-ils-0.jpg)
/https://www.ilsoftware.it/app/uploads/2025/10/godealottobre0.jpg)
/https://www.ilsoftware.it/app/uploads/2025/09/google-drive-desktop-protezione-ransomware.jpg)