Come fare screenshot su PC è ormai cosa nota: il tasto Stamp sulla tastiera consente di copiare l’intera schermata nell’area degli appunti. Aprendo un software di grafica quindi premendo la combinazione di tasti CTRL+V l’immagine precedentemente acquisita potrà essere elaborata o tagliata quindi salvata oppure copiata direttamente altrove.
Gli screenshot su Windows 10 e 11 possono essere conservati in memoria, nell’area degli appunti, in più copie o versioni accessibili premendo Windows+V. Per modificare le preferenze relative all’area degli appunti di Windows basta digitare Impostazioni appunti nella casella di ricerca del sistema operativo.
Salvare una pagina web nella sua interezza con Chrome, Edge e Firefox: ecco come si fa
Se per acquisire uno screenshot in Windows basta premere il tasto Stamp o utilizzare uno dei tanti metodi per la cattura schermo di Windows, salvare una pagina web senza gli elementi dell’interfaccia e magari simulando uno scrolling è un po’ meno immediato.
I più vi diranno che per catturare una pagina web dal browser è necessario installare un’estensione, rivolgersi a un programma apposito o, ancora, fare riferimento a siti web specializzati.
Per creare lo screenshot di un’intera pagina web, indipendentemente dalla sua lunghezza, è possibile ricorrere alle funzionalità integrate in Google Chrome, Microsoft Edge e Mozilla Firefox.
In tutti i casi non è necessario installare alcunché: basta una funzionalità integrata nel browser attivabile semplicemente premendo una combinazione di tasti.
Catturare una pagina web da Chrome
Per catturare una pagina web intera dal browser di Google è sufficiente premere il tasto F12 per invocare la comparsa degli Strumenti per sviluppatori.
A questo punto si deve premere la combinazione di tasti CTRL+MAIUSC+P quindi digitare screenshot nell’apposita casella.
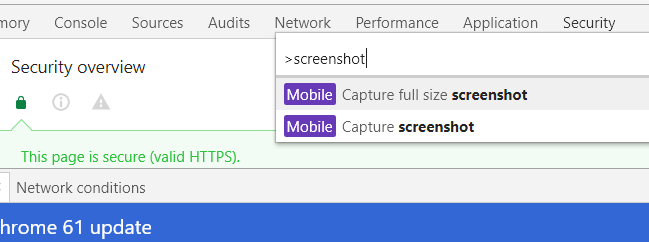
Come passo finale basta fare clic sulla voce Capture full size screenshot.
Dopo qualche secondo di attesa, Chrome chiederà dove si preferisce memorizzare lo screenshot della pagina web in formato PNG.
La voce Capture full size screenshot consente di catturare una intera pagina web mentre selezionando Capture screenshot lo strumento di cattura di Chrome salva come file PNG solo la porzione visibile della pagina.
Catturare pagine web con Microsoft Edge
Il browser di Microsoft integra un ottimo strumento per catturare le pagine web e salvarle sotto forma di immagini.
Per servirsene basta premere CTRL+MAIUSC+S quindi cliccare su Area di acquisizione per selezionare soltanto una zona precisa oppure Acquisisci pagina completa per salvare tutto il contenuto della pagina come immagine.
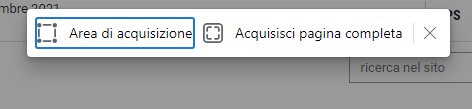
Nell’anteprima che viene proposta da Edge possono essere evidenziati diversi elementi usando lo strumento di disegno e vari colori. Eventuali errori possono essere rimossi facendo clic sul pulsante Cancella.
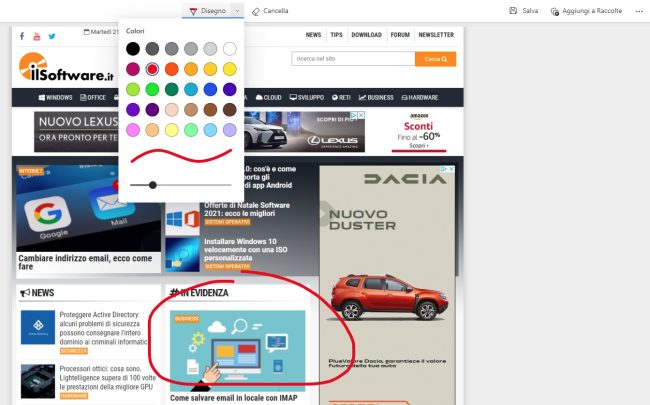
Premendo Salva in alto a destra la pagina web catturata può essere memorizzata come immagine JPEG. In alternativa è possibile aggiungerla a una “raccolta” in Edge o, cliccando sui puntini, copiarla negli appunti oppure condividerla con altri utenti.
La combinazione di tasti CTRL+MAIUSC+S potrà presto essere utilizzata anche per salvare e copiare il contenuto di documenti PDF aperti con Edge.
Attivare e usare Cattura schermata in Firefox per acquisire le pagine web
La funzione integrata nel browser di Mozilla è chiamata Acquisisci schermata e permette di salvare la pagina web completa come immagine oppure selezionarne solo una porzione ben specifica.
Per usare lo strumento basta cliccare con il tasto destro sulla pagina Web di proprio interesse quindi scegliere la voce Acquisisci schermata.
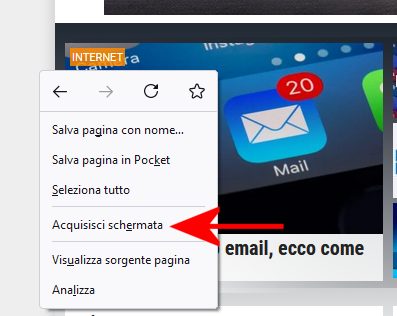
Si può definire l’area della pagina web da catturare (basterà effettuare un’operazione di trascinamento) agendo eventualmente anche sulle apposite “maniglie”.
Con un clic sui pulsanti Salva l’intera pagina oppure Salva l’area visibile Firefox salverà in locale il contenuto di tutta la pagina o l’area correntemente visibile.
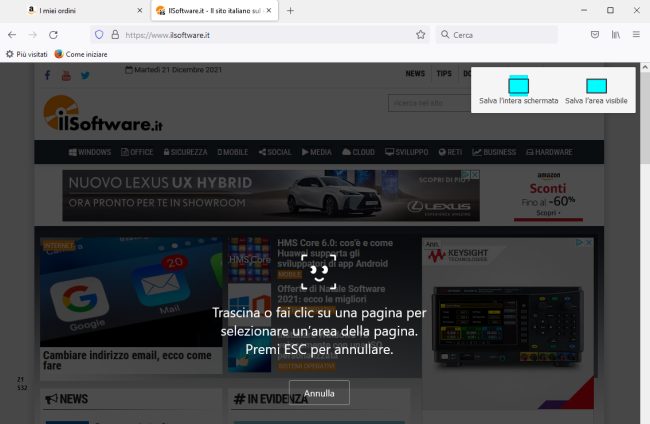
Non appena l’immagine viene acquisita si può annullare l’operazione, copiare le informazioni nell’area degli appunti (pulsante Copia) oppure scaricare lo screenshot come file PNG (Scarica).
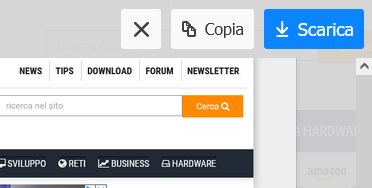
Nel caso in cui si fosse fatto clic su Scarica si può premere CTRL+J per sapere in quale cartella l’immagine è stata memorizzata.
Catturare screenshot dal prompt dei comandi con Chrome
Chrome consente di salvare le pagine web visitate come immagini anche dal prompt dei comandi.
Quando utilizzata, questa speciale funzionalità consente di avviare il browser in modalità headless: la finestra di Chrome risulterà cioè completamente nascosta e le pagine web saranno acquisite come immagine senza interferire con le altre attività.
In entrambi i casi suggeriamo di premere la combinazione di tasti Windows+R quindi digitare cmd. Al prompt si potrà scrivere quanto segue:
Al posto di C:\Program Files\Google\Chrome\Application dovrà essere indicato il percorso completo facente riferimento all’eseguibile di Chrome. In alcuni casi, pur utilizzando la versione a 64 bit di Chrome, il percorso giusto potrebbe essere C:\Program Files (x86)\Google\Chrome\Application\chrome.exe.
Si può sostituire 1280,2048 con la dimensione dell’immagine che si vuole ottenere; l’opzione --hide-scrollbars consente di evitare la comparsa delle barre di scorrimento nell’immagine catturata; al posto di https://www.ilsoftware.it si può indicare la pagina web da catturare mentre C:\TEMP\image.png va sostituito con il percorso dell’immagine da salvare.
Usando node.js è possibile personalizzare ulteriormente l’operazione di cattura (vedere questo articolo). Anche perché Chrome di default potrebbe non riuscire ad acquisire tutti gli elementi grafici che compongono la pagina.
Per approfondire suggeriamo l’articolo in cui vediamo come salvare le pagine web in PDF o come immagini.
/https://www.ilsoftware.it/app/uploads/2023/05/img_16121.jpg)
/https://www.ilsoftware.it/app/uploads/2025/10/ottimizzare-audio-linux-latenza.jpg)
/https://www.ilsoftware.it/app/uploads/2025/10/amazon-Prime-Vision_3.png)
/https://www.ilsoftware.it/app/uploads/2025/10/uso-ffmpeg-facile.jpg)
/https://www.ilsoftware.it/app/uploads/2025/10/emulatore-dosbox-pure-unleashed.jpg)