Quando si lavora in ufficio oppure in smart working da qualunque altro luogo è utile collegare il PC al telefono per visualizzare notifiche e messaggi, gestire foto e addirittura inviare e ricevere chiamate senza mai afferrare lo smartphone.
L’app Il tuo telefono integrata in Windows 10 consente di gestire tutte le principali attività che si svolgono abitualmente con lo smartphone usando tastiera, mouse e touchpad del PC desktop o del notebook.
Compatibile con tutti i principali smartphone a cuore Android, Il tuo telefono consente di usare il computer per essere informati sulle notifiche ricevute lato smartphone, per ricevere SMS e messaggi dalle app come WhatsApp, Telegram e simili con la possibilità di rispondere direttamente, senza mai distogliere lo sguardo dallo schermo del PC.
Affinché il sistema (o i PC) Windows 10 possano dialogare con lo smartphone Android è necessario installare un’applicazione chiamata Complemento de Il tuo telefono sul dispositivo mobile e assicurarsi che entrambi i device siano collegati alla rete Internet.
Non è indispensabile che lo smartphone Android sia collegato alla stessa rete cui è connesso il PC Windows 10: il computer può benissimo usare una WiFi e lo smartphone la connessione dati dell’operatore di telefonia mobile. Purtuttavia consigliamo di configurare i due dispositivi, la prima volta, collegandoli alla stessa rete, via WiFi o cavo Ethernet (ad esempio nel caso di PC desktop).
L’utilizzo del modulo Bluetooth non è indispensabile ma è caldamente consigliabile attivarlo per inviare e ricevere le chiamate tramite smartphone sul proprio PC Windows 10.
Collegare il PC al telefono con l’app Il mio telefono di Windows 10
Riassumiamo i passaggi che permettono di collegare il PC al telefono e usare il sistema Windows 10 per gestire lo smartphone Android.
1) Installare l’app Complemento de Il tuo telefono prelevandola dal Play Store di Google sul dispositivo Android.
2) Avviare l’app Complemento de Il tuo telefono sullo smartphone e Il tuo telefono su Windows 10. In entrambe effettuare il login con il medesimo account utente Microsoft.
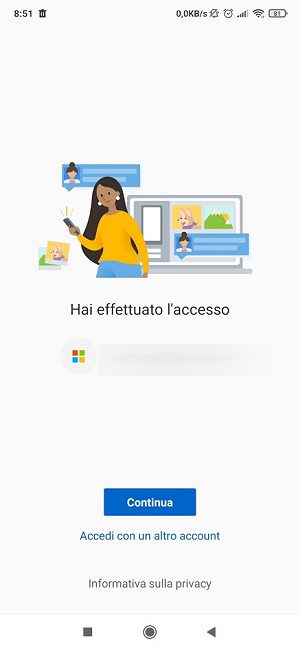
3) Nel caso di Windows 10 si può confermare l’aggiunta dell’app Il tuo telefono alla barra delle applicazioni in modo da averla sempre sott’occhio e pronta per l’uso.
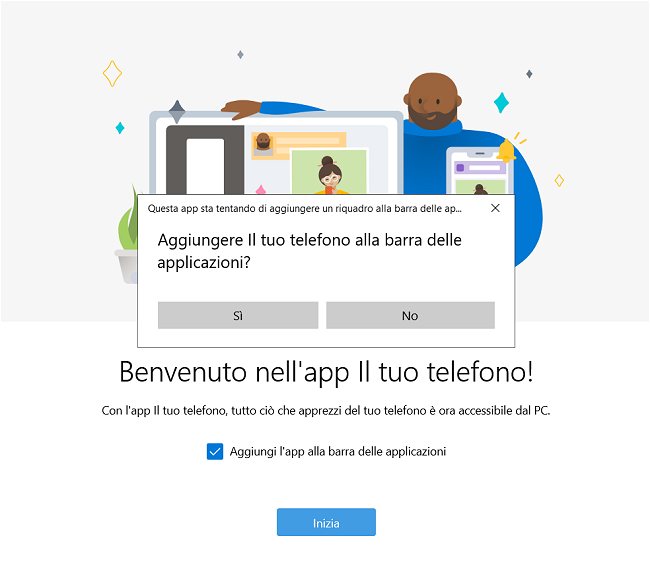
4) Sullo smartphone bisognerà consentire all’app di funzionare in background, diversamente non si potrà trasferire alcun dato da e verso il sistema Windows 10 nel caso in cui Complemento de Il tuo telefono non fosse mostrata a tutto schermo.
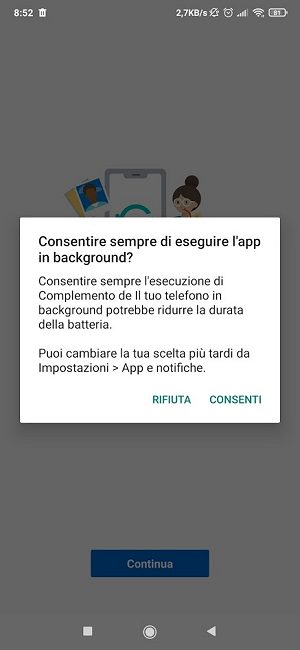
5) Bisognerà quindi consentire la connessione tra l’app Il tuo telefono installata in Windows 10 e il dispositivo Android fornendo tutti i permessi richiesti.
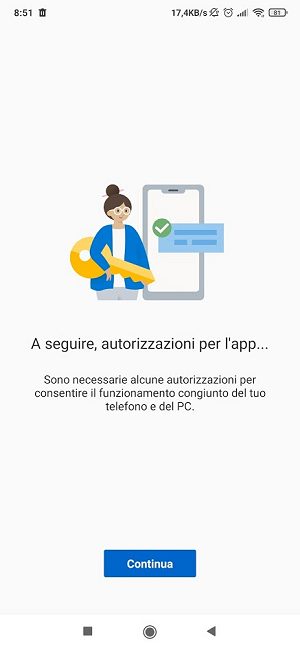
6) Alla comparsa della schermata Aiutaci a migliorare, toccando su Annulla si eviterà di condividere qualunque dato personale con Microsoft.
7) Quando si farà clic sulle voci Notifiche, Messaggi, Foto e Chiamate nella colonna di sinistra dell’app Il tuo telefono, potrebbero essere richieste delle autorizzazioni aggiuntive lato smartphone.
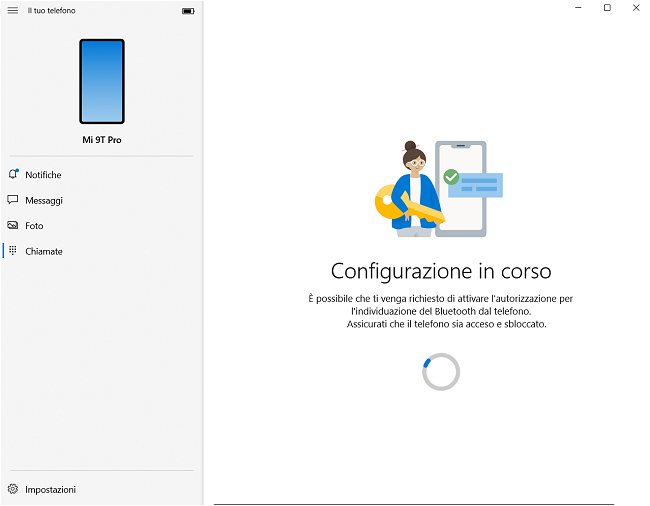
Ad esempio, è fondamentale permettere l’accesso al contenuto delle notifiche dalle impostazioni di Android perché Il tuo telefono possa visualizzare su PC, in tempo reale, tutte le notifiche ricevute sullo smartphone.
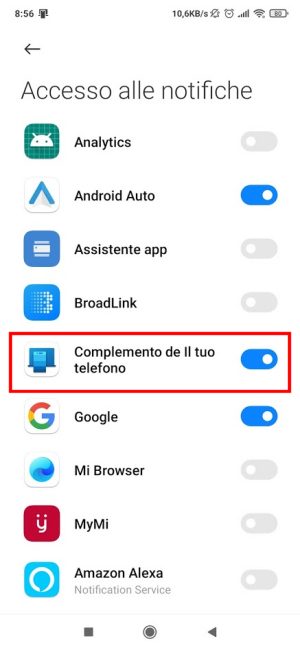
8) Dopo aver completato la configurazione, il collegamento tra PC e smartphone sarà stabilito e cliccando sulle voci nella colonna di sinistra de Il tuo telefono si potrà interagire con le notifiche, i messaggi e le foto presenti nella galleria di Android (con la possibilità di copiarle, salvarle in locale, condividerle,…).
Quanto ai messaggi si può rispondere direttamente agli SMS e crearne di nuovi ed interagire con le app di messaggistica istantanea alla ricezione di una notifica.
9) Per fare in modo che i dati siano scambiati tra PC Windows 10 e smartphone Android anche quando quest’ultimo utilizzasse una rete dati mobile, basta avviare l’app Complemento de Il tuo telefono, toccare l’icona dell’ingranaggio in alto a destra, selezionare Sincronizza in rete dati quindi attivare l’opzione Sincronizza in rete dati.
10) Come accennato nell’introduzione, cliccando su Chiamate nell’app Il tuo telefono si possono effettuare e ricevere chiamate telefoniche usando speaker e microfono collegati al PC o integrati nel notebook.
In questo caso è però indispensabile attivare l’accoppiamento via Bluetooth tra PC e smartphone: il dispositivo mobile Android deve essere sbloccato e con il modulo Bluetooth attivo; su Windows 10 penserà l’applicazione ad abilitarlo (ovviamente ove presente; lo è ormai quasi sempre sui notebook e sui convertibili 2-in-1).
Se l’accoppiamento non dovesse funzionare (lo smartphone dovrebbe essere posto come temporaneamente visibile durante la scansione Bluetooth da parte di altri dispositivi), è possibile procedere in modo manuale portandosi nelle impostazioni di Android, accedendo alla sezione Bluetooth e selezionando il nome del PC Windows 10.
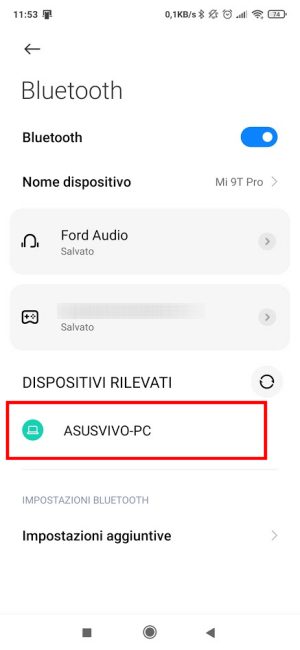
Lato Windows apparirà un messaggio nell’angolo inferiore destro, sopra la traybar: cliccandolo si potrà confermare il collegamento tra i due dispositivi che manifesteranno reciprocamente la loro presenza quando nelle vicinanze.
L’app Complemento de Il tuo telefono dovrà essere autorizzata ad accedere ai registri chiamate del telefono e si dovrà confermare il codice PIN che apparirà su entrambi i device quando richiesto.
A questo punto, cliccando su Chiamate si potranno effettuare e ricevere le telefonate usando esclusivamente il PC Windows 10.
I possessori di smartphone Samsung possono anche effettuare il mirroring delle app Android sul sistema Windows 10: Windows 10 permette di usare le app Android installate sullo smartphone.
La stessa comoda funzionalità dovrebbe essere presto estesa ad altri dispositivi di altri brand.
Il tuo telefono non funziona: alcuni suggerimenti per risolvere
Nel caso in cui non si riuscisse a far dialogare Il tuo telefono con lo smartphone Android, verificare – sul dispositivo mobile – che l’app Complemento de Il tuo telefono non sia sottoposta a restrizioni in termini di consumo energetico (verificarlo nelle impostazioni di Android).
In Windows 10 digitare inoltre App in background nella casella di ricerca, cercare Il tuo telefono nell’elenco e porre su Abilitato il corrispondente “interruttore”.
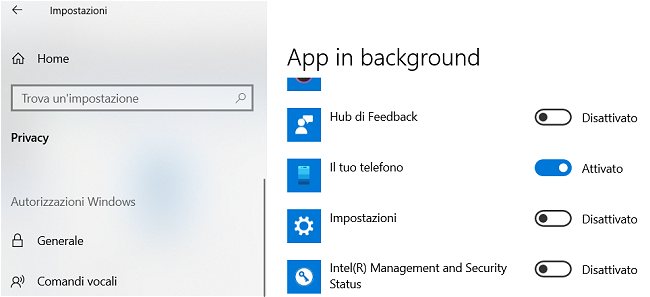
Cercare infine Impostazioni esperienza condivisa nella casella di ricerca di Windows 10 e accertarsi che l'”interruttore” posto sotto Condividi tra dispositivi sia su Attivato.
/https://www.ilsoftware.it/app/uploads/2023/05/img_22020.jpg)
/https://www.ilsoftware.it/app/uploads/2023/12/2-59.jpg)
/https://www.ilsoftware.it/app/uploads/2025/09/android-PC-seria-minaccia-windows.jpg)
/https://www.ilsoftware.it/app/uploads/2024/09/3-4.jpg)
/https://www.ilsoftware.it/app/uploads/2025/06/Gemini_whatsapp-iphone.jpeg)