/https://www.ilsoftware.it/app/uploads/2023/05/img_16764.jpg)
Quante volte ci si è chiesti come disinstallare un’app di sistema installata sul proprio dispositivo mobile Android? Tante.
I produttori, infatti, di solito personalizzano il pacchetto vanilla di Android messo a disposizione da Google e vi aggiungono app sviluppate e aggiornate in proprio.
Per disinstallare app di sistema su Android, la ricetta che viene solitamente consigliata consiste nell’effettuare il rooting del dispositivo: dopo aver acquisito i privilegi utente più elevati, si potrà finalmente procedere alla rimozione delle applicazioni che non servono.
In questo modo, non soltanto ci si sbarazzerà definitivamente delle app di sistema superflue – preinstallate dal produttore – ma si recupererà spazio prezioso nella memoria del dispositivo.
Se l’obiettivo fosse quello di bloccare app di sistema specifiche, evitando che esse entrino in esecuzione e si aggiornino da sole, è possibile procedere però usando un espediente oggi ancora poco conosciuto.
In primis, ci si dovrà portare nelle impostazioni Android del proprio dispositivo mobile, toccare su Info sul telefono quindi premere ripetutamente (almeno 7 volte) su Build number o Numero build di Android in modo da diventare uno sviluppatore.
Comparirà così il nuovo menu Opzioni sviluppatore tra le varie voci nelle impostazioni: qui bisognerà attivare l’opzione Debug USB.
Il secondo passaggio consiste nell’utilizzo di uno strumento che si chiama Android Debug Bridge (ADB) e fa parte del pacchetto contenente gli strumenti di sviluppo Google per Android.
Basterà quindi installare i seguenti due software (che abbiamo imparato a conoscere, ad esempio, nell’articolo Aggiornamento Android, come effettuarlo quando sembra impossibile):
– Driver ADB
– Minimal ADB and Fastboot
Dopo aver riavviato il sistema e connesso il dispositivo Android via USB, si dovrà aprire il prompt dei comandi di Windows con i diritti di amministratore.
Per procedere basta digitare cmd nella casella di ricerca di Windows quindi premere la combinazione di tasti CTRL+MAIUSC+INVIO e cliccare su Sì.
Alla comparsa del prompt dei comandi, si dovrà digitare:
Nel caso in cui venisse restituito errore, digitare:
A questo punto, scrivendo adb devices si potrà verificare l’avvenuto riconoscimento del dispositivo (ne verrà mostrato il numero di serie).
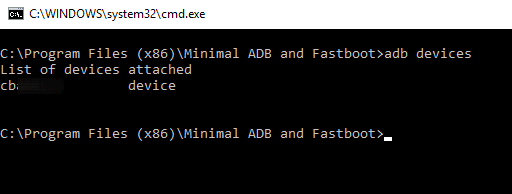
L’accesso al dispositivo Android dovrà essere esplicitamente autorizzato dall’interfaccia del device (ripetere eventualmente il comando adb devices fino alla scomparsa dell’indicazione unauthorized).
Impartendo il comando seguente, si otterrà la lista completa dei pacchetti delle app installati sul dispositivo Android:
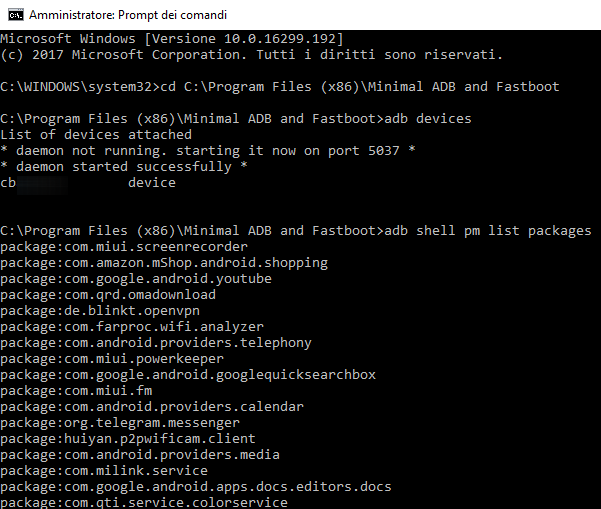
Il nome delle app corrispondono a quello che nel Google Play Store appare nella barra degli indirizzi del browser.
Le app di sistema preinstallate dal produttore non appariranno però nel Play Store di Google e il loro nome dovrà essere cercato con pazienza nell’elenco restituito dal comando adb shell pm list packages oppure accedendo alle informazioni sulla singola app nelle impostazioni di Android.
In alternativa, si può digitare adb shell pm list packages > app.txt && notepad app.txt
La lista delle app installate nel dispositivo sarà visualizzata con il Blocco Note. Qui, scegliendo Modifica, Trova, si potrà inserire il nome dell’applicazione che s’intende rimuovere così da trovare il corrispondente nome del pacchetto.
Il file app.txt potrà poi essere eliminato.
Individuato il nome esatto dell’app di sistema che si desidera rimuovere, si dovrà impartire il seguente comando:
Al posto di nomedelpacchettoandroid, va specificato il nome del pacchetto corrispondente all’app installata che si vuole eliminare dal dispositivo.
La comparsa del messaggio Success confermerà l’avvenuta disinstallazione dell’app di sistema Android dal device in uso.
Immediatamente dopo uninstall è eventualmente possibile aggiungere il parametro -k che consentirà di conservare i dati dell’app rimossa.
La procedura illustrata non permette di recuperare spazio (eccezion fatta per gli aggiornamenti dell’app che vengono effettivamente rimossi) ma consente di fare pulizia sul proprio device evitando l’esecuzione e il mantenimento in memoria di applicazioni assolutamente inutili.
Le app “neutralizzate” con la procedura illustrata verranno indicate nella lista di quelle installate con la dizione “Non installata per l’utente“.
È bene comunque, prima di lanciare il comando visto in precedenza, di verificare attentamente che la rimozione dell’app indicata non crei problemi in termini di stabilità del sistema.
/https://www.ilsoftware.it/app/uploads/2023/12/2-59.jpg)
/https://www.ilsoftware.it/app/uploads/2025/09/android-PC-seria-minaccia-windows.jpg)
/https://www.ilsoftware.it/app/uploads/2024/09/3-4.jpg)
/https://www.ilsoftware.it/app/uploads/2025/06/Gemini_whatsapp-iphone.jpeg)