Soprattutto in ambito lavorativo si sente spesso l’esigenza di sottoporre a riconoscimento ottico dei caratteri o OCR quanto mostrato sullo schermo o in un documento PDF non modificabile, ad esempio contenente immagini di pagine cartacee acquisite con lo scanner. Per estrarre testo da immagini e copiare testo dallo schermo incollandolo altrove, ad esempio in un wordprocessor o in un editor di testo, si possono usare diversi espedienti. Diventa così molto semplice copiare qualsiasi cosa risulti visualizzata sul display del dispositivo in uso.
Usare Google Keep
Una buona idea per acquisire il testo mostrato sullo schermo del PC e sottoporlo a OCR consiste nel salvare il contenuto della finestra oppure la porzione d’interesse dello schermo quindi incollarlo in un’applicazione come Google Keep.
In tutte le versioni di Windows il tasto Stamp permette catturare uno screenshot memorizzando negli appunti sotto forma di immagine l’intera schermata.
Windows 10 e Windows 11 mettono a disposizione tanti strumenti in più, tra cui un meccanismo per selezionare e copiare in memoria quanto visualizzato in un’area specifica dello schermo.
Abbiamo visto tutti i modi per catturare lo schermo in Windows, sia intere schermate che porzioni di esse.
Da browser Web si può aprire la home page di Google Keep, previo login con il proprio account, quindi cliccare sul campo Scrivi una nota e incollarvi l’immagine dello schermo premendo la combinazione di tasti CTRL+V.
Con un clic sui tre puntini in colonna nella parte inferiore della nota di Google Keep quindi scegliendo Recupera testo immagine, tutto il testo contenuto nell’immagine incollata viene automaticamente riconosciuto. A questo punto il testo può essere evidenziato, copiato e incollato altrove. La nota potrà poi essere eventualmente rimossa.
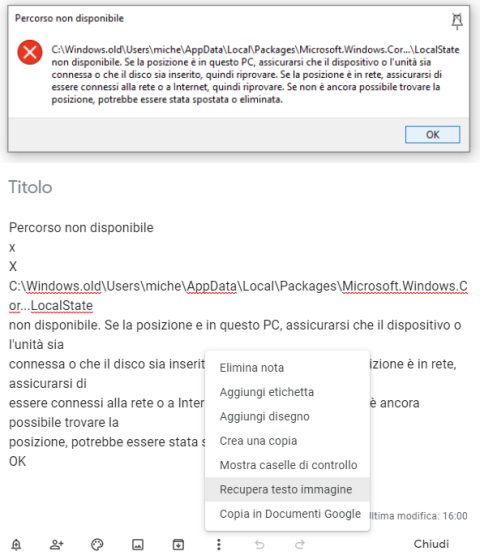
Nell’immagine in figura, il contenuto di un messaggio di errore restituito da Windows viene correttamente riconosciuto dall’OCR di Google.
Come copiare il contenuto dei messaggi di errore di Windows
Non tutti sanno che nel caso dei messaggi di errore di Windows è possibile usare un semplice trucco per copiare tutto il testo visualizzato.
Alla comparsa di un errore basta premere la combinazione di tasti CTRL+C: il testo del messaggio (e non l’immagine) sarà automaticamente copiato in memoria nell’area degli appunti di Windows.
Se si dovesse poi trasmettere a terzi tale errore, basterà incollarlo (CTRL+V) in un’email, in un software di messaggistica o in un qualunque editor di testo.
Riconoscere il testo sullo schermo con PowerToys Text Extractor
Il pacchetto PowerToys per Windows 10 e 11 integra un componente chiamato Text Extractor che permette di riconoscere il testo visualizzato sullo schermo, in qualunque area esso si trovi.
Per usarlo basta installare i PowerToys per Windows 10 e 11, fare clic su Text Extractor nella colonna di sinistra quindi verificare che l’opzione Abilita Text Extractor sia selezionata.
Tenendo aperto il pacchetto PowerToys (si può verificare quando risulta in esecuzione per via della presenza dell’icona nella traybar, l’area posta a sinistra dell’orologio di sistema, in basso a destra) e premendo Windows+MAIUSC+T si può evidenziare la porzione dello schermo da sottoporre a OCR. Dopo aver selezionato l’area di proprio interesse, il contenuto viene copiato negli appunti e risulta incollabile semplicemente premendo CTRL+V.
La combinazione di tasti Windows+MAIUSC+T è ovviamente personalizzabile premendo l’icona raffigurante una piccola matita.
Estrarre testo dalle immagini con Google Lens e Chrome
Se si utilizza un PC desktop o un notebook si può usare anche il browser Chrome per riconoscere il testo contenuto nelle immagini.
Le funzionalità di Google Lens, inizialmente portate al debutto sui dispositivi mobili, sono disponibili da qualche tempo anche sulla versione per PC desktop di Chrome.
Cliccando con il pulsante destro del mouse su una qualunque immagine (anche quelle presenti nelle gallerie di Google Photo, di Amazon Photos, di Microsoft OneDrive o di Apple iCloud) quindi scegliendo Cerca immagine con Google Lens nel menu contestuale, si avranno a disposizione tre opzioni: Cerca, Testo e Traduttore.
Selezionando il pulsante Testo, Google Lens indica tutto il testo che è stato correttamente riconosciuto: a questo punto è possibile selezionarlo tutto o una parte quindi premere CTRL+C per copiarlo negli appunti.
L’icona in alto a destra, a sinistra della “X”, permette di mostrare la pagina a schermo intero in modo tale da poter selezionare il testo con maggiore comodità.
Se si avesse un’immagine già memorizzata in locale e si volesse estrarre il testo in essa contenuto, si può selezionarla da Esplora file in Windows, cliccarvi con il tasto desto del mouse quindi scegliere Apri con, Google Chrome. Una volta aperta con Chrome, cliccando di nuovo con il tasto destro sull’immagine e scegliendo Cerca immagine con Google Lens, si potrà sottoporla a OCR.
In un altro articolo parliamo della ricerca delle immagini con Google Lens su Chrome, sia sui dispositivi mobili che da browser in versione desktop.
Come estrarre il testo da un’immagine con Microsoft Word
Servendosi di un semplice trucco è possibile estrarre il testo da un’immagine anche usando soltanto Word.
Dopo aver incollato in un documento vuoto Word l’immagine contenente il testo da riconoscere, è possibile fare clic sul menu File quindi su Salva con nome.
Cliccando sul pulsante Sfoglia si deve selezionare nome del file e cartella di destinazione quindi il formato PDF dal menu Salva come.
A questo punto si deve chiudere il documento Word contenente l’immagine per poi cliccare su File, Apri e scegliere il file PDF appena generato.
Alla comparsa del messaggio “Word convertirà il file PDF in un documento modificabile” fare clic su OK: in questo modo si ottiene tutto il testo contenuto nell’immagine selezionabile, copiabile e riutilizzabile a proprio piacimento.
Leggere e copiare il testo dalle immagini con lo Strumento di cattura di Windows 11
A partire da settembre 2023, con il rilascio di Windows 11 Moment 4, diventa possibile usare lo Strumento di cattura integrato nel sistema operativo Microsoft per effettuare il riconoscimento ottico dei caratteri (OCR) su quanto visualizzato sullo schermo.
Per procedere in tal senso, basta premere la combinazione di tasti Windows+MAIUSC+S quindi cliccare sul pulsante Azioni testo posto nella barra degli strumenti. Per usare l’OCR gratis di Windows 11 è necessario aver aggiornato il sistema operativo e usare l’ultima versione dello Strumento di cattura.
Estrarre testo dallo schermo con Text Grab
Un’applicazione che permette di riconoscere il testo sullo schermo così da poterlo incollare e riutilizzare altrove si chiama Text Grab.
Su GitHub è disponibile gratis ma se si volesse aiutare l’autore nello sviluppo del programma si può acquistare la versione pubblicata sul Microsoft Store.
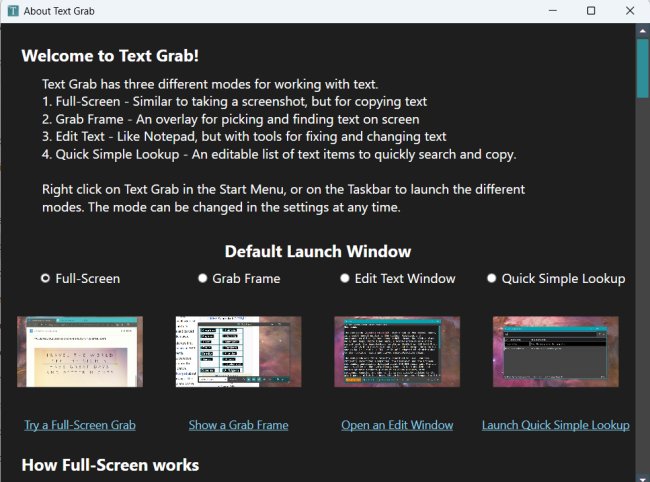
Text Grab differisce rispetto alle altre applicazioni della sua stessa categoria per il fatto di proporre quattro modalità differenti per il rilevamento del testo sullo schermo e poiché, utilizzando le API di Windows, l’OCR viene interamente svolto in locale senza trasmettere alcun dato su server remoti.
Oltre a riconoscere tutti gli elementi di testo mostrati a schermo intero, l’applicazione consente di posizionare e ridimensionare liberamente quello che viene chiamato grab frame: è possibile spostare il riquadro in modo da concentrarsi sull’area dello schermo contenente i dati da sottoporre a OCR.
Con un clic su Grab è possibile aprire l’editor di testo integrato in Text Grab e analizzare i risultati dell’operazione OCR.
Se si dovesse acquisire una serie di dati strutturati come una tabella, basta fare clic sull’icona Analyze content as tables.
Sottoporre l’immagine a scansione con Photo Scan
In Windows 10 e 11 si può ricorrere all’applicazione gratuita Photo Scan scaricabile e installabile dal Microsoft Store.
Photo Scan permette di sottoporre a OCR un’immagine acquisita da scanner, dalla fotocamera o contenuta nell’area degli appunti di Windows.
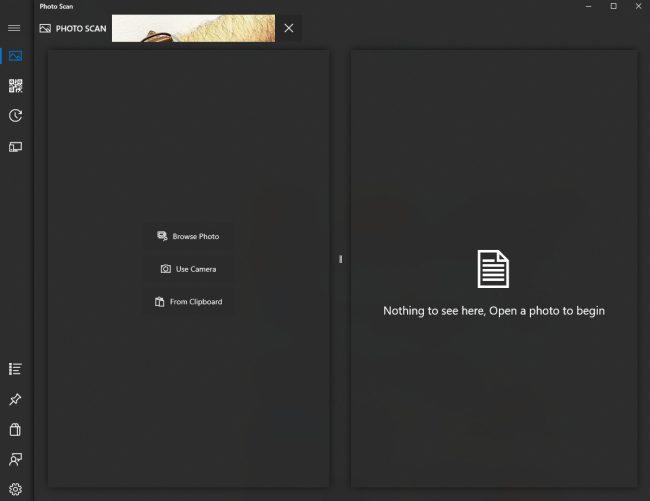
Utilizzare Easy Screen OCR
Easy Screen OCR è un eccellente programma gratuito che permette di estrarre testo da immagini e copiare quanto visualizzato sullo schermo.
Il testo acquisito con Easy Screen OCR diventa immediatamente gestibile con un editor o con qualunque word processor.
Parlando di come trasformare immagini in PDF abbiamo visto come attivare il riconoscimento dei caratteri sul contenuto dei file PDF, sia con programmi gratuiti che con soluzioni software commerciali.
Easy Screen OCR utilizza un approccio più immediato: basta avviare il programma e selezionare l’area dello schermo contenente i caratteri da riconoscere. L’applicazione provvede ad avviare il riconoscimento dei caratteri mostrando il risultato nella scheda Text. Il testo così acquisito può essere copiato negli appunti di Windows quindi incollato dove l’utente preferisce.
La procedura per il riconoscimento ottico dei caratteri in pratica
Per estrarre il testo da immagini e copiare altrove quanto mostrato sullo schermo, è sufficiente seguire alcuni semplici passaggi:
1) Scaricare e installare Easy Screen OCR cliccando qui (sito ufficiale). Esiste anche una versione portabile del programma che non richiede installazione. È scaricabile cliccando qui.
2) Al termine dell’installazione, fare clic con il tasto destro sull’icona di Easy Screen OCR mostrata nella traybar di Windows e scegliere Preferences.
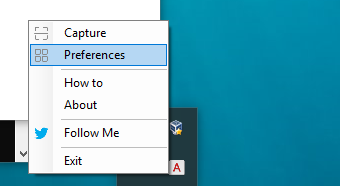
3) Cliccare su Hotkey: la combinazione di tasti indicata è quella che permette di selezionare rapidamente l’area dello schermo da sottoporre a OCR.
Di default, basta premere CTRL+1 ma è possibile scegliere qualunque altra combinazione di tasti.
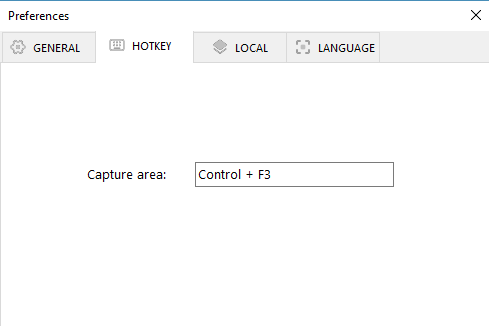
4) Cliccando su Language si deve selezionare l’italiano in modo da ottimizzare il riconoscimento dei testi scritti nella nostra lingua.
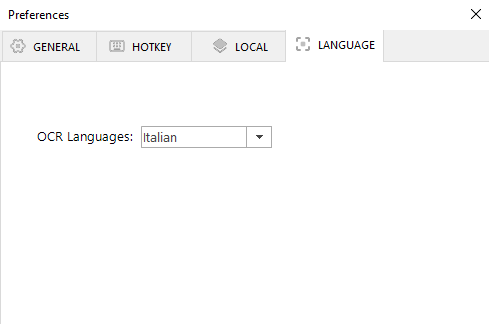
5) Eventualmente, facendo riferimento alla scheda Local, si possono salvare i testi come immagini o addirittura come PDF spuntando le corrispondenti caselle.
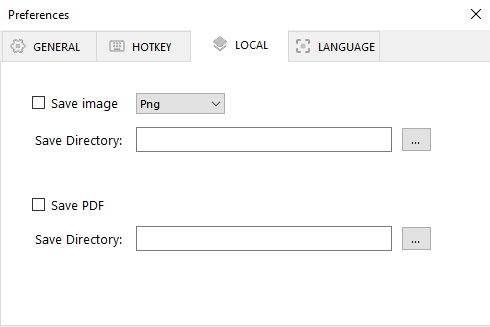
6) A questo punto, premendo la combinazione di tasti scelta in precedenza o cliccando con il tasto destro sull’icona di Easy Screen OCR e infine selezionando Capture si può scegliere la parte dello schermo da sottoporre a riconoscimento ottico dei caratteri.
Quella sullo sfondo è un’immagine trovata su Google Images: premendo la combinazione di tasti o scegliendo Capture il puntatore del mouse si trasforma in una versione “multicolore”.
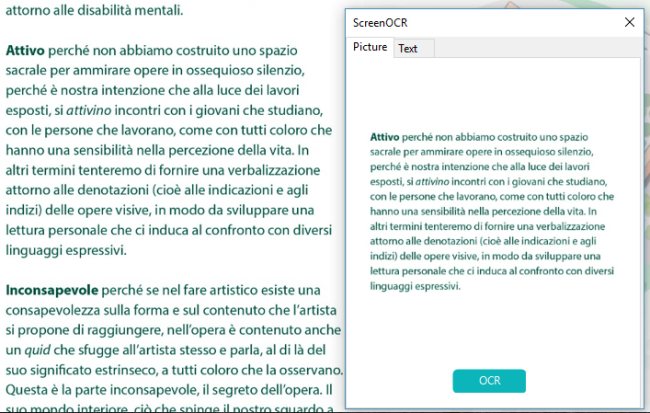
Dopo aver selezionato l’area d’interesse, con un clic sul pulsante OCR, il testo evidenziato viene automaticamente trasformato in testo modificabile.
7) Cliccando sulla scheda Text si trova il testo riconosciuto già pronto per essere copiato altrove e rielaborato liberamente.
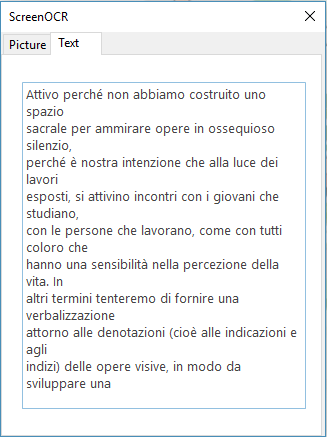
Una volta completato il lavoro, basta chiudere Easy Screen OCR cliccando con il tasto destro sulla sua icona e scegliendo Exit.
/https://www.ilsoftware.it/app/uploads/2023/05/img_17103.jpg)
/https://www.ilsoftware.it/app/uploads/2025/10/austria-sostituisce-microsoft-365-nextcloud.jpg)
/https://www.ilsoftware.it/app/uploads/2025/10/gd-ils-0.jpg)
/https://www.ilsoftware.it/app/uploads/2025/10/godealottobre0.jpg)
/https://www.ilsoftware.it/app/uploads/2025/09/google-drive-desktop-protezione-ransomware.jpg)