Con l’ottimizzazione degli strumenti OCR abbinati all’utilizzo delle soluzioni per l’intelligenza artificiale è oggi possibile mettere in campo attività che in passato risultavano complesse o quasi impossibili.
È oggi possibile convertire un’immagine in Excel sottoponendo a riconoscimento ottico dei caratteri tutto quanto in essa contenuto.
Abbiamo già visto che si può convertire PDF in Excel e utilizzare subito i dati contenuti nel documento.
Si supponga di avere una tabella stampata che contiene molti dati: è possibile acquisirla con lo scanner sotto forma di immagine oppure scattarle una foto con lo smartphone. Un’eccellente funzionalità inclusa nell’app gratuita Office per Android e iOS permette di riconoscere i dati e importare la tabella in Excel all’interno di un foglio elettronico.
Importare una tabella da smartphone in Excel
Nel caso in cui si avesse disponibilità di una pagina stampata contenente una o più tabelle da importare in Excel basta scaricare l’app Office e installarla sul dispositivo Android o su iOS.
L’app Office per i dispositivi mobili riunisce sotto un unico ombrello le app Word, Excel e PowerPoint e integra una serie di funzionalità evolute per la gestione dei documenti, il trasferimento dei file, la condivisione con i dispositivi fisicamente vicini, la conversione da PDF a Word, il riconoscimento ottico dei caratteri (OCR).
Lo smartphone è già di per sé uno scanner di documenti portatile: è facile estrarre testo modificabile da una foto scattata con lo smartphone alle pagine di un documento cartaceo.
Ci inseriamo sullo stesso leitmotiv offrendo una soluzione di semplice applicazione per importare una tabella da smartphone e convertirla in un foglio elettronico Excel.
Per convertire un’immagine in Excel, dopo aver installato l’app Office per Android o iOS ed effettuato il login con un account utente Microsoft, si può procedere come segue:
1) Toccare l’icona App posta nell’angolo inferiore destro dell’app Office quindi scegliere Immagine in tabella.
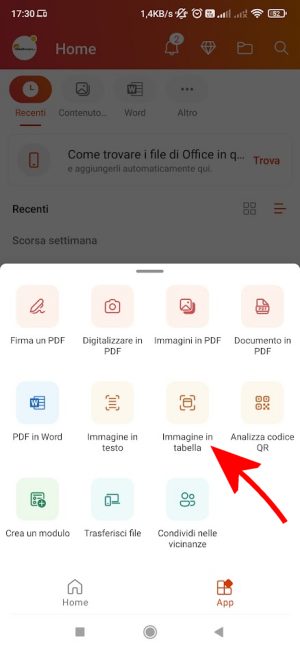
2) Inquadrare con la fotocamera dello smartphone la porzione del documento cartaceo contenente la tabella che si desidera importare in Excel sotto forma di foglio elettronico.
3) Porre eventualmente lo smartphone in orizzontale (landscape) e scattare una foto toccando il circoletto bianco. Regolare eventualmente le impostazioni del flash (icona in alto a destra) per ottenere migliori risultati.
4) Agire sui circoletti posti ai lati della tabella acquisita dal supporto cartaceo per regolare l’area in cui deve essere attivato il riconoscimento automatico. Suggeriamo di agire sui circoletti centrali per poi eventualmente spostarsi, se del caso, su quelli posti negli angoli.
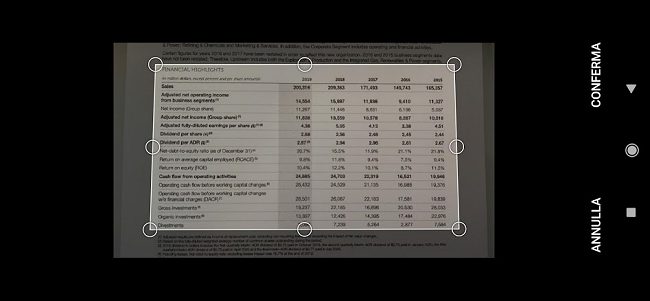
5) Cliccare su Conferma e attendere la conversione della tabella in un foglio elettronico Excel.
6) Le celle indicate in rosa sono quelle per cui l’intelligenza artificiale nutre alcuni dubbi: in molti casi i dati riconosciuti risulteranno del tutto corretti, in altri è richiesta una revisione più puntuale da parte dell’utente.
L’importante, quando si seleziona l’area da importare in Excel, è evidenziare solamente l’area della tabella escludendo eventuali altri elementi che potrebbero trarre in inganno il sistema di riconoscimento automatico.
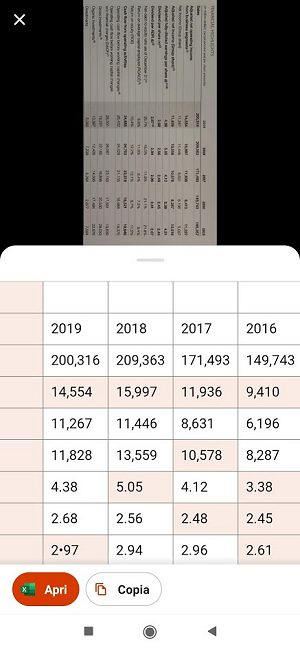
Al termine delle verifiche è possibile cliccare su Apri per confermare l’apertura della tabella, così come riconosciuta, all’interno di Excel.
7) Toccando l’intestazione della schermata è possibile rinominare il foglio elettronico assegnandogli il nome che si ritiene più opportuno.
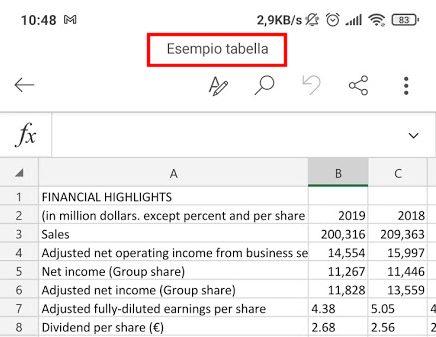
8) Tale foglio elettronico viene automaticamente caricato dall’app Office su OneDrive nell’account con il quale si è in precedenza effettuato il login. È possibile trovarlo nella cartella Documenti di OneDrive effettuando ad esempio il login da sistemi desktop e notebook.
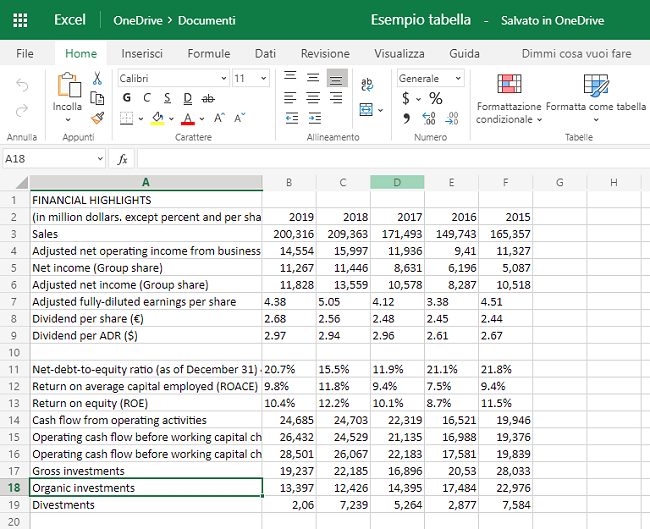
9) Spostando il cursore sulle varie celle lo stesso apparirà anche su smartphone e viceversa con le modifiche sul foglio elettronico che saranno visualizzate e sincronizzate in tempo reale.
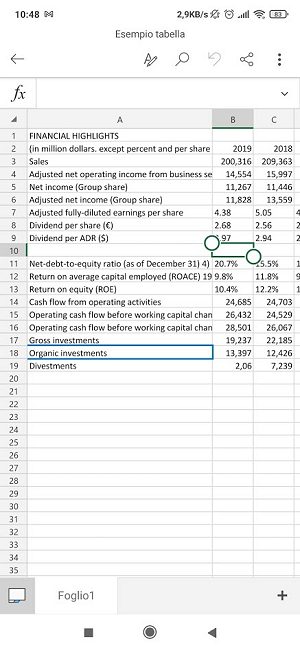
Convertire immagine in Excel usando Microsoft 365
Gli utenti abbonati al pacchetto Microsoft 365 possono avvalersi di una funzione accessibile dal menu Dati di Excel: Dati da immagine.
Selezionando Dati quindi Dati da immagine e infine cliccando su Immagine da file Excel chiede di specificare un’immagine sotto forma di file che contiene la tabella da importare nel foglio di calcolo.
Excel esamina automaticamente il contenuto del file quindi organizza i dati nel foglio elettronico evidenziando anche in questo caso con il colore rosa quelle celle che contengono valori “dubbi”. Per ridurre le incertezze è bene acquisire le immagini in maniera tale da ottenere un’immagine piana, in modo tale che alcuni caratteri non appaiano in qualche modo angolati. È ovvio che l’utilizzo di uno scanner consente di attenuare o azzerare questo tipo di problematiche.
In alternativa è possibile catturare lo schermo usando la combinazione di tasti Windows+MAIUSC+S che permette di selezionare una specifica area dello schermo. Dopo aver premuto questa scorciatoia è importante scegliere solo la tabella da importare in Excel scartando tutti gli elementi esterni.
A questo punto, dopo aver avviato Excel, basta fare clic sul menu Dati quindi su Dati da immagine e infine Immagine dagli Appunti.
Copiando in memoria una tabella sotto forma di immagine partendo ad esempio dal contenuto di un documento non modificabile, i dati vengono riconosciuti senza errori e incertezze.
/https://www.ilsoftware.it/app/uploads/2023/05/img_22114.jpg)
/https://www.ilsoftware.it/app/uploads/2025/10/austria-sostituisce-microsoft-365-nextcloud.jpg)
/https://www.ilsoftware.it/app/uploads/2025/10/gd-ils-0.jpg)
/https://www.ilsoftware.it/app/uploads/2025/10/godealottobre0.jpg)
/https://www.ilsoftware.it/app/uploads/2025/09/google-drive-desktop-protezione-ransomware.jpg)