/https://www.ilsoftware.it/app/uploads/2023/05/img_11968.jpg)
Quando si devono spostare file e programmi da un PC all’altro, l’operazione talvolta può “mettere soggezione”, soprattutto allorquando non si fosse sufficientemente organizzati.
In una realtà aziendale sarebbe sempre bene dotarsi di un server NAS che permetta di memorizzare file e backup in una locazione centralizzata ed in maniera sicura.
I server NAS consentono generalmente di effettuare una copia degli stessi materiali su più hard disk utilizzando la tecnica RAID (Redundant Array of Independent Disks). Mentre con RAID-0 tutti i dischi fissi installati all’interno del server NAS vengono “accoppiati” in modo tale da formare un unico grande disco logico, il RAID-1 (mirroring) è certamente la strategia più semplice ed efficace per mettere al sicuro i propri dati, con la certezza che un malfunzionamento su un hard disk non possa intaccare i contenuti dell’altro o degli altri dischi fissi: Evitare perdite di dati: come configurare RAID.
La soluzione RAID-1 può essere utilizzata in qualunque studio professionale o qualunque realtà aziendale medio-piccola. Vengono comunque ampiamente utilizzati anche RAID-5 e RAID-6 (fare riferimento all’articolo citato in precedenza) che applicano il concetto di ridondanza non usando il mirroring quanto, piuttosto, archiviando informazioni di parità (dati ridondanti che prevengono errori nella memorizzazione dei dati e consentono di effettuare un controllo sulle informazioni gestite).
I server NAS si propongono come un’ottima soluzione per avere i dati sempre disponibili ed al sicuro all’interno della rete locale. Dai vari sistemi operativi installati sulle workstation connesse in LAN, il contenuto dei NAS viene “visto” così come qualunque altra cartella condivisa in rete locale.
Il consiglio è quello di creare sul server NAS una o più cartelle condivise protette con nome utente e password.
Numerosi esempi di server NAS sono reperibili su Amazon a questo indirizzo.
Trasferire file e programmi da PC a PC con PCMover e EASEUS Todo PCTrans
L’utilità Trasferimento dati Windows, fino a Windows 7, costituisce un valido strumento per spostare file e impostazioni del sistema da un computer all’altro.
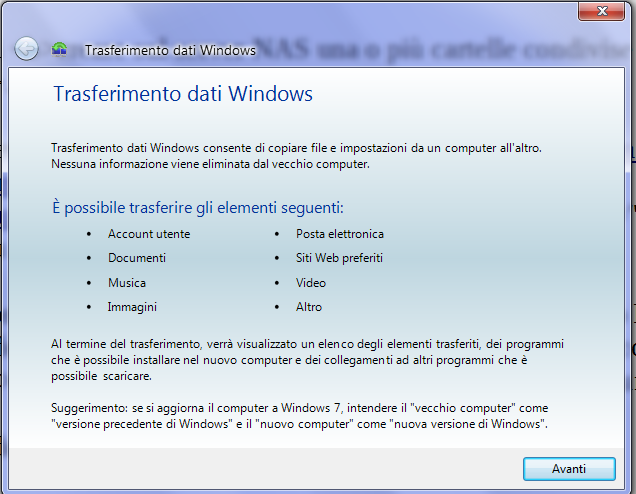
Con il rilascio di Windows 8.x, però, l’utilità Trasferimento dati Windows, pur sempre integrata nel sistema operativo, non contiene più l’opzione che facilita lo spostamento dei dati all’interno della rete locale.
In Windows 8.1 è comunque possibile richiedere a Trasferimento dati Windows di salvare file ed impostazioni su un’unità di memorizzazione esterna, collegare tale supporto al nuovo computer, avviarvi l’utilità Microsoft e disporre l’importazione dei dati dall’hard disk rimovibile.
Per avviare il programma, è sufficiente cliccare sul pulsante Start di Windows (o premere la combinazione di tasti CTRL+W in Windows 8.1) e digitare Trasferimento dati Windows.
Microsoft, tuttavia, sin dal momento del rilascio di Windows 8.1, sta consigliando l’utilizzo di PCMover, utilità sviluppata da LapLink che, nella versione di base, consente di trasferire file e impostazioni da PC a PC ma che nelle versioni più complete permette di spostare programmi da un computer all’altro.
Nell’articolo Trasferire programmi dal vecchio pc al nuovo con PCMover abbiamo illustrato entrambe le possibilità.
Come alternativa, è possibile utilizzare il software EASEUS Todo PCTrans che nella versione gratuita, oltre a permettere il trasferimento di file e impostazioni da PC a PC senza alcun limite, consente di spostare fino a due applicazioni da un computer all’altro: Spostare un programma da un computer all’altro.
Strumento di backup di Windows 8.1
È bene innanzi tutto rimarcare come gli archivi di backup generati con l’utilità Backup e ripristino di Windows 7 non siamo direttamente importabili, ad esempio, in Windows 8.1.
In Windows 8.1, infatti, Microsoft ha deciso di introdurre la nuova utilità Cronologia file che permette non soltanto di creare il backup di file e cartelle su dischi fissi locali od unità di rete ma anche sul cloud, con OneDrive.
Il funzionamento di Cronologia file è illustrato nell’articolo Backup Windows 8.1: come funziona e come si usa.
Copiare i file direttamente da un computer all’altro
Per trasferire file da PC a PC è ovviamente possibile disporne una copia diretta.
Per procedere, è sufficiente che i due sistemi siano collegati alla medesima rete locale, via cavo erthernet o WiFi.
Basterà quindi aver cura di creare una cartella condivisa sul sistema di destinazione in modo che sia accessibile dal sistema contenente i file da copiare.
La procedura da seguire è molto semplice:
1) Collegare il sistema che dovrà accogliere i file alla rete locale, collegando il cavo ethernet tra router e scheda di rete del computer.
2) Come tipologia della rete locale, alla comparsa della finestra seguente in ambiente Windows, bisognerà scegliere o rete aziendale oppure rete domestica.
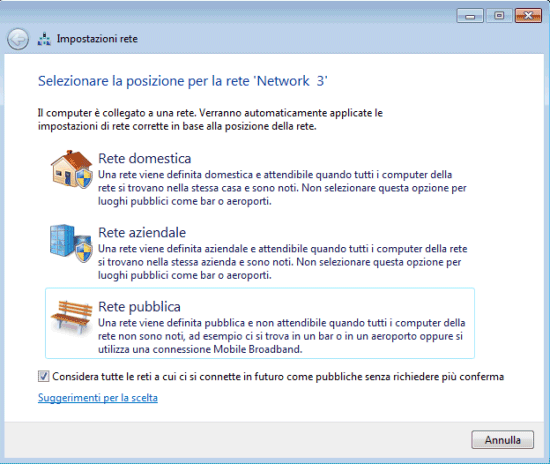
3) Accedendo al Centro connessioni di rete e condivisione di Windows, bisognerà fare clic su Modifica impostazioni di condivisione avanzate quindi cliccare su Domestico o lavoro.
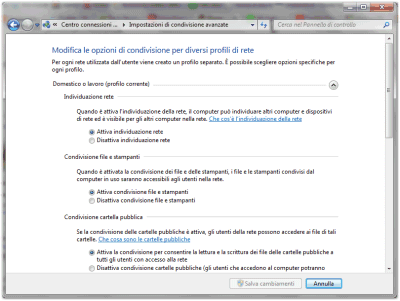
Le opzioni Attiva individuazione rete e Attiva condivisione file e stampanti dovranno essere attivate.
4) Verificare che il PC sia correttamente connesso alla rete locale. In caso contrario, accedere alle impostazioni della scheda di rete, cliccare su Modifica impostazioni scheda, fare clic con il tasto destro del mouse sull’icona della scheda di rete e scegliere Proprietà.
In corrispondenza delle voci Protocollo Internet versione 4 e Protocollo Internet versione 6, cliccando sul pulsante Proprietà, bisognerà selezionare Ottieni automaticamente un indirizzo.
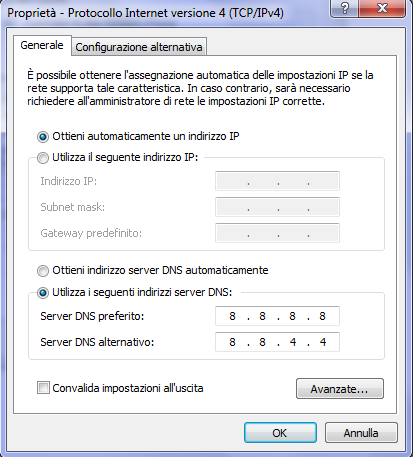
5) Creare una nuova cartella (ad esempio nell’unità C:), cliccarvi con il tasto destro del mouse, scegliere Proprietà, la scheda Condivisione quindi il pulsante Condividi.
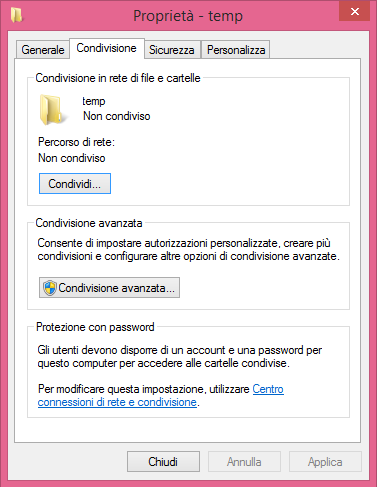
La successiva finestra consentirà di specificare gli account utente autorizzati ad accedere alla cartella condivisa in rete locale.
Nell’articolo Condividere file e cartelle in rete locale con Windows, abbiamo spiegato come condividere una cartelle in LAN con Windows.
6) Sul computer contenente i file da copiare, basterà usare la combinazione di tasti Windows+R e digitare \\NOME_COMPUTER ove NOME_COMPUTER è il nome del sistema verso il quale s’intendono copiare i file. Dopo aver concluso con successo la procedura di autenticazione, inserendo nome utente e password degli utenti autorizzati ad accedere alla cartella condivisa, si potrà avviare l’operazione di copia dei file da un computer all’altro.
Indipendentemente dalla versione di Windows utilizzata, per sveltire e gestire al meglio la copia dei file da un computer all’altro, è possibile ricorrere al programma gratuito TeraCopy.
L’obiettivo di TeraCopy è quello di ridurre il cosiddetto seek time (tempo di ricerca ossia il tempo necessario per spostare la testina sulla traccia nel caso dei dischi fissi magnetomeccanici di tipo tradizionale) e velocizzare la copia dei file.
L’attività di copia delle informazioni da un computer all’altro può essere messa in pausa e poi ripresa in un secondo tempo.
In caso di errore nella copia dei dati, TeraCopy riprova più volte l’operazione di trasferimento delle informazioni. Nello scenario peggiore (impossibilità di copiare il file), l’operazione di copia non verrà interrotta ma proseguirà con il successivo elemento.
Trasferire file da un PC all’altro impostando un hotspot WiFi temporaneo
Nel caso in cui ci si trovasse nell’impossibilità di utilizzare una rete locale per trasferire file da PC a PC in modo diretto, si può pensare di creare un hotspot WiFi temporaneo, soprattutto se si stessero utilizzando computer portatili dotati di scheda WiFi.
Una possibile soluzione consiste nel creare una connessione “ad hoc” in Windows. Le istruzioni per procedere sono riportate nell’articolo Creare una connessione wireless “ad hoc” per trasferire e condividere file.
La procedura si concretizza nella creazione di una sorta di hotspot wireless su uno dei due PC.
Il trasferimento delle informazioni da un computer all’altro potrà quindi avvenire condividendo una cartella, così come se ci si trovasse in una rete locale.
In alternativa, è possibile seguire le indicazioni riportate nell’articolo Configurare Windows 7 come hotspot Wi-Fi. In questo caso, per creare l’hotspot WiFi in Windows verrà abilitata e configurata una scheda di rete virtuale.
Ancora, come ulteriore alternativa, si può trasformare il dispositivo mobile WiFi (smartphone o tablet) in hotspot wireless.
La procedura da seguire nel caso di Android è illustrata nel nostro articolo Come creare una rete WiFi con Android e collegare più dispositivi.
Collegando notebook ed altri dispositivi via WiFi all’hotspot allestito utilizzando Android, si potrà mettere in comunicazione i vari device condividendo file e cartelle, così come accade in una normale rete LAN.
/https://www.ilsoftware.it/app/uploads/2025/10/nomi-aggiornamento-windows-update.jpg)
/https://www.ilsoftware.it/app/uploads/2025/10/windows-69-mini-versione.jpg)
/https://www.ilsoftware.it/app/uploads/2025/10/driver-amd-adrenalin-compatibili-windows-10.jpg)
/https://www.ilsoftware.it/app/uploads/2025/10/account-locale-windows-11-danni-personali.jpg)