Spesso può accadere di non ricordare in quale cartella si è salvato il file sul quale si stava lavorando. Windows include tutti gli strumenti per trovare i file modificati di recente, indipendentemente dalla loro tipologia e dal fatto che l’indicizzazione sia o meno abilitata.
Trovare i file modificati di recente
Tutte le versioni di Windows prevedono l’utilizzo e la gestione di una cartella di sistema che contiene i riferimenti ai file e alle cartelle alle quali si è recentemente fatto accesso.
Tale cartelle non contiene i file in sé ma semplicemente dei collegamenti che puntano alla locazione di memoria in cui i vari oggetti sono conservati.
Per ottenere la lista dei file modificati o creati di recente, suggeriamo di premere la combinazione di tasti Windows+R quindi digitare shell:recent.
Verrà così automaticamente aperta la cartella contenente i collegamenti ai file modificati di recente (la directory di sistema che contiene tali informazioni è %AppData%\Microsoft\Windows\Recent).
Cliccando sulla colonna Ultima modifica si possono visualizzare in cima alla lista i file sui quali si è lavorato da poco tempo.
Lo stesso elenco è accessibile aprendo, in Windows 10, la finestra Questo PC quindi facendo clic su Accesso rapido nella colonna di sinistra: nel pannello a destra verrà mostrata la lista File recenti.
Nell’articolo File recenti e Windows 10: come cancellare la lista abbiamo visto come rimuovere la lista dei file recenti mentre in Finestra di dialogo Apri e Salva: come passare rapidamente a una cartella specifica abbiamo spiegato come trarre massimo vantaggio dall’utilizzo della funzionalità Accesso rapido.
Differenza tra data creazione, ultima modifica e ultimo accesso
Prima di proseguire è bene chiarire la differenza tra data creazione, ultima modifica e ultimo accesso annotate da Windows a livello di file system.
– Data creazione: la data e l’ora in cui il file è stato creato. Quest’informazione viene registrata da Windows e non è possibile modificarla se non utilizzando utilità di terze parti. Va detto che la data di creazione non viene conservata quando, ad esempio, un file viene copiato altrove (al di fuori quindi della sua locazione originaria). Se il file viene copiato, questo riporterà la data e l’ora in cui è avvenuta l’operazione di copia.
– Ultima modifica: la data e l’ora in cui il file ha subìto l’ultima operazione di scrittura (quando i suoi contenuti sono stati modificati). Rinominare il file non altera la data di ultima modifica così come la sua semplice apertura.
– Ultimo accesso: la data e l’ora (quest’ultimo valore è disponibile solo sulle unità formattate con il file system NTFS) in cui si è utilizzato il file in scrittura o in lettura.
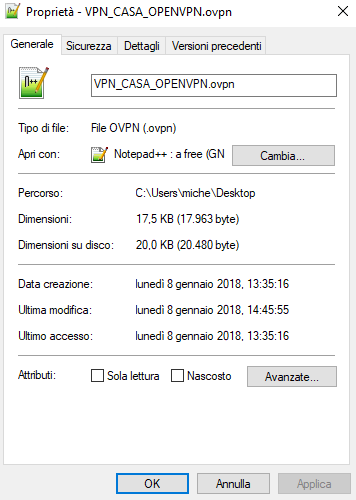
Molte altre informazioni, a seconda della specifica tipologia del file, possono poi essere memorizzate come metadati: Data acquisizione, ad esempio, indica la data e l’ora di scatto di una foto.
Per visualizzare queste informazioni basta ovviamente selezionare un file, cliccarvi con il tasto destro, scegliere Proprietà e fare riferimento al contenuto delle schede Generale e Dettagli.
Un altro espediente per trovare i file modificati di recente
Windows offre un meccanismo, utilissimo ma poco “gettonato” tra gli utenti, che consente di cercare i file modificati da un certo numero di giorni. Non solo. Ricorrendo agli appositi filtri, si può limitare la ricerca ad una certa tipologia di file (documenti, fogli elettronici, database, file di testo, immagini e così via).
Nell’articolo Scoprire se qualcuno ha usato il pc in nostra assenza avevamo brevemente fatto cenno alla possibilità di usare la funzionalità di ricerca integrata in Windows per stabilire se altri utenti avessero fatto uso del PC in nostra assenza.
Per trovare i file modificati di recente è sufficiente accedere all’interfaccia di Windows Explorer (semplicemente cliccando due volte su Risorse del computer, su Computer o su Questo PC) quindi cliccare sulla casella Cerca o Cerca computer in alto a destra.
Così facendo in Windows 10 apparirà automaticamente la scheda Cerca.
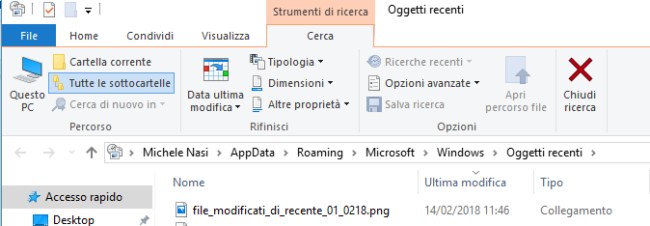
Usandola dall’interno della finestra Questo PC, la ricerca verrà espletata su tutte le unità collegate e visibili da parte del sistema operativo. Viceversa, per restringere la ricerca, basterà selezionare cartelle specifiche.
Con un clic sul pulsante Data ultima modifica si può scegliere l’intervallo temporale d’interesse: Windows elencherà subito i file modificati di recente.
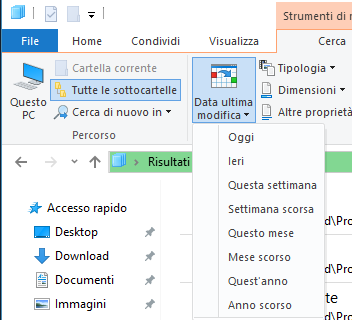
Nella casella di ricerca, selezionando ad esempio Ieri, apparirà automaticamente il filtro ultimamodifica:ieri.
Scegliendo oggi dal pulsante Data ultima modifica o digitando ultimamodifica: (non dimenticare i due punti finali), apparirà quasi istantaneamente un piccolo calendario, anche nelle versioni di Windows antecedenti a Windows 10.
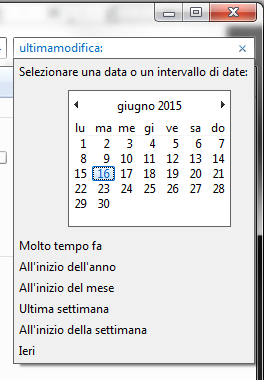
Selezionando uno dei giorni a calendario, si potrà ottenere l’elenco completo dei file modificati nella giornata specificata.
Cliccando su Ieri, All’inizio della settimana, Ultima settimana, All’inizio del mese e così via, è possibile ottenere la lista dei file modificati di recente o comunque nel periodo di tempo indicato.
Digitando ultimamodifica:oggi si può avere la lista dei file modificati nell’odierna giornata di lavoro.
Introducendo, nella casella di ricerca, qualcosa come ultimamodifica:01/03/2015 .. 01/06/2015, si potranno ottenere i file modificati nel periodo specificato.
Aggiungendo anche tipo:immagine oppure tipo:documento si accederà all’elenco delle immagini o dei documenti modificati in giornata.
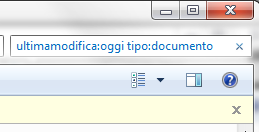
È possibile anche utilizzare la sintassi tipo:doc, tipo:docx, tipo:odt e così via.
L’utilizzo del parametro dimensione: consentirà eventualmente di specificare una dimensione minima e/o massima per i file da cercare.
Un esempio: dimensione:>10 MB individua tutti i file più pesanti di 10 MB.
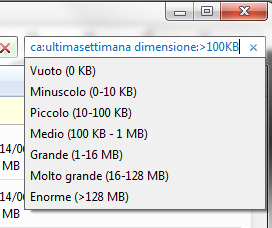
In alternativa, è possibile fare clic sugli attributi Vuoto, Minuscolo, Piccolo, Medio, Grande, Molto grande e Enorme.
Tenendo presente quanto riportato al paragrafo Differenza tra data creazione, ultima modifica e ultimo accesso, nella casella di ricerca di Windows è possibile digitare, in alternativa, anche ultimoaccesso: oppure datacreazione:, filtri anch’essi abbinabili agli attributi tipo: e dimensione:.
In Windows 10 è possibile aggiungere rapidamente gli attributi agendo sui pulsanti Tipologia, Dimensioni e Altre proprietà.
Non solo; cliccando su Salva ricerca si può memorizzare la ricerca inserita per riutilizzarla rapidamente in un secondo tempo.
Per impostazione predefinita le ricerche vengono salvate nella sottocartella Ricerche del proprio profilo utente (Windows+R, %userprofile%) ma è comunque possibile memorizzarle, sotto forma di file .search-ms, ovunque si creda.
Cliccando con il tasto destro del mouse sulla cartella Ricerche e scegliendo Aggiungi ad Accesso rapido, si avrà modo di accedere alle ricerche più utili direttamente dalla colonna di sinistra di qualunque finestra di Windows Explorer o da qualsiasi finestra di dialogo.
/https://www.ilsoftware.it/app/uploads/2023/05/img_12368.jpg)
/https://www.ilsoftware.it/app/uploads/2025/05/microsoft-edit-editor-testo-riga-comando.jpg)
/https://www.ilsoftware.it/app/uploads/2025/10/openzl-compressione-dati-efficace-veloce.jpg)
/https://www.ilsoftware.it/app/uploads/2025/09/powertoys-funzioni-mancanti-windows-11.jpg)
/https://www.ilsoftware.it/app/uploads/2025/07/7zip-compressione-parallelizzazione-cpu-moderne.jpg)