Le webcam installate sui notebook sono spesso terribili: non soltanto la risoluzione video si ferma quasi sempre a 720p (HD) – e questo non sarebbe un problema – ma soprattutto il sensore e l’ottica utilizzati sono generalmente mediocri.
Paragonando la qualità della ripresa video con la resa delle fotocamere di uno smartphone (e non solo quando si prende come riferimento la fotocamera posteriore, posta sul dorso, ma addirittura quella frontale!…) il confronto non regge: le webcam dei notebook sono scadenti rispetto a quelle degli smartphone.
Su PC desktop, inoltre, capita spesso di non avere a disposizione una buona webcam anche se su Amazon esistono modelli decenti a prezzi davvero contenuti.
Come utilizzare la fotocamera di Android come videocamera per il PC
Esistono diverse applicazioni che permettono di utilizzare il flusso video proveniente dalle fotocamere dello smartphone Android su PC Windows.
Il segnale video proveniente dalla fotocamera dello smartphone potrà poi essere utilizzato con qualunque applicazione per le videoconferenze come Google Duo in versione web, Google Meet, Microsoft Teams, Skype, Zoom, Jitsi Meet e così via.
Una delle migliori app Android per usare la fotocamera dello smartphone come videocamera per il PC è DroidCam.
Il consiglio è di provare la versione free che permette di utilizzare sia la fotocamera posteriore che frontale dello smartphone anche se solamente in modalità landscape (in orizzontale) e con risoluzione 480p.
La versione Pro costa appena 4,49 euro e può essere acquistata dal Play Store nel caso in cui si fosse soddisfatti del comportamento della release gratuita.
Questa seconda versione di DroidCam consente anche di “specchiare” e ruotare il flusso video oltre che usare le due fotocamere dello smartphone anche in modalità portrait (quindi con il dispositivo posto in verticale). La risoluzione supportata diventa 1080p.
Per usare DroidCam si possono seguire alcuni semplici passaggi:
1) Creare manualmente un nuovo punto di ripristino premendo la combinazione di tasti Windows+R, digitando sysdm.cpl ,4 quindi cliccando su Crea. Nel caso in cui l’utilità Ripristino configurazione di sistema fosse disattivata si può abilitarla manualmente.
In caso di problemi, si potrà recuperare il punto di ripristino digitando Windows+R quindi rstrui.
2) Installare DroidCam Wireless Webcam sul dispositivo mobile Android.
3) Installare il client Windows scaricabile in versione aggiornata da questa pagina.
4) Assicurarsi che il sistema Windows e il dispositivo Android siano collegati alla stessa rete WiFi.
5) Eseguire l’app DroidCam Wireless Webcam sul dispositivo mobile Android.
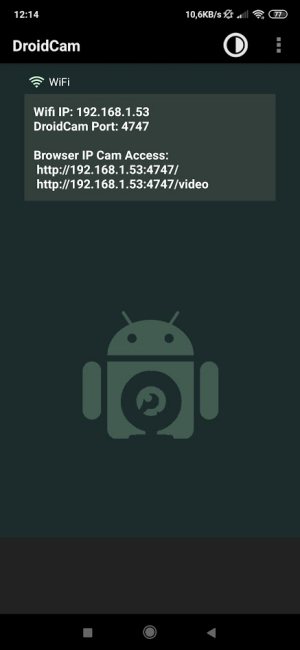
6) Avviare l’applicazione DroidCam Client su PC quindi digitare nella casella Device IP l’indirizzo IP visualizzato sull’app Android aperta sullo smartphone.
Per impostazione predefinita, il numero di porta utilizzato è 4747 quindi non è necessario modificarlo.
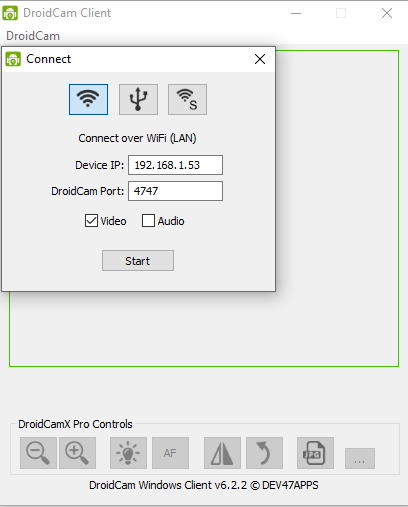
7) Spuntare la casella Video per trasferire il flusso audio proveniente dallo smartphone. Audio può essere selezionata a proprio piacimento nel caso in cui, lato PC, non si avesse un microfono o comunque si volesse usare quello del dispositivo mobile.
8) Per iniziare la trasmissione del flusso video o audio/video dallo smartphone Android, bisognerà quindi fare clic sul primo pulsante in alto (Connect over WiFi, LAN) e infine servirsi del pulsante Start in basso.
9) Toccando sul display dello smartphone che mostra il segnale video proveniente dalla fotocamera, si potrà mettere a fuoco quanto inquadrato. Sempre lato app, si può agire sul bilanciamento del bianco ed eventualmente attivare il blocco delle impostazioni di esposizione (exposure lock).
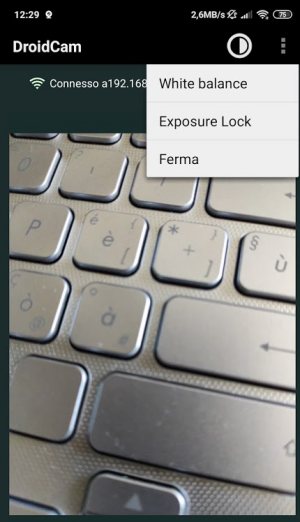
10) Per provare subito DroidCam si può usare qualunque applicazione web per le videoconferenze avendo cura di modificare la sorgente video ed eventualmente anche la sorgente audio.
Anziché selezionare la webcam del PC si deve specificare di usare la videocamera virtuale di DroidCam.
Rispetto ad altre soluzioni software similari, DroidCam ha il vantaggio di non sollecitare il processore in maniera pesante quando è in corso lo streaming video dallo smartphone.
Di base DroidCam attiva il trasferimento dei dati via HTTP (senza quindi applicare alcuna forma di cifratura). Agendo sulle impostazioni si può eventualmente abilitare l’uso del protocollo HTTPS (per default verrà utilizzata la porta 4343).
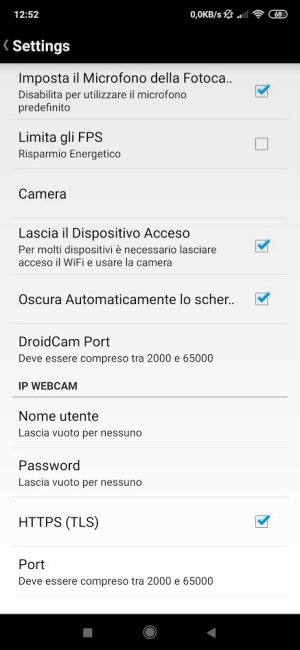
Il modulo HD Mode consente, con la versione Pro di DroidCam, di attivare anche l’utilizzo di risoluzioni video più elevate.
Nel caso in cui in DroidCam dovesse apparire una schermata completamente arancione invece del flusso video proveniente dalla fotocamera dello smartphone significa che la configurazione non è stata completata in modo corretto o il traffico sulla rete è stato in qualche modo bloccato, ad esempio via firewall.
Da PC collegato alla rete locale come lo smartphone (via WiFi), aprendo il prompt dei comandi (cmd) quindi digitando telnet IP_SMARTPHONE 4747 (HTTP) oppure telnet IP_SMARTPHONE 4343 bisognerà ottenere risposta (schermata nera con prompt in alto a sinistra).
Se si volesse disinstallare DroidCam da PC basta fare riferimento alla sezione DroidCam nel menu Start di Windows quindi cliccare su Uninstall.
Trasformare lo smartphone Android in una webcam per PC con Iriun
Una soluzione alternativa a DroidCam per usare la fotocamera dello smartphone come webcam per il PC si chiama Iriun.
Diversamente da DroidCam, anche nella versione gratuita Iriun consente di impostare qualunque risoluzione video fino a 4K.
Sul video viene visualizzato un piccolissimo watermark con il riferimento a Iriun ma non si tratta di nulla di invasivo. Questa sorta di “filigrana”, inoltre, non viene costantemente visualizzata nella release gratuita a compare con una certa periodicità.
Rispetto a DroidCam la configurazione di Iriun è ancora più semplice: basta scaricare l’app dal Play Store, avviarla sullo smartphone e premere Continue.
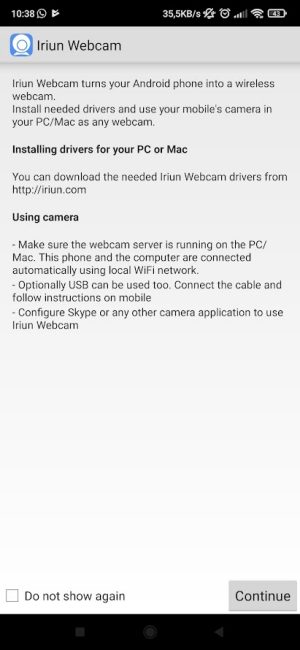
Alla comparsa del messaggio Waiting for the connection basta avviare l’applicazione Iriun anche sul PC Windows o sul sistema macOS per attivare subito il collegamento senza la necessità di alcun passaggio addizionale.
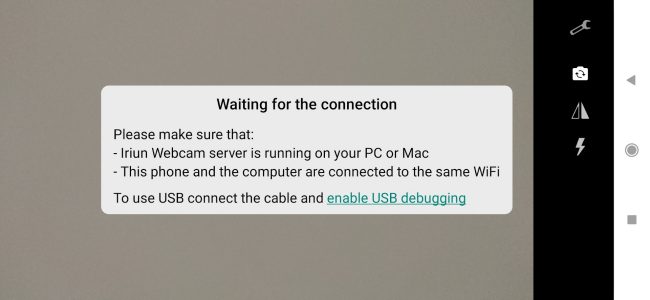
Cliccando sull’icona che compare nella finestra principale dell’app Iriun su Windows o macOS si può scegliere il formato video preferito e selezionare quindi la risoluzione da utilizzare.
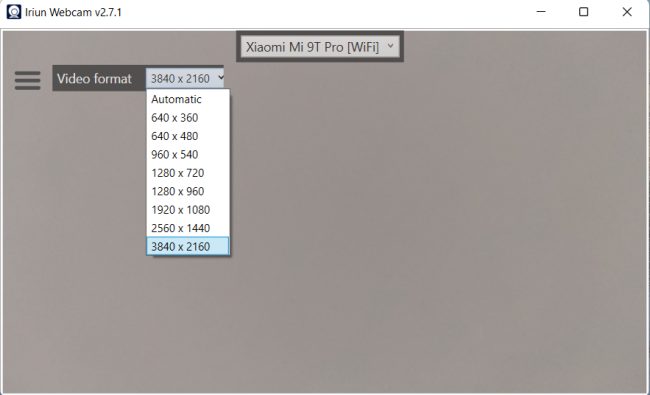
Le icone nell’app Iriun lato smartphone consentono di accedere a varie impostazioni (modalità landscape/portrait, autofocus, riduzione automatica della luminosità dello schermo per risparmiare energia, aumentare il guadagno del microfono…), di cambiare la fotocamera da usare (frontale/posteriore), di specchiare l’immagine e di attivare il flash per illuminare l’ambiente.
Anche Iriun può essere utilizzato in modalità WiFi, senza neppure collegare lo smartphone con il PC Windows o il sistema Mac, ma supporta anche il collegamento via cavo USB. In questo secondo caso è necessario però attivare il Debug USB nelle Opzioni sviluppatore di Android.
Tutte le applicazioni che consentono di trasformare le fotocamere del dispositivo Android in webcam per il PC introducono una latenza o lag variabile a seconda della risoluzione video prescelta.
Per provare il collegamento con la fotocamera di Android si può eseguire un test webcam.
/https://www.ilsoftware.it/app/uploads/2023/05/img_21103.jpg)
/https://www.ilsoftware.it/app/uploads/2025/07/project-treble-android.jpg)
/https://www.ilsoftware.it/app/uploads/2025/03/94.jpg)
/https://www.ilsoftware.it/app/uploads/2023/12/9-12.jpg)
/https://www.ilsoftware.it/app/uploads/2025/10/samsung-one-ui-8.jpg)