Siete stati invitati a partecipare a una videoconferenza ma non siete certi che la webcam del dispositivo che state utilizzando sia configurata correttamente? Volete controllare l’inquadratura prima di collegarvi per verificare che sia tutto a posto?
Per effettuare il test webcam è possibile utilizzare diversi strumenti, sia online che offline cioè servendosi esclusivamente del sistema operativo.
In ogni caso va sempre tenuto presente che la fotocamera integrata in qualunque smartphone, in particolare quella posta sul dorso del dispositivo, è tremendamente superiore rispetto alla webcam del PC.
Prima della pandemia i produttori di PC hanno sempre inserito nei notebook webcam scadenti se paragonate con quelle degli smartphone. La webcam era considerata come una sorta di orpello perché di fatto restava inutilizzata dalla maggior parte degli utenti.
Con l’esigenza di partecipare alle riunioni online, utilizzare una webcam all’altezza della situazione è diventato sempre più importante.
Così negli ultimi modelli di notebook i produttori hanno iniziato a integrare webcam un po’ più soddisfacenti ma come abbiamo visto in un altro articolo è possibile usare la videocamera dello smartphone su PC collegando il dispositivo via WiFi o USB.
Test webcam in Windows con l’app Fotocamera
Sia gli utenti di Windows 10 che quelli di Windows 11 possono provare la webcam del PC semplicemente digitando Fotocamera nella casella di ricerca del sistema operativo.
L’applicazione integrata in Windows, che permette di acquisire video e scattare foto, consente di verificare il corretto funzionamento della webcam e ottimizzare l’inquadratura secondo le proprie esigenze.
Con un clic sull’icona a forma di ingranaggio in alto a sinistra si possono verificare le impostazioni della webcam e soprattutto controllare la risoluzione video supportata e la frequenza di refresh.
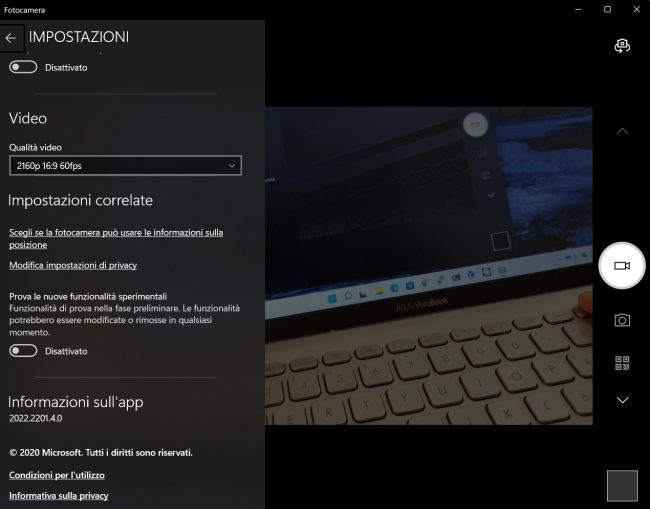
Se si disponesse di più webcam collegate con lo stesso sistema è possibile fare clic sull’icona in alto a destra (Cambia fotocamera) per scegliere quale utilizzare.
Provare la webcam con Google Meet
Indipendentemente dalla piattaforma che si utilizzerà poi per partecipare alla videoconferenza, gli utenti possessori di un account Google possono servirsi del test integrato in Meet per provare la videocamera.
Da desktop basta visitare la home page di Google Meet quindi fare clic su Nuova riunione e poi su Crea una riunione da avviare in un secondo momento.
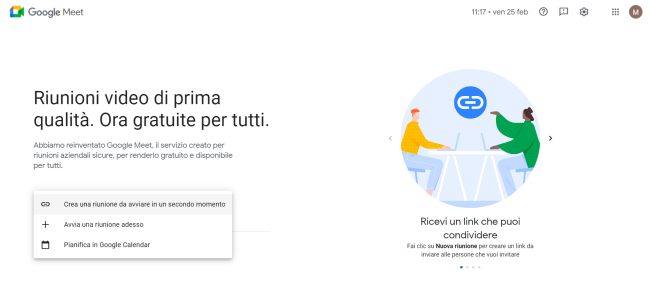
In corrispondenza della schermata Ecco il link per la tua riunione si può fare clic sull’icona a destra dell’URL che inizia per meet.google.it in modo da copiarlo negli appunti.
Facendo clic sulla barra degli indirizzi del browser quindi premendo CTRL+V si vedrà apparire un’anteprima del flusso video proveniente dalla webcam collegata con il PC.
Il pulsante Verifica audio e video in basso a sinistra consente di controllare la resa della webcam e il funzionamento del microfono registrando un breve spezzone.
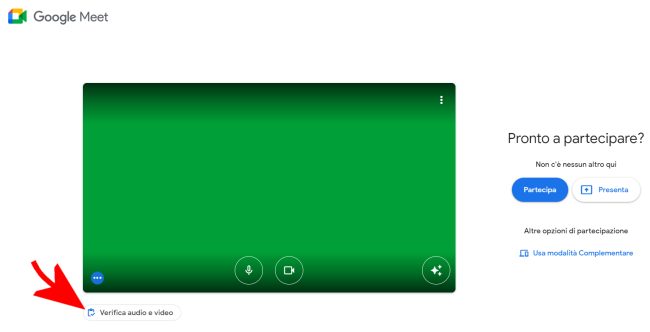
Con un clic sulla scheda Audio e video si può indicare la videocamera da usare nel caso in cui ne fosse presente più di una e il microfono da utilizzare.
Selezionando Anteprima in alto a destra quindi Acquisisci ed esegui la diagnostica Meet avvierà la registrazione di un breve filmato: pronunciando qualche frase durante il test è possibile controllare come il proprio video apparirà agli utenti collegati a distanza in videoconferenza.
È anche possibile verificare eventuali latenze e “lag” che introducono le soluzioni per usare la fotocamera dello smartphone come webcam sul PC.
Verificare i dettagli tecnici della webcam
Per effettuare un test della webcam online si può usare questo sito web che permette di verificare le specifiche della videocamera selezionata a partire da risoluzione e frame rate.
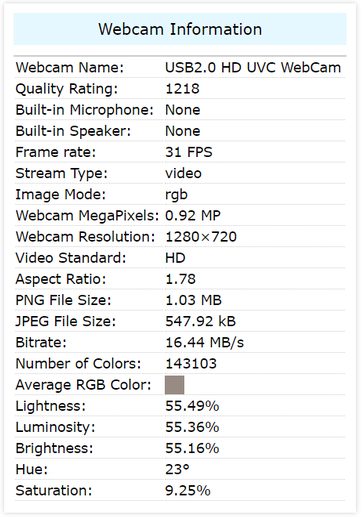
Il test della risoluzione aiuta a scoprire tutte le modalità di acquisizione video offerte dalla webcam. Spuntando la casella Utilizzare il metodo brute-force si possono rilevare anche le risoluzioni fuori standard che risultano comunque supportate dalla webcam in uso.
Il test è ovviamente effettuabile sia da desktop/notebook che con lo smartphone così da scoprire tutti i dettagli tecnici su ciascuna videocamera.
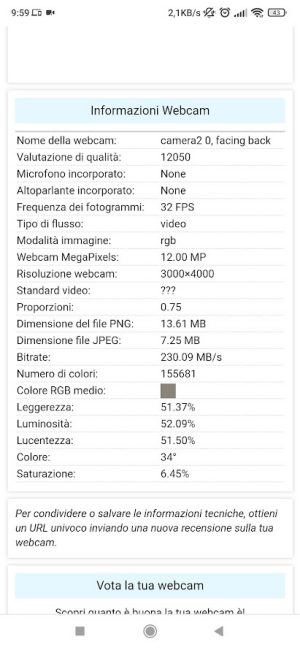
Per effettuare entrambi i test è ovviamente necessario autorizzare l’applicazione web ad accedere alla videocamera.
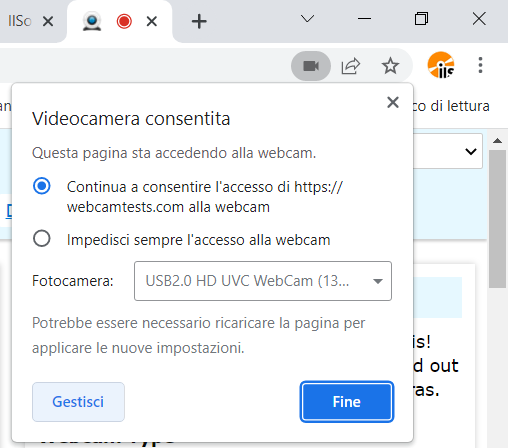
Una volta conclusi i test, cliccando sull’icona della videocamera nella parte destra della barra degli indirizzi, quindi selezionando il pulsante Gestisci si può revocare l’accesso alla webcam. Basta selezionare il nome a dominio del sito webcamtests.com dall’elenco quindi cliccare sul cestino a destra.
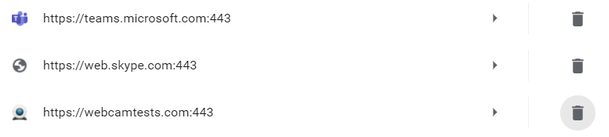
Nel caso in cui si utilizzasse Chrome su smartphone, per revocare il permesso di accesso alla webcam basta portarsi nelle impostazioni del browser, selezionare Impostazioni sito, Fotocamera quindi scegliere il sito webcamtests.com e toccare Rimuovi.
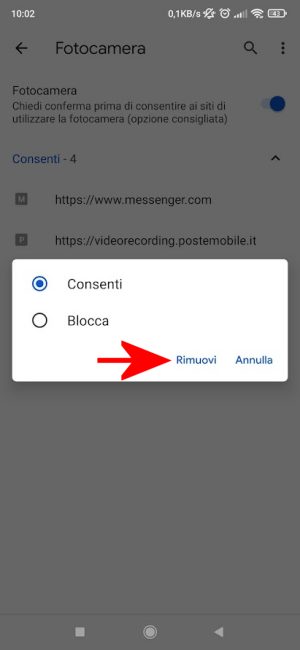
Anche se la risoluzione è una proprietà importante della fotocamera, maggiori risoluzioni non implicano automaticamente una maggiore qualità dell’immagine. Una risoluzione più elevata in generale offre dettagli più accurati e una buona nitidezza ma ciò non è sempre vero.
La qualità dell’ottica e una buona gamma dinamica consentono di superare quell’effetto gelatinoso che contraddistingue le webcam installate sui notebook meno moderni. Un elevato frame rate, inoltre, aiuta a rendere il flusso in streaming molto più naturale.
/https://www.ilsoftware.it/app/uploads/2023/05/img_24188.jpg)
/https://www.ilsoftware.it/app/uploads/2025/10/ottimizzare-audio-linux-latenza.jpg)
/https://www.ilsoftware.it/app/uploads/2025/10/amazon-Prime-Vision_3.png)
/https://www.ilsoftware.it/app/uploads/2025/10/uso-ffmpeg-facile.jpg)
/https://www.ilsoftware.it/app/uploads/2025/10/emulatore-dosbox-pure-unleashed.jpg)