Se avete la necessità di inviare i vostri video a qualcuno ma inviarli e condividerli via Internet risulta davvero poco pratico perché si tratta di contenuti molto pesanti, vediamo come fare per ridurne il peso senza comprometterne la qualità.
Per comprimere un video e condividerlo con qualcuno si può utilizzare ad esempio YouTube.
La piattaforma di Google consente infatti di ottimizzare automaticamente la qualità dei video caricati online: una volta ultimato l’upload, qualora non si volesse condividere pubblicamente un video è possibile indicarlo come Non in elenco. In questo modo solo chi conosce l’URL diretto potrà visualizzarne il contenuto (vedere anche questa pagina di supporto).
Quali strumenti è invece possibile usare per comprimere video in locale e inviarli più comodamente attraverso i vari strumenti disponibili?
Va comunque tenuto presente, prima di iniziare, che con ogni probabilità il video col quale ci si sta cimentando è già compresso. A meno che il video non provenga da una videocamera professionale, la maggior parte dei dispositivi di acquisizione video, siano essi il vostro smartphone, una normale videocamera o una DSLR, comprimeranno il video mentre usando un codec.
I codec possono essere “lossy” o “lossless“: i primi comportano una perdita di parte dell’informazione originale durante la fase di compressione dei dati; i secondi, invece, non determinato la perdita di alcun dato. Ovvio che, storicamente, formati come Zip, 7-Zip, RAR, GZip non possono e non devono introdurre perdite di dati (ci mancherebbe!): sono tutti esempi di algoritmi lossless.
Codec lossless sono però ampiamente usati anche in ambito multimediale.
YouTube utilizza per default il codec H.264 utilizzando un approccio lossless in modo che non si verifichi una perdita di informazioni rispetto al video caricato da ogni singolo utente.
Comprimere video con l’editor di Windows 10
Partiamo con uno strumento integrato nel sistema operativo Microsoft: digitando Editor video nella casella di ricerca di Windows 10 si ha la possibilità di ridurre le dimensioni dei video intervenendo sulla qualità.
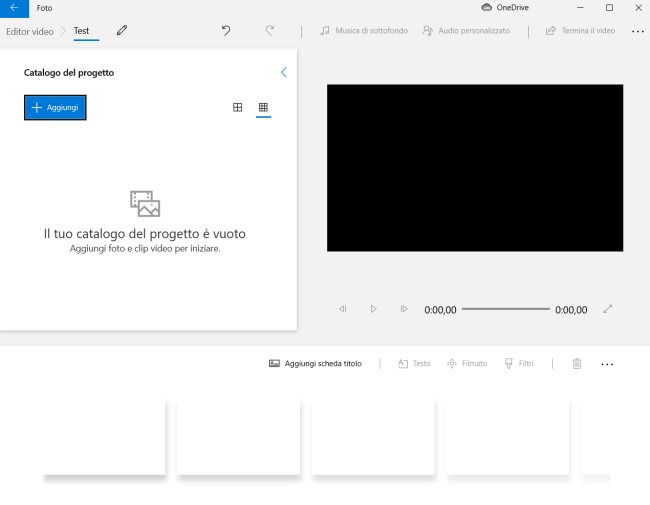
I passaggi da seguire sono semplicissimi: dopo aver avviato Editor video in Windows 10, si dovrà cliccare su Nuovo progetto video, assegnargli un nome, aprire una finestra di Esplora file quindi trascinare nell’editor il file video da comprimere.
Una “miniatura” di anteprima apparirà nel riquadro Il tuo catalogo del progetto è vuoto.
Trascinando tale “miniatura” nella sottostante area dello storyboard e cliccando infine su Termina il video in alto a destra, si avrà la possibilità di ridurre le dimensioni del file video specificando una risoluzione inferiore (ad esempio 720p o 540p).
Compressione video con VLC
Il noto software libero VLC non è solamente un riproduttore di file multimediali: cliccando sul menu Media quindi scegliendo Converti/Salva è possibile accedere a una funzionalità che consente anche di ridurre le dimensioni di qualunque contenuto video.
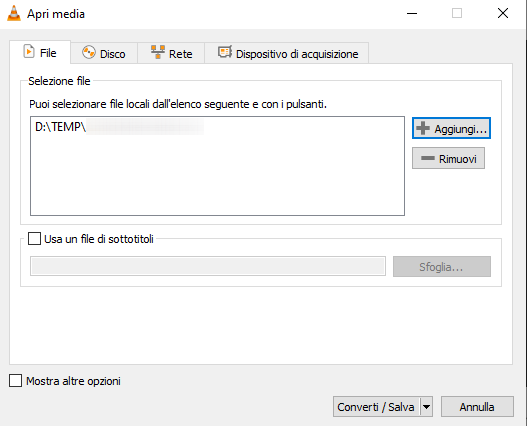
Dopo aver fatto clic sul pulsante Converti/Salva, agendo sul menu a tendina Profilo si avrà la possibilità – diversamente rispetto all’editor video di Windows 10 – di scegliere una tra tante combinazioni di formati audio/video differenti.
L’opzione Video H.264 + MP3 (MP4) è quella che offre maggiore compatibilità con i vari dispositivi ma HEVC (H.265) offre prestazioni migliorate, con la possibilità di ottenere fine più compatti (vedere HEVC o H.265: principali differenze rispetto a H.264. In vista di AV1 e La banda di rete non basta per il business: l’Europa chiede l’intervento di Netflix e YouTube).
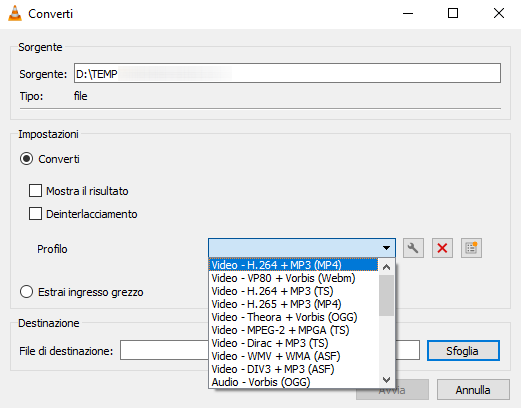
Non solo. Cliccando sul simbolo di una piccola chiave inglese, è possibile impostare un differente “contenitore” (scheda Incapsulamento) e decidere le preferenze per la codifica video (bitrate/qualità/risoluzione), audio e per i sottotitoli.
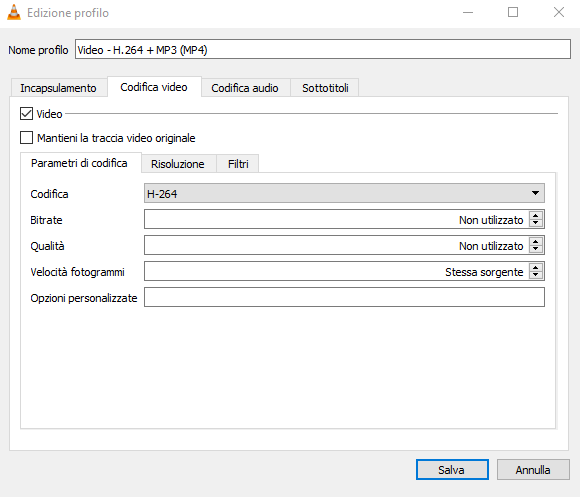
Per ridurre video di grandi dimensioni, si può cliccare su Risoluzione e impostare, nella casella larghezza, 720px quindi – nella scheda Parametri di codifica ridurre eventualmente bitrate e qualità.
Il bitrate è infatti la quantità di informazioni digitali (bit) che è trasferita o registrata nell’unità di tempo. Più è elevato il dato relativo al bitrate, più elevata sarà la qualità del video risultante.
Si può partire da valori concreti: le piattaforme YouTube e Vimeo usano per default, rispettivamente (con frequenza fotogrammi standard), impostazioni di 1000-2500 kbps per i video a 360p/480p o comunque 2.000-5.000 kbps in SD (standard definition); 5.000 kbps e 5.000-10.000 kbps (720p); 8.000 e 10.000-20.000 kbps (1080p). YouTube usa un bitrate di 10 Mbps per i contenuti 1440p e di 35-45 Mbps per quelli 2160p (4K). Vedere anche questa pagina.
Nel campo File destinazione, cliccando su Sfoglia, si potrà infine indicare la locazione di memoria ove si desidera memorizzare il file video di dimensioni ridotte. Come ultimo passo, basterà fare clic sul pulsante Avvia.
Come comprimere i file video con HandBrake
Disponibile in versioni compatibili con varie piattaforme, HandBrake è un altro software libero di “lungo corso”.
Per evitare di installarlo sul sistema in uso, si può anche scaricare e utilizzare la versione portabile, perfettamente adatta anche per le finalità di compressione video.
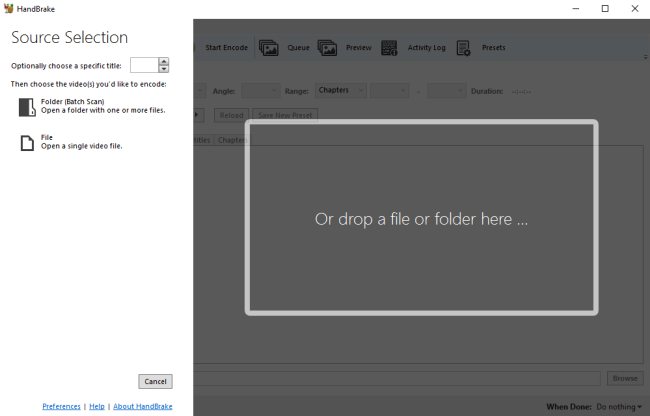
Dopo aver avviato HandBrake, basta trascinare nella sua finestra il file video che si desidera ridurre in dimensioni.
Agendo sul menu a tendina Presets si potrà scegliere tra una serie di combinazione preimpostate a seconda dell’utilizzo del video che s’intende fare (selezionando Web, si possono scegliere le ottimizzazioni per YouTube e Vimeo).
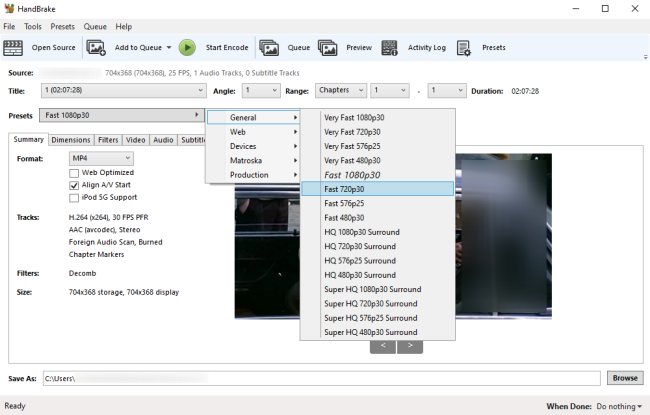
Le schede Video e Audio consentono di confermare o variare le preferenze in termini di codec da usare e di qualità di entrambi i flussi (i.e. bitrate).
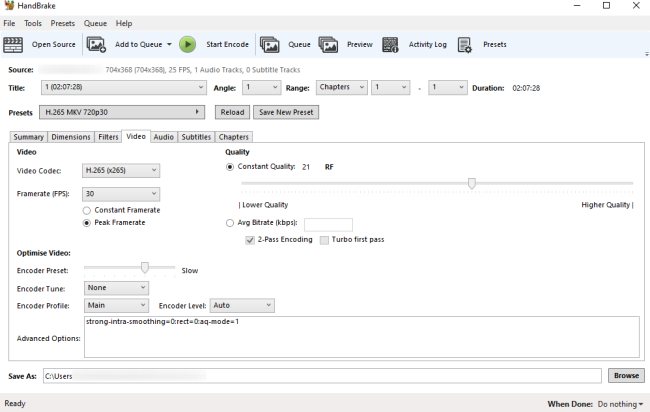
Cliccando su Browse in basso a destra si può specificare la destinazione del file video mentre usando il pulsante Start Encode nella barra degli strumenti si potrà avviare l’operazione.
In Windows, cliccando con il tasto destro su qualunque file video, quindi scegliendo Proprietà e infine cliccando sulla scheda Dettagli, si possono conoscere parametri come risoluzione (larghezza e altezza in pixel), bitrate e frequenza dei fotogrammi oltre a tutti i dettagli sulla traccia audio. Il consiglio è quello di esaminare i valori del video di partenza quindi decidere di conseguenza come e quanto ridurre le dimensioni del file video compresso.
/https://www.ilsoftware.it/app/uploads/2023/05/img_21126.jpg)
/https://www.ilsoftware.it/app/uploads/2025/11/steinberg-produzione-musica-SDK-open-source.jpg)
/https://www.ilsoftware.it/app/uploads/2025/10/ottimizzare-audio-linux-latenza.jpg)
/https://www.ilsoftware.it/app/uploads/2025/10/amazon-Prime-Vision_3.png)
/https://www.ilsoftware.it/app/uploads/2025/10/uso-ffmpeg-facile.jpg)