Sostituire un hard disk tradizionale con un’unità SSD trasferendovi sistema operativo e applicazioni installate (intera partizione di sistema) è il modo migliore per velocizzare la macchina. Intel, da parte sua, solo per i possessori di schede madri compatibili, propone le memorie Optane, capaci di velocizzare enormemente le prestazioni I/O sia che si utilizzi un hard disk che un SSD SATA.
Molti utenti lamentano l’impossibilità di risalire al programma e al processo che “blocca” l’unità di memorizzazione effettuando un numero di letture e scritture assolutamente insostenibile.
Come fare per capire quali programmi stanno scrivendo sul disco fisso o sull’unità SSD rallentando le prestazioni dell’intera macchina?
Due strumenti di Windows per capire quali programmi stanno scrivendo su hard disk e SSD rallentando l’intero sistema
Quando uno o più programmi leggono e scrivono un importante quantitativo di dati su hard disk e SSD, l’intero sistema operativo può divenire improvvisamente lento e ogni attività risulterà temporaneamente impossibile (le applicazioni in esecuzione e caricate in memoria potrebbero mostrare il messaggio Non risponde).
Premendo la combinazione di tasti CTRL+MAIUSC+ESC in Windows quindi, in Windows 8.1 e in Windows 10, facendo riferimento alla scheda Processi, si capirà subito se il disco fisso o l’SSD sono utilizzati in maniera incisiva e quali programmi stanno sollecitando l’unità di memorizzazione. Il suggerimento consiste nel fare clic sull’intestazione della colonna Disco e osservare quale processo insiste maggiormente sull’hard disk o sull’SSD con operazioni di I/O continue.
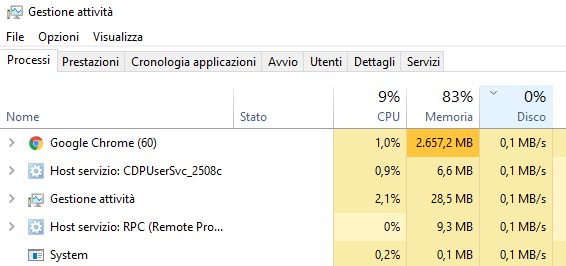
Cliccando sulla scheda Prestazioni, si potranno verificare le performance dell’unità di memorizzazione in tempo reale oltre al tempo di risposta rilevato.
Per approfondire le altre funzionalità del Task Manager, suggeriamo di consultare l’articolo Task Manager Windows 10: che cosa permette di fare.
Per accertare l’esatto processo in esecuzione che sta “fiaccando” il disco fisso o l’unità a stato solido, è possibile digitare (anche in Windows 7) Monitoraggio risorse nella casella di ricerca del sistema operativo.
Facendo clic sulla scheda Disco quindi sull’intestazione della colonna Totale (B/sec) si potrà stabilire il nome del processo che sta effettuando un numero importante di operazioni di I/O.
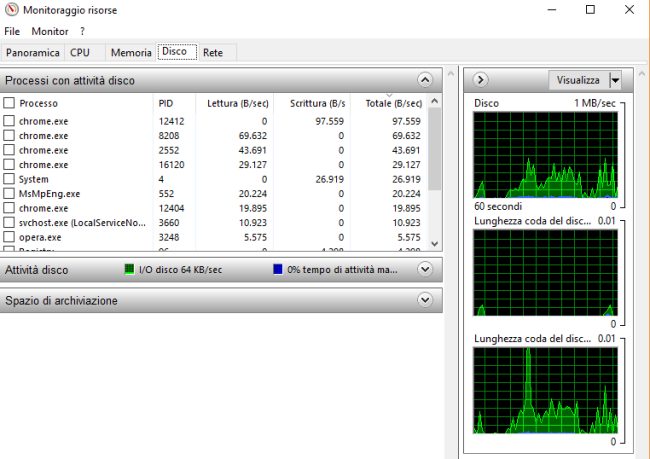
Anche in modalità idle, mantenendo aperto il browser, è assolutamente normale leggere un valore di 100.000-300.000 B/s (byte per secondo) nella colonna Totale (B/sec).
Qualora però (e lo si può verificare analizzando il contenuto del grafico sulla destra, aggiornato in tempo reale) il disco fisso fosse utilizzato stabilmente al massimo delle sue potenzialità, si leggerà un valore in byte molto più elevato, si potrà scoprire il processo che sta causando problemi e agire di conseguenza.
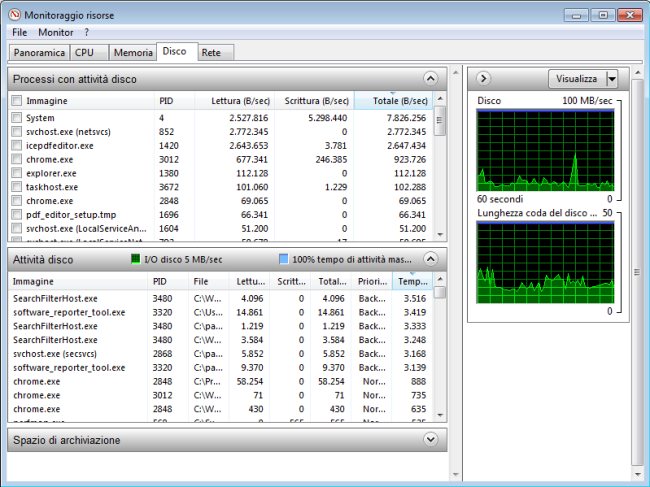
Consigliamo di fare clic anche sulla sezione Attività disco: se l’indicatore a sfondo blu (Tempo di attività massima) fosse sempre al 100% o quasi, significa che c’è un problema e che qualche processo sta sollecitando in maniera anomala il disco fisso o l’unità SSD.
In particolare, come si vede nell’immagine in figura, la linea blu è piatta in entrambi i grafici indicando un valore pari al 100%. Ciò significa che non soltanto il disco è usato al massimo delle sue possibilità ma che esso non riesce a smaltire neppure le operazioni affollatesi in coda (grafico Lunghezza coda del disco).
Specie sui sistemi che non si utilizzano regolarmente, la somma delle attività di lettura e scrittura esercitate contemporaneamente su disco da parte di Windows Update, Windows Search e il modulo Software Reporter Tool (Come bloccare il processo Software Reporter Tool) di Chrome possono rendere il sistema praticamente inutilizzabile. Se ne avrà conferma esaminando i nomi dei processi coinvolti in attività I/O su disco.
/https://www.ilsoftware.it/app/uploads/2023/05/img_17688.jpg)
/https://www.ilsoftware.it/app/uploads/2025/10/attivare-nuovo-menu-start-windows-11.jpg)
/https://www.ilsoftware.it/app/uploads/2025/01/protezione-amministratore-windows-11.jpg)
/https://www.ilsoftware.it/app/uploads/2025/10/windows-11-26H1.jpg)
/https://www.ilsoftware.it/app/uploads/2025/10/scansione-memoria-RAM-BSOD-windows-11.jpg)