Quante volte, dopo aver ad esempio partecipato ad una conferenza, si è sentita l’esigenza di avere a disposizione una trascrizione delle parole pronunciate dai relatori.
Quale strumento si può utilizzare per convertire audio in testo, senza neppure installare alcun software? Come trasformare un MP3 o un WAV in testo?
Se si possiede un PC ed il browser Chrome, si trova – spesso – già nelle proprie mani e non presuppone l’utilizzo di particolari applicazioni, se non gli strumenti integrati in Windows.
Convertire audio in testo: i requisiti
Prima di iniziare, suggeriamo di accertarsi che sul proprio sistema sia installato il browser Google Chrome.
Bisognerà poi disporre di una scheda audio (va benissimo anche quella integrata nella scheda madre; non è necessario hardware particolare) il cui driver supporti il “missaggio audio”. Più avanti spiegheremo come accertarsene.
Non è richiesto null’altro, fatta eccezione – ovviamente – per il file MP3 o WAV con la registrazione da convertire in testo e un riproduttore multimediale (sono perfetti VLC o lo stesso Windows Media Player).
Nulla vieta di sottoporre a riconoscimento vocale il flusso audio di un qualunque video riprodotto ad esempio da YouTube o da altre fonti.
Impostare il missaggio audio
Per convertire audio in testo si dovrà abilitare il cosiddetto missaggio audio dalle impostazioni di Windows.
Il missaggio audio consente di registrare i suoni riprodotti dal sistema in uso evitando di usare il microfono od altri ingressi “fisici” come input.
Per procedere è sufficiente applicare i seguenti passaggi:
1) Digitare Audio nella casella di ricerca di Windows oppure cliccare sulla sezione Audio del Pannello di controllo.
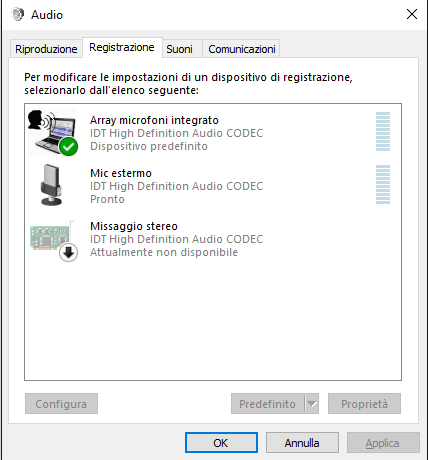
2) Cliccare sulla scheda Registrazione quindi con il tasto destro su Missaggio stereo.
3) Nel caso in cui la voce Abilita non comparisse, cliccare sugli altri dispositivi di input e scegliere, temporaneamente, Disabilita.
Facendo clic di nuovo su Missaggio audio con il tasto destro del mouse, dovrebbe finalmente apparire il comando Abilita.
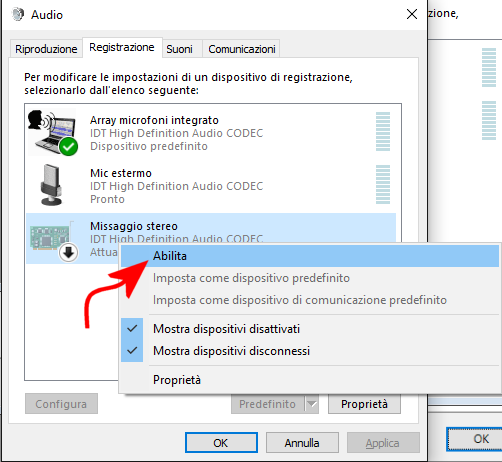
4) Consigliamo di disabilitare comunque, temporaneamente, gli altri dispositivi di input nella scheda Registrazione in modo tale da ottenere una configurazione simile a quella che segue:
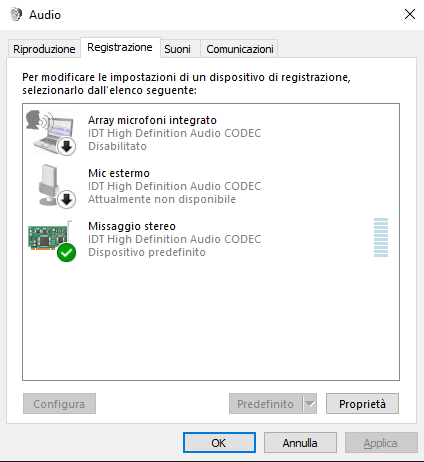
Il segno di spunta di colore verde deve comparire sopra la voce Missaggio stereo.
5) Premere il pulsante OK per chiudere la finestra Audio di Windows.
Configurare Chrome e avviare il riconoscimento vocale
A questo punto, basterà avviare Chrome e portarsi in questa pagina (Web Speech API Demonstration), scegliere Italiano se il parlato è pronunciato nella nostra lingua e cliccare sull’icona raffigurante un microfono.
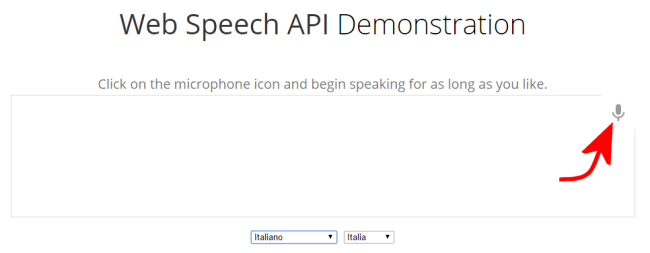
Subito dopo si dovrà avviare la riproduzione del file WAV, MP3 o del video contenenti il testo da riconoscere.
Dopo aver regolato il livello del volume, ci si accorgerà che le parole pronunciate saranno immediatamente riconosciute e trascritte.
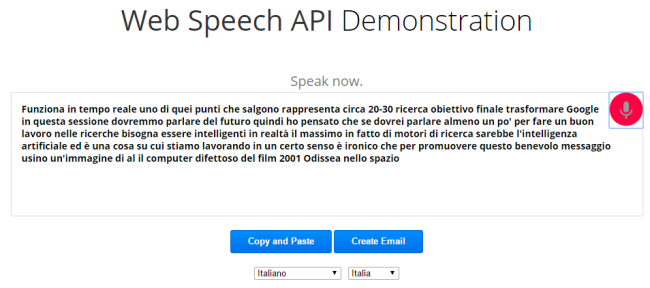
Nel caso in cui non dovesse apparire alcun testo, bisognerà controllare che l’audio in fase di riproduzione non sia stato disattivato.
Inoltre, si può accedere alle impostazioni di Chrome, cliccare su Impostazioni contenuti nella sezione Privacy ed infine scorrere la schermata fino ad individuare Microfono. Dal menu a tendina si potrà infine selezionare Missaggio stereo quindi ripetere la procedura vista in precedenza.
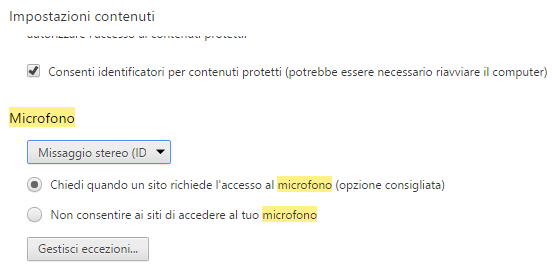
In alternativa rispetto al Web Speech API Demonstration, è possibile utilizzare la funzionalità di riconoscimento vocale di Google Drive che porterà a risultati ancora migliori.
Per convertire l’audio in testo, basterà creare un nuovo documento in Google Drive quindi scegliere Digitazione vocale dal menu Strumenti.
La procedura da seguire è illustrata nel dettaglio nell’articolo Riconoscimento vocale, come dettare testi senza installare nulla al paragrafo Riconoscimento vocale, come dettare un testo al PC.
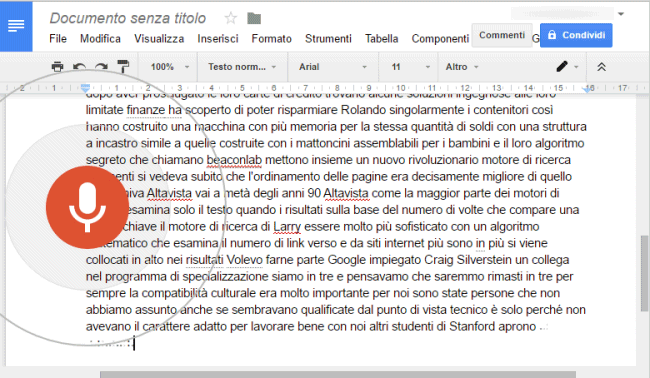
I risultati sono – nella maggior parte dei casi – davvero eccellenti perché Google Drive consente di convertire audio piuttosto lunghi in testi liberamente modificabili.
Se non dovesse funzionare… aggiornare i driver della scheda audio
Se il riconoscimento vocale non dovesse andare a buon fine e l’audio non venisse trasformato in testo, il consiglio è quello di aggiornare il driver della scheda audio.
Si può utilizzare il pratico HWInfo per stabilire il chipset esatto utilizzato dalla scheda audio, integrata o meno.
Effettuando una ricerca in Rete, sul sito web ufficiale del produttore (ad esempio Realtek) si potranno scaricare ed installare i driver aggiornati per la versione di Windows in uso che consentiranno l’abilitazione del missaggio stereo.
/https://www.ilsoftware.it/app/uploads/2023/05/img_13863.jpg)
/https://www.ilsoftware.it/app/uploads/2025/10/ottimizzare-audio-linux-latenza.jpg)
/https://www.ilsoftware.it/app/uploads/2025/10/amazon-Prime-Vision_3.png)
/https://www.ilsoftware.it/app/uploads/2025/10/uso-ffmpeg-facile.jpg)
/https://www.ilsoftware.it/app/uploads/2025/10/emulatore-dosbox-pure-unleashed.jpg)