Quando si utilizzano reti Wi-Fi pubbliche è indispensabile adottare alcune semplici misure di difesa che consentono di evitare la sottrazione di informazioni personali e, nei casi più gravi, veri e propri furti di identità. Un malintenzionato, collegato alla medesima rete locale, può facilmente intercettare i dati scambiati attraverso protocolli che non utilizzano alcuna forma di cifratura. L’attività è tutt’altro che cervellotica: basta dotarsi di un software in grado di effettuare lo sniffing dei pacchetti dati (ne abbiamo parlato nell’articolo Controllare quali attività sono in corso nella rete locale con Wireshark) per scoprire tutte le comunicazioni che stanno avvenendo all’interno della rete locale. Proprio per questo motivo, riveste un’importanza fondamentale l’utilizzo di servizi che poggiano sul protocollo HTTPS: i dati non viaggiano più “in chiaro” ma sono crittografati così da impedire l'”intercettazione” da parte di terzi di tutti i contenuti inviati e ricevuti.
Per evitare che i pacchetti dati scambiati durante la connessione a reti wireless potenzialmente insicure possano essere visionati da parte di terzi, è quindi bene verificare che il sito web stia usando HTTPS. Le più recenti versioni dei vari browser web ben evidenziano quando si è instaurata una semplice connessione HTTP e quando, invece, ci si è collegati ad una pagina web che fa uso del protocollo HTTPS. Sia Internet Explorer, sia Chrome, sia Firefox, ad esempio, espongono un lucchetto nella barra degli indirizzi insieme con l’indicazione https: ogniqualvolta si utilizzi una pagina che utilizza un certificato digitale e che quindi provvede a crittografare i dati cambiati tra client e server (e viceversa).
Il protocollo HTTPS, insieme con un certificato digitale valido, viene utilizzato da tutti i siti web che permettono la gestione di dati particolarmente importanti od informazioni sensibili (si pensi ai siti di e-commerce ed ai servizi online dei vari istituti di credito…). Per maggiori informazioni in merito, vi suggeriamo di fare riferimento agli articoli Certificati digitali SSL gratuiti: a cosa servono e come ottenerne uno in pochi minuti e I certificati digitali e gli attacchi subiti dalle autorità di certificazione: l’accaduto e le difese da porre in campo.
Per proteggere tutte le tipologie di comunicazioni sarebbe opportuno collegarsi, da remoto, ad un server VPN allestito, ad esempio, presso il proprio studio professionale o la propria azienda oppure affidarsi a software quali Spotflux o Hamachi:
– Reti VPN: scambiare dati in sicurezza con i sistemi collegati alla LAN. Amahi e OpenVPN
– Navigare anonimi con Spotflux grazie alla VPN ed alla cifratura dei dati
– Reti VPN: come crearle in pochi minuti con Hamachi
Attraverso le reti VPN è possibile scambiarsi informazioni in modo molto simile a quanto accade in una connessione privata punto-punto. L’approccio utilizzato dà modo di rendere il computer remoto parte di una rete privata interna alla struttura aziendale creando un “tunnel” virtuale attraverso la rete Internet. Per simulare un collegamento punto-punto, i dati vengono incapsulati con l’aggiunta di un’intestazione che fornisce le informazioni di routing e cifrati in modo da renderne possibile la lettura da parte di eventuali aggressori, sprovvisti delle necessarie chiavi crittografiche.
Entrare nei pc altrui collegati in rete locale ethernet o wireless
Inutile cifrare i dati scambiati attraverso la rete locale quando ci si collega, alla medesima rete insicura, utilizzando un sistema configurato in modo inadeguato.
Quando ci si collega, ad esempio, ad una rete Wi-Fi pubblica, è indispensabile controllare che le risorse condivise non siano accessibili da parte di persone non autorizzate.
Il miglior modo per affacciarsi su una rete wireless pubblicamente accessibile, è quello di rendere il proprio personal computer invisibile a tutti gli strumenti che permettono di effettuare una scansione dei client collegati ad uno stesso router od al medesimo hotspot Wi-Fi.
In tal senso, Windows Vista e Windows 7, rispetto alle precedenti versioni di Windows, hanno permesso di compiere un notevole passo in avanti.
Accedendo al Centro connessioni di rete e condivisione, è altamente consigliabile indicare Rete pubblica ogniqualvolta si utilizzi una connessione Wi-Fi pubblica:
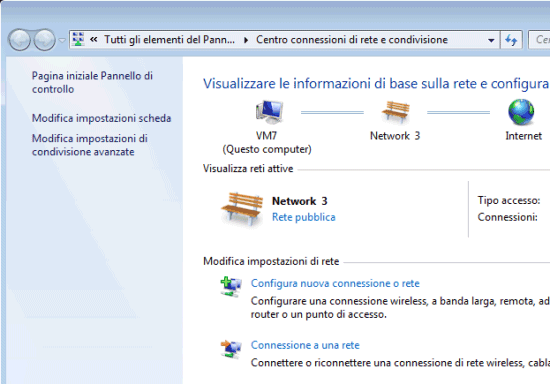
Il sistema operativo permette di scegliere tra tre tipologie di reti: aziendale, domestica e pubblica.
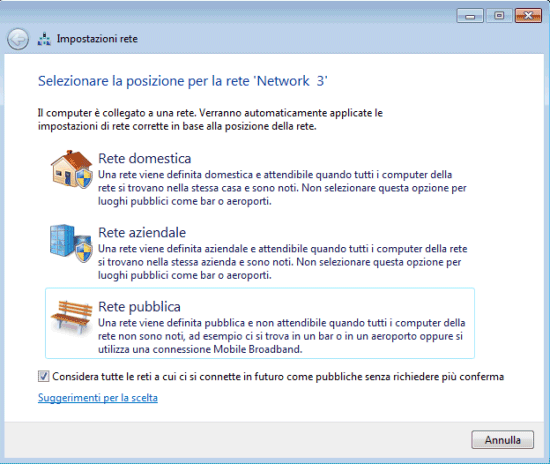
Nell’ultimo caso (Rete pubblica), per impostazione predefinita, il sistema risulta invisibile agli altri client connessi in rete locale (non risponde neppure al comando ping) e viene completamente disabilitata la funzionalità per la condivisione di file e cartelle.
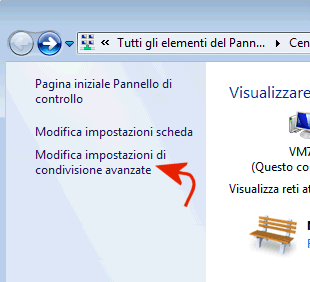
Cliccando sul link Modifica impostazioni di condivisione avanzate, quindi facendo clic su Pubblico, si noterà come le opzioni scelte siano Disattiva individuazione rete, Disattiva condivisione file e stampanti e Disattiva condivisione cartelle pubbliche.
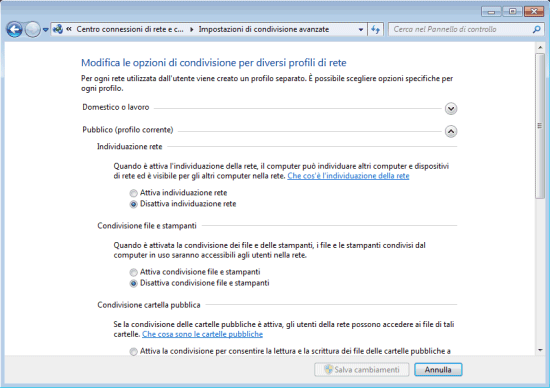
Ciò significa che il sistema Windows risulterà inesistente “agli occhi” degli altri utenti collegati in rete locale, non metterà a fattor comune alcuna risorsa, compreso il contenuto delle cosiddette “cartelle pubbliche” (gli elementi memorizzati in queste speciali cartelle di Windows 7 risultano accessibili da parte di tutti gli altri utenti connessi alla rete locale).
Digitando, dal prompt dei comandi, ipconfig si può stabilire l’IP assegnato dal router Wi-Fi.
Se, da un altro sistema collegato in rete locale, si invoca il comando ping seguito dall’IP del sistema sul quale si è impostato il profilo Rete pubblica, questo non risponderà mai (messaggio Richiesta scaduta).
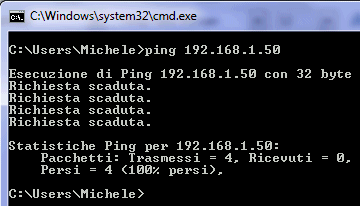
Se, invece, si selezionerà – ad esempio – Rete aziendale, il sistema risponderà al comando ping manifestando la sua presenza.
Per ottenere invece una lista completa delle risorse condivise non solo sul sistema locale ma anche sulle macchine al momento connesse in rete locale, si provi ad utilizzare lo strumento gratuito NetResView (
).
Il funzionamento del programma è molto semplice: dopo aver estratto su disco il contenuto del file Zip, è sufficiente fare doppio clic sull’eseguibile NetResView.exe. Apparirà la finestra seguente:
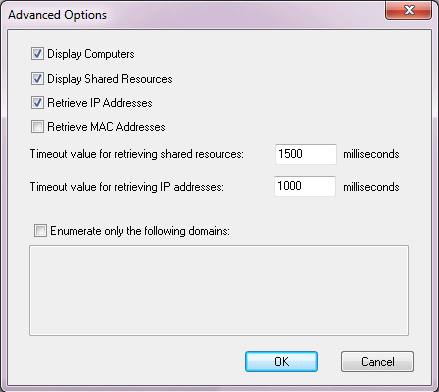
Il software indica quali informazioni, relative alle risorse condivise, è in grado di recuperare. NetResView mostra il nome della risorsa, il tipo della stessa (computer, condivisione amministrativa, condivisione speciale), l’appartenenza ad un dominio o ad un gruppo di lavoro, la relativa descrizione, l’indirizzo IP della macchina che mette a disposizione la risorsa, il percorso locale, la versione del sistema operativo installata, il numero di connessioni in corso ed addirittura il MAC address della macchina (previa abilitazione della casella Retrieve MAC Addresses).
Nel caso in cui NetResView non dovesse rilevare alcuni sistemi della rete locale sui quali si è certi della presenza di cartelle condivise, il suggerimento consiste nell’aumentare il valore in millisecondi specificato nella casella Timeout value for retrieving IP addresses.
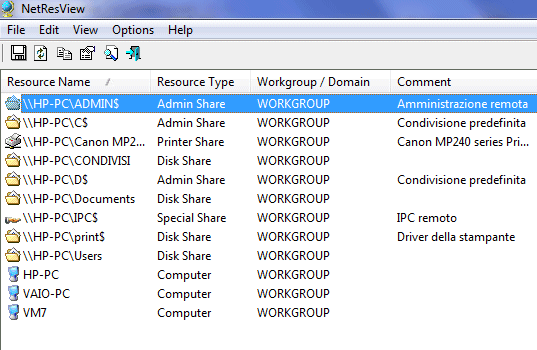
NetResView è capace di indicare anche il nome del produttore di ciascuna scheda di rete facendo riferimento ad ogni singolo MAC address rilevato. Per attivare automaticamente la funzionalità, è necessario scaricare dal web questo file di testo e memorizzarlo nella cartella ove si è collocato l’eseguibile di NetResView. Nell’ultima colonna del programma appariranno, a partire dalla scansione successiva, i nomi dei produttori delle schede di rete installate sui sistemi collegati alla rete locale.
Un’utilità gratuita come NetResView consente a chiunque di stabilire quali dispositivi sono connessi alla rete locale e scoprire eventuali risorse condivise.
Optando per il profilo Rete pubblica, né il sistema né le eventuali risorse condivise saranno esposti sulla rete locale.
È bene comunque controllare sempre quante e quali cartelle sono condivise sul sistema in uso accertandosi che non siano accessibili senza autenticazione (nome utente e password).
In Windows, per ottenere rapidamente l’elenco delle condivisioni di rete, è sufficiente aprire il prompt dei comandi e digitare quanto segue, seguito dalla pressione del tasto Invio:
Il comando restituisce l’elenco completo delle condivisioni attive sul personal computer locale, comprese quelle nascoste (contengono il simbolo $ come suffisso). In tutte le versioni di Windows esistono di default alcune condivisioni nascoste – le cosiddette condivisioni amministrative (o “administrative shares“):
Attraverso queste condivisioni, un amministratore può godere dell’accesso, in modalità remota, all’intero albero delle partizioni.
Fa riferimento alla cartella di sistema di Windows (%systemroot%). Gli amministratori possono ricorrere a questa condivisione nascosta per accedere alla directory contenente l’installazione di Windows, senza conoscerne l’esatto percorso.
La condivisione punta alla directory %systemroot%\System32\Spool\Drivers. Quando una stampante viene condivisa in rete locale, Windows crea automaticamente questa condivisione nascosta facente riferimento alla cartella ove sono contenuti i driver di stampa. Il gruppo degli utenti Everyone gode dei diritti di accesso in sola lettura a questa risorsa condivisa mentre gli amministratori dispongono di privilegi d’accesso completi.
Utilizzata per l’amministrazione remota della macchina.
Se si vuole fare in modo che le condivisioni amministrative non siano mai fruibili dagli altri sistemi collegati in LAN, è possibile aprire l’Editor del registro di Windows, portarsi in corrispondenza della chiave HKEY_LOCAL_MACHINE\Software\Microsoft\ Windows\CurrentVersion\Policies\System, individuare, nel pannello di destra, il valore LocalAccountTokenFilterPolicy ed impostarlo a 0. Nel caso in cui LocalAccountTokenFilterPolicy, è possibile crearlo ricorrendo al menù Modifica, Nuovo, Valore DWORD.
Qualora si volesse successivamente “sbloccare” l’uso delle condivisioni amministrative, sarà sufficiente impostare ad 1 il valore LocalAccountTokenFilterPolicy.
In alternativa, la lista delle risorse condivise può essere consultata anche in forma grafica accedendo al Pannello di controllo di Windows, cliccando su Strumento di amministrazione quindi su Gestione computer ed infine su Cartelle condivise, Condivisioni.
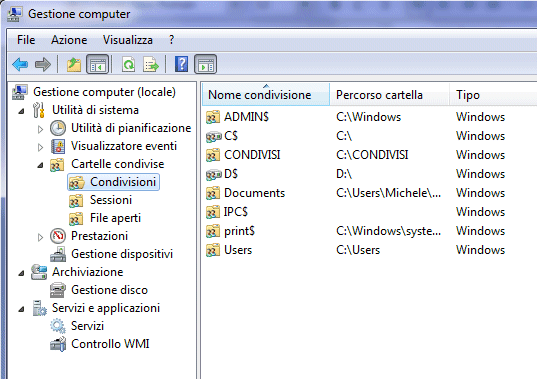
In Windows 7, per richiamare rapidamente la finestra Gestione computer è sufficiente cliccare sul pulsante Start e digitare Gestione computer, seguito dalla pressione del tasto Invio, in corrispondenza della casella Cerca programmi e file.
/https://www.ilsoftware.it/app/uploads/2023/05/img_9718.jpg)
/https://www.ilsoftware.it/app/uploads/2025/10/nomi-aggiornamento-windows-update.jpg)
/https://www.ilsoftware.it/app/uploads/2025/10/windows-69-mini-versione.jpg)
/https://www.ilsoftware.it/app/uploads/2025/10/driver-amd-adrenalin-compatibili-windows-10.jpg)
/https://www.ilsoftware.it/app/uploads/2025/10/account-locale-windows-11-danni-personali.jpg)